ShadowPlay - это инновационное программное обеспечение, которое позволяет геймерам записывать игровые сессии, захватывать скриншоты и стримить свои приключения в режиме реального времени. Однако, чтобы воспользоваться всеми преимуществами этого инструмента, необходимо знать, как включить ShadowPlay в GeForce Experience. В данной статье мы предоставим вам подробную инструкцию.
Во-первых, убедитесь, что у вас установлена последняя версия программы GeForce Experience. Если у вас ее нет, вам необходимо скачать и установить ее с официального сайта NVIDIA. После установки, откройте приложение.
После открытия приложения GeForce Experience, найдите вкладку "Настройки". Она находится в верхнем правом углу окна. Перейдите в эту вкладку и прокрутите вниз до раздела "ShadowPlay". Здесь вы сможете включить и настроить функцию записи видео и скриншотов.
Чтобы включить ShadowPlay, установите переключатель в положение "Включено". После этого, вы можете выбрать качество видео и звука, а также настроить другие параметры. Например, вы можете выбрать длительность записи или настроить горячие клавиши для управления записью и скриншотами. Когда вы закончите настройку, не забудьте нажать кнопку "Применить" для сохранения изменений.
Поздравляю! Теперь вы знаете, как включить ShadowPlay в GeForce Experience. Не забывайте, что вы можете включать и отключать эту функцию по своему усмотрению, чтобы создавать потрясающие записи игровых сессий и делиться своими достижениями с друзьями и сообществом геймеров.
Установка GeForce Experience
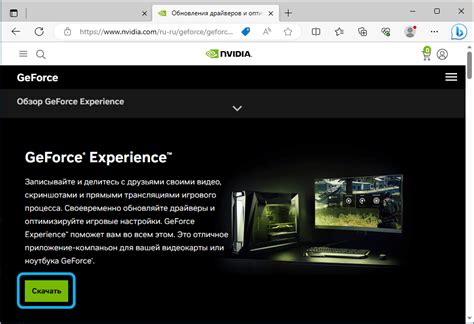
Прежде чем начать использовать ShadowPlay, необходимо установить программу GeForce Experience на ваш компьютер. Вот шаги, которые вам потребуется выполнить:
| Шаг 1: | Перейдите на официальный сайт NVIDIA (https://www.nvidia.ru) |
| Шаг 2: | Найдите раздел Поддержка и выберите вкладку Драйверы и загружаемые файлы |
| Шаг 3: | Выберите свою модель графического процессора и операционную систему |
| Шаг 4: | Нажмите кнопку Поиск и найдите последнюю версию GeForce Experience для вашей системы |
| Шаг 5: | Скачайте установочный файл GeForce Experience |
| Шаг 6: | Запустите установчик и следуйте инструкциям на экране, чтобы завершить установку |
Теперь, когда у вас установлена GeForce Experience, вы готовы настроить и использовать ShadowPlay для записи ваших игровых приключений.
Включение ShadowPlay
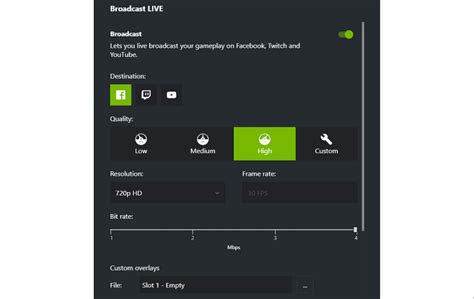
Чтобы включить ShadowPlay в программе GeForce Experience, следуйте этим простым шагам:
- Установка последней версии GeForce Experience: Перед тем как начать, убедитесь, что у вас установлена последняя версия программы GeForce Experience. Если нет, загрузите и установите ее с официального сайта NVIDIA.
- Открытие программы GeForce Experience: Запустите программу GeForce Experience, щелкнув на иконке в системном трее или через меню "Пуск".
- Активация ShadowPlay: В окне GeForce Experience найдите и щелкните на вкладке "Share" (или "Скриншоты и видеозапись").
- Включение ShadowPlay: В настройках "Share" найдите кнопку "ShadowPlay" и переключите ее в положение "Включено".
- Настройка желаемых параметров: После включения ShadowPlay, вы можете настроить различные параметры записи, такие как качество видео, разрешение, звук и т. д.
- Начало записи или стриминга: Теперь вы готовы использовать ShadowPlay для записи или стриминга игровых моментов. Чтобы начать запись, нажмите комбинацию клавиш, указанную в настройках ShadowPlay, или воспользуйтесь интерфейсом "Alt + F9".
Теперь у вас есть полный контроль над захватом и обменом своих эпических игровых моментов с командой или друзьями, благодаря включенному и готовому к использованию ShadowPlay!
Настройка качества записи
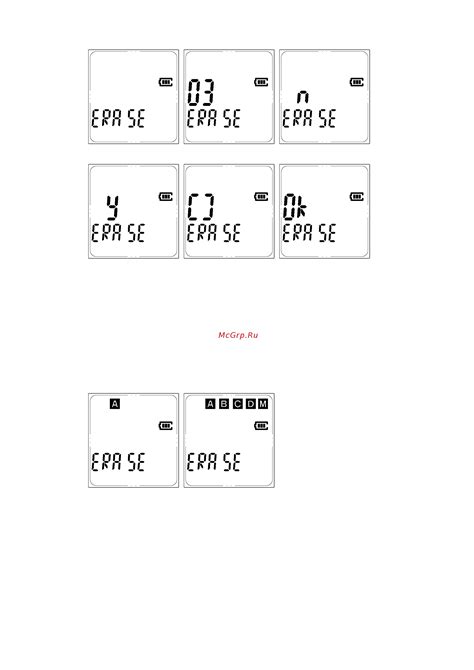
ShadowPlay предлагает возможность настройки качества записи в зависимости от ваших потребностей.
Для того чтобы настроить качество записи, выполните следующие действия:
1. Откройте программу GeForce Experience и перейдите на вкладку "Шадоуплей".
2. В меню "Настройки записи" найдите раздел "Качество записи".
3. В разделе "Качество записи" вы можете выбрать один из вариантов:
- Высокое качество - данный режим обеспечивает наивысшее качество видеозаписи, однако может занимать больше места на жёстком диске.
- Среднее качество - данный режим предлагает компромиссное решение между качеством видеозаписи и занимаемым местом на жёстком диске.
- Низкое качество - данный режим позволяет сэкономить дисковое пространство, но при этом снижает качество видеозаписи.
4. После выбора желаемого качества записи не забудьте нажать на кнопку "Применить", чтобы сохранить изменения.
Теперь вы знаете, как настроить качество записи с помощью ShadowPlay. Используйте данную функцию, чтобы достичь наилучшего баланса между качеством видеозаписи и использованием ресурсов вашего компьютера.
Назначение кнопки быстрой записи

По умолчанию, кнопка быстрой записи находится в верхнем левом углу экрана. Она имеет специальную иконку, которую можно увидеть, когда активирован режим ShadowPlay. Чтобы начать запись игрового процесса, достаточно просто нажать на эту кнопку.
С помощью кнопки быстрой записи пользователи могут записывать геймплей в реальном времени, делать скриншоты экрана и захватывать отрывки из игр, что позволяет создавать уникальные и захватывающие видео с игровым процессом.
Кнопка быстрой записи также имеет дополнительные настройки, позволяющие пользователю указать различные параметры записи, например, разрешение видео, качество изображения и звука, путь сохранения файлов и другие параметры.
Запуск и остановка записи
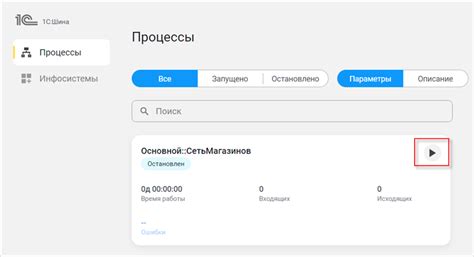
ShadowPlay позволяет легко запускать и останавливать запись игровых моментов. Для этого выполните следующие шаги:
- Откройте приложение GeForce Experience и перейдите на вкладку "Игровой режим".
- Нажмите на переключатель рядом с опцией "ShadowPlay" для включения записи.
- Выберите настройки записи, такие как качество, разрешение и частоту кадров.
- Откройте игру и нажмите сочетание клавиш Alt + F9 для запуска записи.
- Чтобы остановить запись, нажмите повторно на сочетание клавиш Alt + F9.
- Запись будет сохранена в выбранной вами папке.
Теперь вы знаете, как легко запустить и остановить запись с помощью ShadowPlay. Наслаждайтесь сохранением своих самых ярких игровых моментов без лишних сложностей!