Клавиши на клавиатуре – это один из самых основных и важных элементов компьютера. Используя клавиши, мы вводим текст, управляем программами и навигируем по веб-страницам. Однако, при нажатии на клавиши, мы не всегда слышим звуковой сигнал, который подсвечивает нажимаемую клавишу. Если вы новичок в мире компьютерных технологий и хотите настроить звук клавиш на своей клавиатуре, этот всеобъемлющий гид поможет вам разобраться в этом процессе.
Первым шагом является проверка настроек вашей операционной системы. В Windows, вы можете найти эту опцию в "Панели управления". Также есть возможность проверить настройки звука в специальной панели "Настройки звука". Важно учитывать, что доступность определенных настроек может зависеть от версии операционной системы, которую вы используете.
Если настройки звука уже включены, но звук клавиш все равно не работает, то, возможно, проблема заключается в настройках клавиатуры. Для этого вам нужно открыть "Панель управления" и найти раздел "Клавиатура". В разделе "Клавиши" вы найдете опцию "Звук клавиш". Убедитесь, что эта опция включена и отрегулируйте громкость звукового сигнала по вашему предпочтению.
Настройки операционной системы
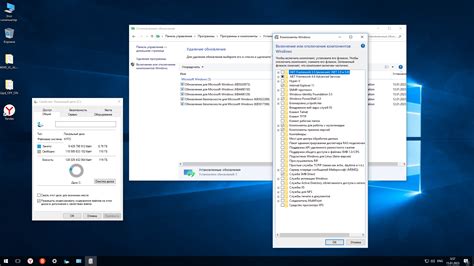
Для включения звука клавиш на клавиатуре необходимо выполнить следующие шаги:
| Шаг 1: | Откройте меню "Пуск" и выберите "Параметры". |
| Шаг 2: | Выберите "Система" и перейдите в раздел "Звук". |
| Шаг 3: | Настройте звук клавиш, выбрав соответствующую опцию. |
| Шаг 4: | Нажмите "Применить" и "ОК", чтобы сохранить изменения. |
| Шаг 5: | Теперь при нажатии клавиш на клавиатуре будет воспроизводиться звуковой сигнал. |
Установка звука клавиш на клавиатуре может различаться в зависимости от операционной системы, поэтому следуйте указанным выше инструкциям соответствующих настроек вашей ОС.
Редактирование реестра
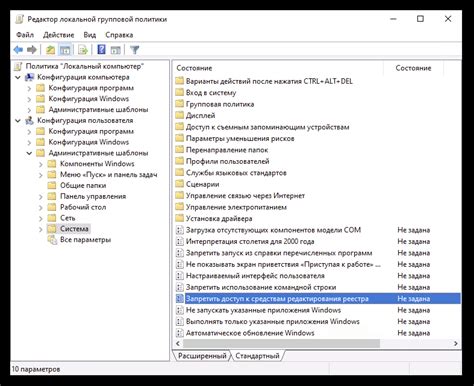
Если вы хотите включить звук клавиш на клавиатуре, вам может потребоваться внести изменения в реестр вашей операционной системы. Прежде чем продолжить, необходимо принять все меры предосторожности и создать резервную копию реестра.
- Нажмите клавишу Win + R на клавиатуре одновременно, чтобы открыть окно "Выполнить".
- Введите "regedit" в поле "Выполнить" и нажмите клавишу Enter.
- Откроется Редактор реестра. В левой панели найдите следующий путь: HKEY_CURRENT_USER\Control Panel\Accessibility\Keyboard Response.
- Щелкните правой кнопкой мыши по подпути "Keyboard Response". В появившемся контекстном меню выберите "New" (Новый), а затем "String Value" (Строковое значение).
- Дайте новому значению имя "KeyboardFeedback".
- Щелкните дважды по новому значению "KeyboardFeedback", чтобы открыть его.
- Введите "1" в поле "Значение".
- Нажмите кнопку "OK", чтобы сохранить изменения.
После завершения этих шагов перезагрузите компьютер, чтобы изменения вступили в силу. Теперь, при нажатии клавиш на клавиатуре, должен воспроизводиться звук.
Использование сторонних программ
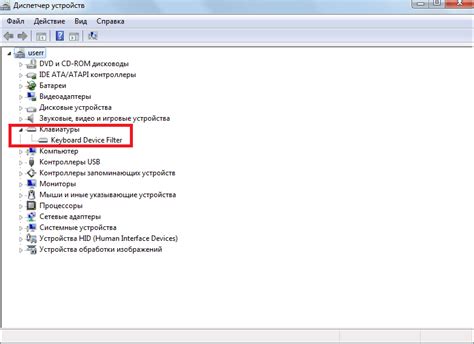
Если вам не удается найти настройки звука клавиш на вашей клавиатуре или найти программное обеспечение, позволяющее включить звук клавиш, вы можете обратиться к сторонним программам. Существует несколько программ, которые предлагают такую функциональность. Вот некоторые из них:
- Key Sound Generator: Эта программа позволяет добавлять звуковые эффекты к каждой нажатой клавише. Вы можете выбрать звук из предустановленных или загрузить свой собственный звуковой файл. Программа легка в использовании и имеет небольшой размер.
- Keyboard Sounder: Эта программа также предоставляет возможность добавлять звуковые эффекты к нажатым клавишам. Однако, в отличие от предыдущей программы, она имеет больше настроек и может воспроизводить более разнообразные звуковые файлы.
- Sound Pilot: Эта программа делает вашу клавиатуру звонкой и мелодичной. Вы можете настроить звук для каждой клавиши и выбрать из большого количества предустановленных звуков.
Прежде чем скачивать и устанавливать программное обеспечение, убедитесь, что оно совместимо с вашей операционной системой и не содержит вредоносных компонентов. Читайте отзывы и рекомендации пользователей, чтобы выбрать наиболее подходящую программу для ваших потребностей.
Использование сторонних программ может быть хорошим решением, если настройки звука клавиш недоступны на вашей клавиатуре. Однако, помните, что это дополнительные программы, которые требуют установки и могут потребовать ресурсов вашего компьютера. Внимательно оценивайте необходимость и удобство использования таких программ перед их установкой.
Проверка работоспособности

После того как вы включили звук клавиш на клавиатуре, необходимо провести проверку, чтобы убедиться в правильной работе настроек.
Чтобы проверить работоспособность звука клавиш, просто нажмите на любую клавишу на клавиатуре. Если все настройки выполнены правильно, вы должны услышать звуковой сигнал, сопровождающий нажатие клавиши.
Если звук не проигрывается, сначала убедитесь, что звук на компьютере включен и не выключен. Затем проверьте, включены ли звуки клавиш в настройках операционной системы. Если настройки верны, но звук все равно не работает, возможно, вам потребуется установить или обновить драйверы звуковой карты на вашем компьютере.
Если после всех этих шагов звук все равно не работает, рекомендуется обратиться в службу технической поддержки для получения дополнительной помощи и решения проблемы.