Zoom - это популярное приложение для видеоконференций, которое стало неотъемлемой частью нашей современной жизни. Однако, чтобы наслаждаться полным функционалом Zoom, вам необходимо настроить звук микрофона. В данной статье мы расскажем вам, как включить звук микрофона в Zoom и настроить его для качественной передачи звука во время конференций.
Во-первых, для включения звука микрофона в Zoom вам потребуется подключенный микрофон к вашему компьютеру. Убедитесь, что микрофон корректно подключен и работает нормально. Вы также можете использовать встроенный микрофон на вашем компьютере или наушники с микрофоном, если они подключены и настроены правильно.
Затем, запустите приложение Zoom на вашем компьютере и войдите в свою учетную запись. После успешной авторизации, выберите "Настройки" в меню справа вверху экрана. В открывшемся окне выберите "Аудио" в левой части экрана.
В разделе "Микрофон" вы увидите список доступных устройств ввода звука. Выберите нужное устройство из списка. Если ваш микрофон не отображается в списке, убедитесь, что он правильно подключен к компьютеру и корректно работает. Если все настройки верны, возможно, вам будет необходимо установить драйверы для вашего микрофона или обновить приложение Zoom до последней версии.
Проверьте подключение микрофона к компьютеру

Перед тем, как включить звук микрофона в Zoom, убедитесь, что ваш микрофон правильно подключен к компьютеру. Вот несколько шагов для проверки подключения микрофона:
- Убедитесь, что микрофон физически подключен к компьютеру. Проверьте, что кабель микрофона правильно вставлен в разъем компьютера или в адаптер, если он используется.
- Проверьте, что ваш микрофон включен. Некоторые микрофоны имеют кнопку включения/выключения, убедитесь, что она в положении "включено".
- Проверьте уровень громкости микрофона. Найдите настройки звука на вашем компьютере и убедитесь, что уровень громкости микрофона достаточно высокий.
После того, как вы проверили подключение микрофона, вы можете перейти к настройке звука микрофона в Zoom.
Зайдите в настройки приложения Zoom
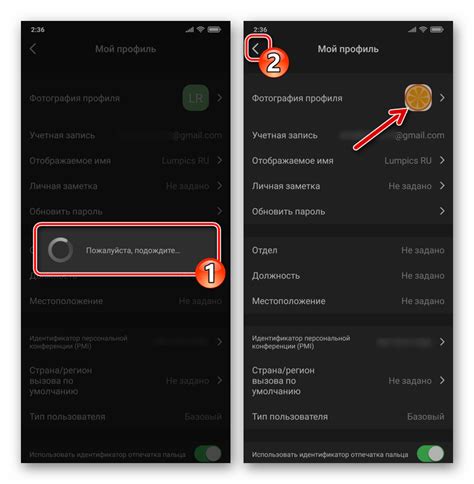
Чтобы включить звук микрофона в Zoom, необходимо сначала зайти в настройки приложения. Вот пошаговая инструкция:
Шаг 1: Откройте приложение Zoom на своем устройстве.
Шаг 2: В верхней правой части экрана вы увидите кнопку с изображением шестеренки. Нажмите на неё.
Шаг 3: В открывшемся меню выберите раздел "Настройки".
Шаг 4: В левой части экрана отобразятся различные категории настроек. Найдите и выберите категорию "Аудио".
Шаг 5: В разделе "Микрофон" у вас будет возможность выбрать нужное устройство для записи звука. Если вы используете встроенный микрофон на своем устройстве, выберите его.
После выполнения этих шагов, звук микрофона будет включен в приложении Zoom, и вы сможете свободно общаться со своими собеседниками.
Не забывайте проверять уровень громкости микрофона и настройки шумоподавления, чтобы обеспечить наилучшую качество звука во время видеоконференций в Zoom.
Выберите раздел "Аудио"
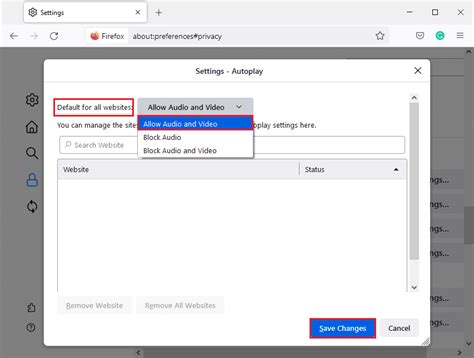
После входа в приложение Zoom, вам необходимо выбрать раздел "Аудио", чтобы настроить звук микрофона. Для этого выполните следующие действия:
- На панели управления, расположенной внизу экрана, найдите и нажмите на иконку "Настройки" (шестеренка).
- В открывшемся окне выберите раздел "Аудио".
- В разделе "Микрофон" убедитесь, что выбран правильный микрофон для ввода звука. Если у вас подключено несколько микрофонов, выберите нужный из раскрывающегося списка.
- Проверьте, что ползунок "Громкость микрофона" установлен на нужном уровне. Вы можете протестировать звук, говоря в микрофон и наблюдая за отображением звука на полоске уровня.
- Также убедитесь, что опция "Отключить шумоподавление" не активирована, если вам необходимо использовать шумоподавление.
- После выполнения всех необходимых настроек, нажмите на кнопку "Сохранить", чтобы применить изменения.
Теперь вы успешно выбрали раздел "Аудио" и настроили звук микрофона в приложении Zoom. Готово! Теперь вы можете комфортно использовать свой микрофон во время видеовстреч и конференций.
Настройте уровень громкости микрофона
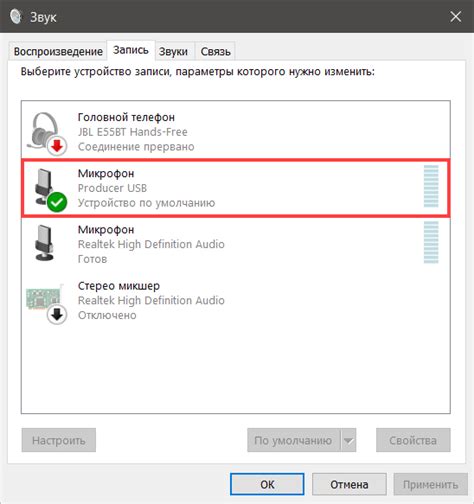
Чтобы обеспечить оптимальный уровень громкости вашего микрофона в Zoom, следуйте этим шагам:
- Откройте настройки звука в Zoom: Нажмите на иконку "Учетная запись" или "Профиль" в верхней части окна Zoom, выберите "Настройки" в выпадающем меню и перейдите во вкладку "Звук".
- Проверьте выбранное устройство ввода: Убедитесь, что ваш микрофон правильно выбран в разделе "Микрофон" на вкладке "Звук". Если у вас подключено несколько микрофонов, выберите нужное устройство из выпадающего списка.
- Настройте уровень громкости: Перейдите к разделу "Уровень ввода" на той же вкладке "Звук". Подстройте ползунок, чтобы достичь комфортного уровня громкости микрофона. При этом избегайте слишком низкого или слишком высокого уровня, чтобы ваш голос звучал четко и понятно для участников сессии.
- Протестируйте звуковой сигнал: Щелкните по кнопке "Тестовый звук", чтобы убедиться, что уровень громкости микрофона является оптимальным.
При настройке уровня громкости микрофона в Zoom, имейте в виду, что оптимальный уровень может варьироваться в зависимости от специфики вашего микрофона и окружающего вас шума. Экспериментируйте с настройками и проводите тесты, чтобы найти наиболее подходящий уровень громкости для ваших нужд.
Проверьте работу микрофона в Zoom
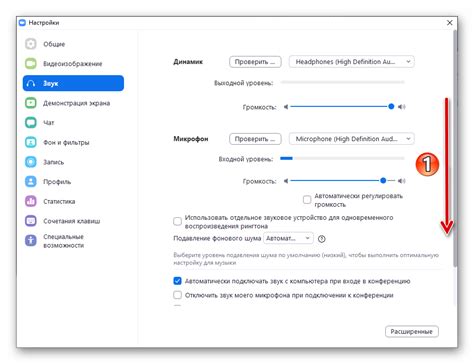
Перед началом использования Zoom важно проверить работу вашего микрофона. Ведь коммуникация с другими участниками совещания зависит от хорошего звука.
Вот простая инструкция, которая поможет вам проверить работу микрофона в Zoom:
| 1. | Откройте приложение Zoom на вашем устройстве и войдите в свою учетную запись. |
| 2. | В правом верхнем углу экрана найдите и нажмите на значок настроек. |
| 3. | В меню настроек выберите раздел "Звук" или "Аудио". |
| 4. | Проверьте, выбран ли правильный микрофон в разделе "Микрофон". Если нет, выберите нужное устройство из раскрывающегося списка. |
| 5. | В разделе "Тестирование микрофона" вы увидите график, который отображает уровень звука при говорении. Говорите в микрофон и убедитесь, что график отображает активность и звук заметен. Если нет, проверьте подключение микрофона и его уровень громкости на компьютере. |
| 6. | Если микрофон работает нормально, вы можете закрыть настройки и приступить к использованию Zoom. |
Процесс проверки микрофона в Zoom простой и займет всего несколько минут. Если вы испытываете проблемы с микрофоном, обратитесь к руководству пользователя вашего устройства или свяжитесь со службой поддержки Zoom для получения помощи.
Включите звук микрофона во время совещания
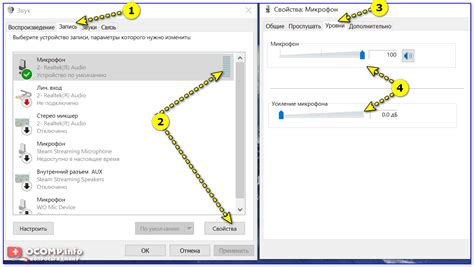
Для успешного проведения совещания в Zoom необходимо убедиться, что звук вашего микрофона включен. Если звук выключен, участники совещания не будут в состоянии слышать вас.
Для включения звука микрофона во время совещания выполните следующие шаги:
1. | Откройте программу Zoom и присоединитесь к совещанию. |
2. | Проверьте, что ваш микрофон подключен к компьютеру и находится в рабочем состоянии. |
3. | Нажмите на кнопку "Микрофон" в нижней панели инструментов Zoom. |
4. | Выберите нужный микрофон из списка доступных устройств. |
5. | Регулируйте громкость микрофона, используя ползунок рядом с кнопкой "Микрофон". Удостоверьтесь, что индикатор звука отображает активность. |
6. | После выполнения всех шагов участники совещания должны быть в состоянии слышать вас голос. |
Соблюдая эти простые инструкции, вы сможете включить звук микрофона и успешно принимать участие в совещании в Zoom.
Уточните, работает ли микрофон при записи экрана

Перед началом записи экрана в Zoom, важно убедиться, что микрофон также будет работать и звук будет записываться. Это особенно важно, если вы планируете вести презентацию или демонстрацию и нужно будет комментировать происходящее на экране.
Чтобы проверить работу микрофона при записи экрана в Zoom, следуйте этим шагам:
- Запустите Zoom и войдите в свою учетную запись.
- Перейдите в раздел "Настройки" (Settings), который находится в правом верхнем углу окна.
- В меню настроек выберите вкладку "Запись" (Recording).
- Убедитесь, что опция "Записывать аудио из микрофона" (Record audio from microphone) включена. Если не включена, поставьте галочку в соответствующем поле.
- Нажмите кнопку "OK", чтобы сохранить изменения.
Теперь ваш микрофон будет работать при записи экрана в Zoom, и звук будет воспроизводиться вместе с видео. Проверьте это, начав запись экрана и произнесите несколько слов, чтобы убедиться, что звук записывается и воспроизводится корректно. Если микрофон не работает, проверьте его подключение и настройки звука на компьютере.