Управление звуком на ноутбуке Asus – это несложная задача, которую можно выполнить всего в несколько кликов. Бывают случаи, когда звуковые настройки вдруг перестают работать, и пользователь теряется в поисках решения. Но не стоит паниковать – мы подготовили подробную инструкцию, которая поможет включить звук на клавиатуре вашего Asus.
Прежде всего, убедитесь, что ноутбук включен и находится в рабочем состоянии. Иногда самое простое решение может быть на поверхности. Если все в порядке, то проверьте, не выключен ли звук на клавиатуре. Для этого обратите внимание на клавишу с изображением динамика или аудиоустройства, она обычно имеет яркий цвет или освещена. Среди них также могут быть клавиши громкости – убедитесь, что они находятся в верхнем положении, а не на минимуме.
Если клавиши громкости не работают или отсутствуют, это значит, что для управления звуком на ноутбуке Asus необходимо использовать дополнительные функциональные клавиши, которые располагаются в верхней части клавиатуры. Удерживая клавишу Fn, нажмите клавишу с изображением динамика или аудиоустройства. В таком случае звук можно будет изменять при помощи сочетания клавиш, одна из которых – клавиша со стрелкой вверх для увеличения, а другая – клавиша со стрелкой вниз для уменьшения громкости.
Как включить звук на ноутбуке Asus?
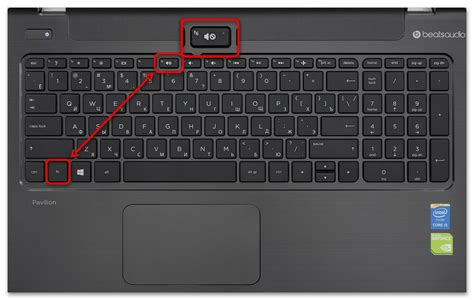
Если у вас на ноутбуке Asus отсутствует звук, следуйте простым инструкциям ниже, чтобы его включить:
1. Проверьте уровень громкости:
Убедитесь, что уровень громкости не находится на минимальном значении или отключен. Нажмите на значок динамика в правом нижнем углу панели задач и убедитесь, что громкость установлена на достаточный уровень.
2. Проверьте настройки звука:
Перейдите в "Панель управления" и откройте раздел "Звук". Убедитесь, что вкладка "Воспроизведение" активна и выбран соответствующий аудиоустройству источник звука. При необходимости, выставьте его в качестве устройства по умолчанию.
3. Проверьте наличие драйверов звука:
Откройте "Диспетчер устройств" (нажмите сочетание клавиш Win + X и выберите пункт "Диспетчер устройств"). Разверните раздел "Звук, видео- и игровые устройства" и убедитесь, что драйверы звука установлены и работают нормально. В случае необходимости обновите драйверы или переустановите их с официального сайта Asus.
4. Проверьте настройки воспроизведения:
Если звук работает только на определенных приложениях или по определенным динамикам, возможно, проблема заключается в настройках воспроизведения. Перейдите в "Панель управления" и откройте раздел "Звук". Во вкладке "Воспроизведение" выберите нужное устройство и нажмите кнопку "Настройка". Проверьте, что устройство выбрано правильно и установите настройки воспроизведения согласно вашим предпочтениям.
Если после выполнения всех вышеперечисленных действий звук на ноутбуке Asus не заработал, рекомендуется обратиться к специалистам сервисного центра для профессиональной помощи.
Инструкция по включению звука на клавиатуре ноутбука Asus

1. На клавиатуре ноутбука Asus обычно есть специальная функциональная клавиша, которая обозначена символом динамика или имеет изображение объектива громкоговорителя.
2. Убедитесь, что звуковые драйверы установлены на вашем ноутбуке и работают правильно. Если звук не воспроизводится, возможно, вам нужно обновить или переустановить драйверы звука.
3. Нажмите и удерживайте клавишу Fn (обычно располагается в нижнем левом углу клавиатуры) и на клавише со значком динамика или объектива громкоговорителя.
4. Если звуковая иконка на экране ноутбука отображает перечеркнутый значок громкоговорителя, значит, звук выключен. Чтобы включить звук, нажмите Fn и клавишу со значком динамика или объектива громкоговорителя.
5. Если все настройки звука включены, а звук все равно не воспроизводится, попробуйте перезагрузить ноутбук и проверить звук еще раз.
Следуя этой простой инструкции, вы сможете включить звук на клавиатуре ноутбука Asus и наслаждаться качественным звучанием во время использования ноутбука.
Шаг 1: Откройте панель управления звуком
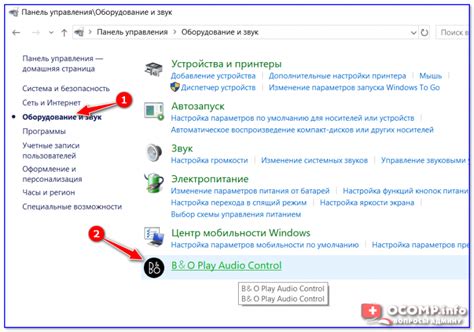
Чтобы включить звук на клавиатуре ноутбука Asus, вам потребуется открыть панель управления звуком, где вы сможете настроить звуковые параметры и проверить, не отключен ли звук.
Для открытия панели управления звуком выполните следующие действия:
- Нажмите на кнопку "Пуск" в левом нижнем углу экрана.
- Выберите "Панель управления" в списке программ и приложений.
- В окне "Панель управления" найдите раздел "Аппаратное и звуковое оборудование" и щелкните на ссылке "Настройка звука".
После выполнения этих шагов откроется панель управления звуком, где вы сможете произвести необходимые настройки для включения звука на клавиатуре вашего ноутбука Asus.
Шаг 2: Проверьте настройки звука на клавиатуре
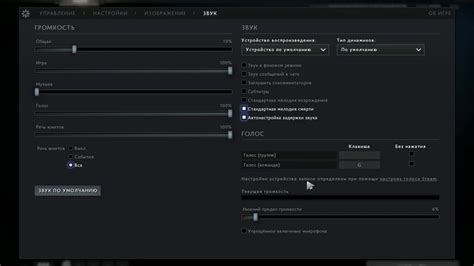
После того, как вы убедились, что звуковые драйверы на вашем ноутбуке Asus установлены и активированы, вам следует проверить настройки звука на клавиатуре. Возможно, вы случайно отключили звук или установили неправильные параметры.
Чтобы проверить настройки звука на клавиатуре, выполните следующие действия:
- Найдите клавишу с изображением динамика или звуковой волны на вашей клавиатуре Asus.
- Нажмите на эту клавишу для открытия панели управления звуком.
- Убедитесь, что ползунок громкости установлен на достаточно высокое значение и звук не отключен.
- Проверьте, что у вас не установлен режим "Без звука" или что звук не заблокирован какими-либо особенными клавишами.
Если после проверки настроек звука на клавиатуре проблема с отключенным звуком на вашем ноутбуке Asus все еще не решена, переходите к следующему шагу.
Шаг 3: Убедитесь, что драйверы звука установлены правильно
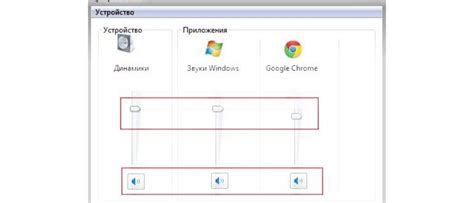
| 1. Откройте "Диспетчер устройств". | Нажмите правой кнопкой мыши на значок "Пуск" в левом нижнем углу экрана и выберите "Диспетчер устройств" из списка доступных опций. |
| 2. Разверните раздел "Звук, видео и игры". | Дважды щелкните на разделе "Звук, видео и игры" в списке устройств, чтобы развернуть его и показать все установленные аудиоустройства. |
| 3. Проверьте, есть ли конфликты или проблемы со звуковыми драйверами. | Обратите внимание на наличие восклицательных знаков или красных крестов рядом с устройствами. Это может указывать на проблемы с драйверами. Если есть какие-либо проблемы, нажмите правой кнопкой мыши на устройстве с проблемой и выберите "Обновить драйвер". |
| 4. Установите или обновите драйверы звука. | Если вам требуется установить или обновить драйверы звука, вам может потребоваться скачать их с официального сайта Asus или использовать диски с драйверами, поставляемые с ноутбуком. Следуйте инструкциям в появившемся окне, чтобы завершить процесс установки или обновления драйверов. |
После завершения установки или обновления драйверов звука перезагрузите ноутбук, чтобы изменения вступили в силу. Если после этого звук продолжает не работать, рекомендуется обратиться в сервисный центр Asus для дальнейшей диагностики и решения проблемы.
Шаг 4: Проверьте наличие физической кнопки на клавиатуре

На некоторых моделях ноутбуков Asus есть специальная физическая кнопка для включения и отключения звука. Обратите внимание на клавиатуру вашего ноутбука и найдите кнопку с изображением динамика или звуковой волны.
Обычно эта кнопка находится в верхнем правом или левом углу клавиатуры, возле функциональных клавиш. Нажмите на нее, чтобы включить или выключить звук. Если кнопка оснащена индикатором, убедитесь, что свет показывает, что звук включен.
Если у вас нет физической кнопки на клавиатуре для управления звуком, перейдите к следующему шагу, чтобы проверить настройки звука в операционной системе.
Шаг 5: Перезагрузите ноутбук
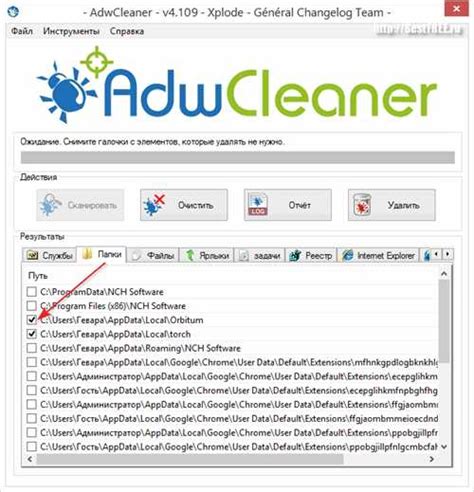
Чтобы изменения в настройках звука вступили в силу, требуется перезагрузить ноутбук. Это позволит обновить все системные файлы и применить новые настройки.
Чтобы перезагрузить ноутбук Asus:
- Сохраните все открытые документы и программы.
- Кликните на кнопку "Пуск" в левом нижнем углу экрана.
- В открывшемся меню выберите пункт "Выключение" или "Перезагрузка".
- Подождите несколько секунд, пока ноутбук полностью выключится.
- Включите ноутбук, нажав на кнопку питания или открыв крышку ноутбука.
После перезагрузки ноутбук будет использовать новые настройки звука, и вы сможете насладиться возможностями вашей клавиатуры Asus.