Звук – одна из ключевых характеристик современного компьютера. Без звука музыка, фильмы и игры теряют половину своей привлекательности. Если вам потребуется включить звук на компьютере, а мышь заблокирована или не работает, выход есть! Воспользуйтесь клавиатурой и не останьтесь безобразной!
Многие пользователи знают о существовании на клавиатуре специальных клавиш, отвечающих за включение и выключение звука. Эти клавиши можно использовать для быстрого регулирования громкости, выключения или запуска звука, а также для переключения на наушники или колонки.
Одна из самых популярных клавиш, которую обычно можно найти на клавиатуре – это клавиша «Mute», или «Без звука». Обычно она находится в верхней правой части клавиатуры, рядом с кнопками управления громкостью. Нажатие на эту клавишу позволяет выключить звук на компьютере. Если звук был ранее включен, заметите, что пиктограмма звука на экране компьютера или ноутбука исчезнет.
Простой способ включить звук на компьютере с клавиатуры

Если вам необходимо быстро включить звук на компьютере, вы можете воспользоваться клавиатурой, избегая ненужных кликов мышью. Для этого существуют специальные комбинации клавиш, которые помогут вам управлять звуком на компьютере без лишних усилий.
Вот несколько наиболее распространенных команд для работы со звуком:
- Увеличение громкости: нажмите клавишу "Fn" (функциональная клавиша), расположенную рядом с клавишей "Ctrl", и одновременно нажмите клавишу со знаком "↑" (стрелка вверх). Это увеличит громкость звука на вашем компьютере.
- Уменьшение громкости: нажмите клавишу "Fn" и одновременно нажмите клавишу со знаком "↓" (стрелка вниз). Это уменьшит громкость звука.
- Включение и выключение звука: нажмите клавишу "Fn" и одновременно нажмите клавишу "F8". Это включит или выключит звук на вашем компьютере.
Если у вас нет клавиши "Fn" на клавиатуре, вы можете попробовать нажать прямо "F8" или соответствующую клавишу на вашей клавиатуре, которая обозначена значком динамика или звука.
Помните, что эти комбинации клавиш могут отличаться в зависимости от модели вашего компьютера или операционной системы. Если вы столкнулись с трудностями, обратитесь к инструкции пользователя для вашего конкретного устройства или операционной системы.
Шаг 1: Настройка горячих клавиш

Перед тем, как включить звук на компьютере с помощью клавиатуры, вам необходимо настроить горячие клавиши для этой функции. Вот пошаговая инструкция, как это сделать:
- Откройте меню "Пуск" в левом нижнем углу экрана и выберите "Параметры".
- В открывшемся окне выберите "Система" и затем "Горячие клавиши".
- Прокрутите список и найдите категорию "Громкость".
- Раскройте эту категорию и выберите опцию "Увеличение громкости".
- Нажмите на кнопку справа от названия опции и выберите желаемую клавишу сочетания.
- Повторите шаги 4-5 для опции "Уменьшение громкости" и "Отключение звука".
После того, как вы настроите горячие клавиши для регулировки громкости и отключения звука, вы сможете управлять звуком на своем компьютере с помощью клавиатуры.
Шаг 2: Открыть "Панель управления"
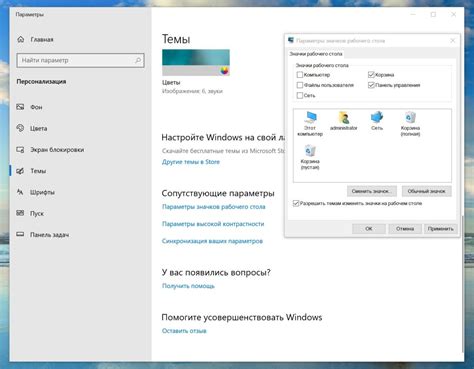
Чтобы включить звук на компьютере с помощью клавиатуры, вам необходимо открыть "Панель управления". Для этого выполните следующие действия:
- Нажмите на клавише "Пуск", расположенной в левом нижнем углу экрана.
- В появившемся меню выберите пункт "Панель управления".
- После открытия "Панели управления" найдите раздел "Звук" или "Аудиоаппаратура" и щелкните на нем.
Открыв "Панель управления" и перейдя в раздел "Звук" или "Аудиоаппаратура", вы сможете настроить параметры звука на своем компьютере с помощью клавиатуры.
Шаг 3: Выбрать "Звук"
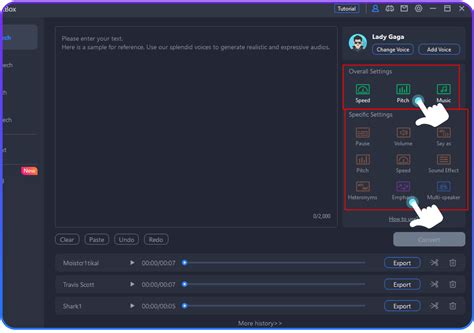
После открытия панели управления и перехода в категорию "Аппаратное оборудование и звук", найдите раздел, где расположены настройки звука. Обычно он называется "Звук" или "Звуковые устройства".
Если вы видите иконку с изображением динамика или наушников, это означает, что вы находитесь в нужном разделе. Кликните по этой иконке, чтобы открыть настройки звука. Если вы не видите такой иконки, попробуйте найти раздел "Аудио" или "Звук и аудиоустройства".
Обратите внимание, что название и размещение раздела могут немного отличаться в зависимости от версии операционной системы, которую вы используете. Если вы не можете найти нужный раздел, попробуйте воспользоваться поиском в панели управления или воспользуйтесь инструкцией для вашей конкретной операционной системы.
Шаг 4: Перейти на вкладку "Воспроизведение"
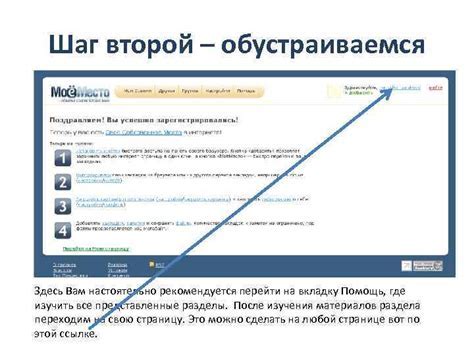
Чтобы включить звук на компьютере с помощью клавиатуры, вам нужно перейти на вкладку "Воспроизведение" в настройках звука. Вот как это сделать:
- Нажмите клавишу "Win" на клавиатуре, чтобы открыть меню "Пуск".
- Начните печатать слово "Звук", чтобы найти настройки звука.
- Выберите "Настройки звука" из результатов поиска и нажмите клавишу "Enter".
- Когда откроется окно "Настройки звука", перейдите на вкладку "Воспроизведение", щелкнув на ней левой кнопкой мыши или используя клавиши-стрелки и клавишу "Enter".
Теперь вы находитесь на вкладке "Воспроизведение", где можно настроить звуковые параметры вашего компьютера. Далее вы сможете включить звук и настроить его уровень громкости при помощи клавиатуры или мыши.
Шаг 5: Выбрать устройство воспроизведения
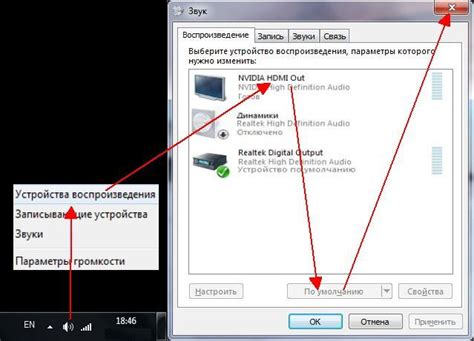
После того, как вы включили звук на компьютере, вам необходимо выбрать устройство, через которое будет происходить воспроизведение звука. Это может быть встроенная аудиокарта в компьютере или внешние динамики или наушники, подключенные к компьютеру.
Для выбора устройства воспроизведения можно воспользоваться клавишами на клавиатуре:
| Клавиша | Описание |
|---|---|
| Ctrl + Shift + F6 | Переключение на предыдущее устройство воспроизведения |
| Ctrl + Shift + F7 | Открытие меню выбора устройства воспроизведения |
| Ctrl + Shift + F8 | Переключение на следующее устройство воспроизведения |
| Enter | Выбор текущего устройства воспроизведения |
Шаг 6: Настроить громкость
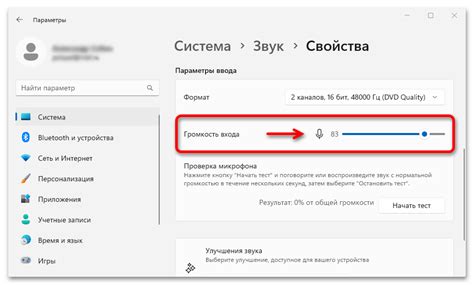
После включения звука вы можете настроить громкость звуковых устройств на вашем компьютере. Для этого следуйте инструкциям ниже:
- Нажмите клавишу "Win" или "Старт" на клавиатуре, чтобы открыть меню "Пуск".
- Выберите "Параметры" и затем "Система".
- В открывшемся окне выберите "Звук" в левой панели.
- Настройте громкость при помощи ползунков для каждого из устройств, таких как "Громкость системы" и "Громкость приложений", до желаемого уровня.
- Нажмите кнопку "Применить", а затем "ОК", чтобы сохранить настройки.
Теперь ваша звуковая система готова к использованию с настроенной громкостью. Если у вас возникнут проблемы с громкостью, убедитесь, что все кабели подключены должным образом и драйверы звуковой карты установлены и обновлены.
Шаг 7: Проверить звук
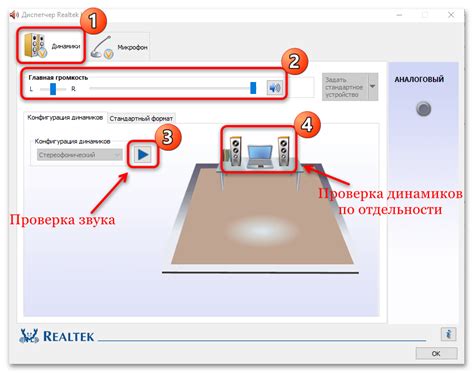
После того, как вы включили звук на компьютере с помощью клавиш клавиатуры, нужно убедиться, что звук действительно работает. Вот что нужно сделать:
- Нажмите на иконку громкости в правом нижнем углу экрана. Обычно она выглядит как динамик.
- Убедитесь, что ползунок громкости не установлен на нулевое значение и что он не выключен (если вы видите красный крестик на иконке громкости, значит звук выключен).
- Если ползунок громкости находится на нулевом значении или звук выключен, щелкните на ползунке и переместите его вправо, чтобы увеличить громкость или нажмите на иконку громкости, чтобы включить звук.
- Воспроизведите звуковой файл или откройте видео в интернете, чтобы проверить, работает ли звук. Убедитесь, что звук слышен через встроенные динамики или подключенные наушники или колонки.
- Если звук все еще не работает, убедитесь, что ваши колонки или наушники подключены к правильному аудиовыходу на компьютере. Проверьте, не отключены ли колонки или наушники и правильно ли они подключены.
- Кроме того, проверьте настройки звука в операционной системе. Убедитесь, что звук не выключен или установлен на минимальное значение.
Если после выполнения всех этих шагов звук все еще не работает, возможно, что у вас проблемы с аудиовыходом на компьютере. Рекомендуется обратиться за помощью к специалисту или воспользоваться технической поддержкой производителя.
Шаг 8: Если звука нет, проверить подключение колонок или наушников

Если после выполнения предыдущих шагов все еще нет звука на компьютере, возможно, проблема кроется в неправильном подключении колонок или наушников. В этом случае, следует проверить следующие аспекты:
| Шаг | Действие |
| 1 | Убедитесь, что колонки или наушники правильно подключены к компьютеру. Проверьте, что кабели подключены к соответствующим разъемам. |
| 2 | Проверьте, что колонки или наушники включены и находятся в рабочем состоянии. Убедитесь, что громкость на них достаточно высокая. |
| 3 | Попробуйте подключить другие колонки или наушники к компьютеру, чтобы исключить возможность неисправности текущего устройства. |
| 4 | Если у вас встроенные колонки в мониторе, убедитесь, что они правильно подключены к компьютеру и включены. |
После проведения всех этих проверок, если проблема остается нерешенной, возможно, причина кроется не только в подключении колонок или наушников, и следует обратиться за помощью к специалисту или обслуживающему персоналу.
Шаг 9: Попробовать другие аудиоустройства
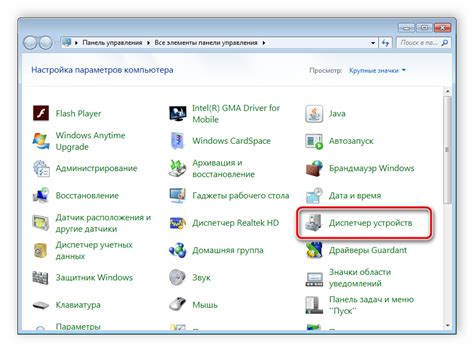
Если предыдущие шаги не помогли включить звук на компьютере с помощью клавиатуры, возможно, проблема заключается в аудиоустройствах компьютера. Попробуйте следующие действия:
1. Проверьте подключение акустической системы или наушников к компьютеру. Убедитесь, что они правильно подключены к соответствующим разъемам.
2. Перезагрузите компьютер и проверьте звук. Иногда проблема может быть связана с программными сбоями, и перезагрузка может помочь ее исправить.
3. Если у вас есть другое аудиоустройство, такое как USB-наушники или внешняя акустическая система, подключите его к компьютеру и проверьте звук. Это позволит определить, является ли проблема именно с аудиоустройством.
Если ни одно из вышеперечисленных действий не помогло включить звук на компьютере, рекомендуется обратиться к специалисту или провести дополнительные диагностические тесты для выявления причины проблемы.
Шаг 10: Если ничего не помогает, обратиться к специалисту

Если вы попробовали все вышеперечисленные методы, но звук по-прежнему не включается, возможно, проблема лежит в аппаратной части вашего компьютера. В этом случае рекомендуется обратиться к специалисту.
Вы можете позвонить в сервисный центр компьютерной техники или связаться с технической поддержкой производителя вашего компьютера. Они смогут предложить более точное решение и, если потребуется, проведут диагностику вашего устройства.
Не стоит самостоятельно разбирать компьютер, если вы не являетесь профессионалом в этой области. Некорректно выполненные действия могут привести к серьезным повреждениям или потере гарантии на устройство.
Важно помнить: качественное обслуживание и ремонт компьютера лучше доверить профессионалам, чтобы предотвратить возможные проблемы и дополнительные затраты.