Ноутбуки MSI пользуются большой популярностью среди геймеров и пользователей, занимающихся мультимедийными задачами. Тем не менее, иногда возникают ситуации, когда звук на ноутбуке перестает работать. В этой статье мы расскажем, как включить звук на ноутбуке MSI.
Первым шагом в решении проблемы со звуком на ноутбуке MSI является проверка громкости. Убедитесь, что звук не отключен или установлен на минимальную громкость. Проверьте кнопки управления громкостью на клавиатуре ноутбука и убедитесь, что они не заблокированы или повреждены.
Если настройки громкости в порядке, но звук все еще не работает, проверьте драйвера аудиоустройства. Для этого перейдите в "Управление устройствами" в настройках Windows. Найдите аудиоустройство и убедитесь, что оно работает без ошибок. Если возникают проблемы, попробуйте обновить драйвера или переустановить их.
Проверка аппаратных настроек

Вот несколько шагов, которые помогут вам проверить аппаратные настройки звука на ноутбуке MSI:
| Шаг 1: | Убедитесь, что колонки или наушники правильно подключены к ноутбуку. Проверьте, что они вставлены в соответствующие разъемы. |
| Шаг 2: | Проверьте громкость звука на ноутбуке. Убедитесь, что она не выключена и уровень громкости установлен на приемлемый уровень. |
| Шаг 3: | |
| Шаг 4: | Перезагрузите ноутбук. Иногда проблемы с звуком могут быть связаны с временными ошибками или конфликтами программ. Перезагрузка устройства может помочь восстановить нормальное функционирование звука. |
| Шаг 5: | Обновите драйверы аудиоустройств. Устаревшие драйверы могут вызывать проблемы с звуком. Проверьте официальный веб-сайт MSI или используйте специальные программы для обновления драйверов. |
Если после выполнения всех указанных шагов звук на ноутбуке MSI все еще не работает, возможно, проблема связана с аппаратными неисправностями или требует дополнительного технического обслуживания. Рекомендуется обратиться к специалистам или службе поддержки MSI для дальнейшей диагностики и ремонта.
Проверка наличия и правильной установки драйверов
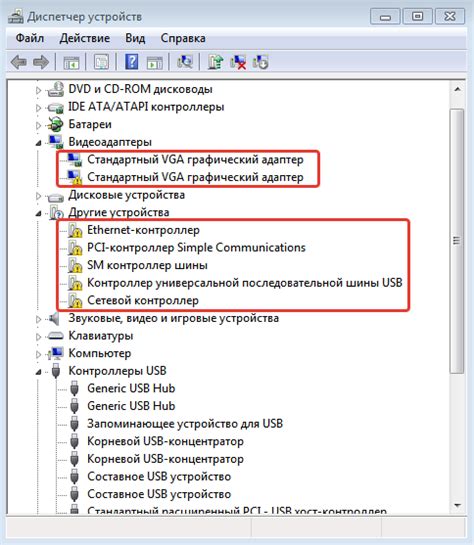
Для проверки наличия драйверов, следуйте следующим шагам:
- Нажмите правой кнопкой мыши на значок "Мой компьютер" на рабочем столе и выберите "Управление".
- В открывшемся окне выберите "Устройство и принтеры".
- В разделе "Принтеры и сканеры" найдите свой ноутбук MSI и щелкните правой кнопкой мыши на нем.
- Выберите "Свойства" и перейдите на вкладку "Драйверы".
- Нажмите на кнопку "Обновить драйвер" и дождитесь окончания процесса обновления.
Если драйверы были установлены и обновлены, но звук все еще не работает, рекомендуется переустановить драйверы звуковой карты. Для этого:
- Посетите официальный сайт MSI и найдите раздел драйверов для своей модели ноутбука.
- Загрузите последнюю версию драйвера звуковой карты, соответствующую вашей операционной системе.
- Запустите установочный файл драйвера и следуйте инструкциям на экране для его установки.
- Перезагрузите ноутбук после завершения установки драйвера.
После перезагрузки ноутбука проверьте звуковые настройки и убедитесь, что звук появился. Если проблема с звуком на ноутбуке MSI не решена, рекомендуется обратиться к специалисту или технической поддержке MSI для получения дополнительной помощи.
Проверка настроек громкости и звука в операционной системе

Если у вас возникли проблемы с звуком на ноутбуке MSI, первым делом стоит проверить настройки громкости и звука в операционной системе. Это может помочь решить проблему без необходимости вмешательства в аппаратную часть ноутбука.
Вот несколько шагов, которые вы можете выполнить, чтобы проверить и настроить звуковые параметры на вашем ноутбуке:
- Щелкните правой кнопкой мыши по значку громкости в правом нижнем углу панели задач и выберите "Открыть громкость".
- Убедитесь, что все ползунки на максимальном уровне, а также что ни один из них не помечен как "Без звука".
- Если у вас включен режим "Без звука" или "Тихий режим", отключите его. Это можно сделать через панель задач или при помощи функциональных клавиш на клавиатуре.
- Перезагрузите компьютер и проверьте, работает ли звук после перезагрузки.
Если после выполнения этих шагов звук на ноутбуке все равно не работает, возможно, проблема связана с аппаратной частью. В таком случае рекомендуется обратиться к специалисту или связаться с технической поддержкой MSI для получения дополнительной помощи.
Проверка наличия и подключения внешних аудио устройств

Перед тем, как проверить звук на ноутбуке MSI, необходимо убедиться, что внешние аудио устройства правильно подключены и функционируют. Вот несколько шагов, которые помогут вам выполнить эту проверку:
- Убедитесь, что аудио устройства (наушники, колонки и т. д.) подключены к соответствующим разъемам на ноутбуке MSI.
- Проверьте, что все кабели и провода соединены надежно и не имеют повреждений.
- Убедитесь, что аудио устройства включены и находятся в рабочем состоянии. Если устройство имеет свою собственную кнопку включения или регулятор громкости, проверьте, что они настроены правильно.
- Если используется беспроводное аудио устройство, убедитесь, что оно правильно сопряжено с ноутбуком MSI и имеет достаточный заряд батареи.
- Проверьте настройки звука на ноутбуке MSI. Убедитесь, что уровень громкости не находится на нулевой отметке и что звук не отключен.
- Если ни одно из этих действий не привело к включению звука, попробуйте подключить аудио устройства к другому устройству для проверки их работоспособности. Если они работают с другим устройством, проблема может быть в ноутбуке MSI.
Если все эти шаги не помогли решить проблему с звуком на ноутбуке MSI, рекомендуется обратиться за помощью к профессионалам или связаться с технической поддержкой MSI для получения дополнительной информации и решения проблемы.
Проверка наличия и настройки аудио-кодеков

Перед тем как включить звук на ноутбуке MSI, необходимо проверить наличие и настройки аудио-кодеков. Аудио-кодеки отвечают за обработку и воспроизведение звука на устройстве. Если аудио-кодеки не работают должным образом, то звук может быть отключен или искажен.
Для проверки наличия и настройки аудио-кодеков на ноутбуке MSI можно использовать следующие шаги:
| Шаг | Описание |
|---|---|
| 1 | Откройте "Панель управления" на ноутбуке MSI. Для этого нажмите правой кнопкой мыши на кнопке "Пуск" в левом нижнем углу экрана и выберите "Панель управления" из контекстного меню. |
| 2 | В "Панели управления" найдите и откройте раздел "Звук" или "Аудио". |
| 3 | В открывшемся окне раздела "Звук" или "Аудио" проверьте список доступных аудио-кодеков. Обычно они представлены в виде списка или выпадающего меню. Прочтите информацию о текущих настройках и драйверах аудио-кодеков. Убедитесь, что драйвера установлены и работают корректно. |
| 4 | Если аудио-кодеки не работают должным образом, то попробуйте обновить драйвера аудио-кодеков. Для этого можно посетить официальный веб-сайт MSI или сайт производителя вашего ноутбука, скачать последние версии драйверов и установить их на устройстве. |
| 5 | После установки или обновления драйверов аудио-кодеков, перезагрузите ноутбук MSI и проверьте звуковые настройки снова. Если проблема с аудио-кодеками сохраняется, то возможно потребуется обратиться к специалистам или сервисному центру MSI для дополнительной помощи. |
Проверка наличия и настройки аудио-кодеков является важным шагом в процессе включения звука на ноутбуке MSI. Если аудио-кодеки настроены правильно, то звук должен работать без проблем. В случае возникновения проблем с аудио-кодеками, необходимо принять соответствующие меры для их устранения, чтобы наслаждаться качественным звуком на ноутбуке MSI.
Проверка наличия и настройки аудио-программ

Перед тем, как включить звук на ноутбуке MSI, необходимо убедиться в наличии и настройках аудио-программ на вашем устройстве.
- Проверьте наличие аудио-программы на панели задач. Обычно на ней отображается иконка громкости. Если иконка отсутствует, то вам потребуется установить аудио-драйвера.
- Установите или обновите аудио-драйвера для вашей модели ноутбука MSI. Вы можете скачать нужные драйверы с официального веб-сайта производителя.
- Проверьте наличие аудио-программы в системных настройках. Для этого откройте "Панель управления" и найдите раздел "Звук". Внимательно проверьте все установки и настройки звука.
- Проверьте громкость звука на ноутбуке. Убедитесь, что ползунок громкости не установлен на минимальное значение и что звук не отключен.
Если после проверки и настройки аудио-программ звук на ноутбуке MSI все еще не работает, то возможно проблема связана с аппаратными неисправностями или другими конфликтующими программами. В этом случае рекомендуется обратиться к специалистам для дальнейшей диагностики и ремонта.