Звук на ноутбуке - один из важных элементов, который позволяет наслаждаться мультимедийным контентом, общаться в голосовых чатах или просто слушать музыку. Но что делать, если звук на вашем ноутбуке внезапно пропал? В этой статье мы рассмотрим несколько простых способов решения проблемы отсутствия звукового устройства.
Первым шагом для включения звука на ноутбуке является проверка наличия драйверов звуковой карты. Для этого откройте меню "Пуск" и перейдите в раздел "Управление устройствами". Найдите звуковую карту в списке устройств и убедитесь, что она не имеет значка восклицательного знака или красного креста. Если такие значки есть, возможно, вам потребуется обновить или переустановить драйверы.
Если драйверы звуковой карты установлены правильно, следующим шагом будет проверка настроек звука в операционной системе. Перейдите в раздел "Звук" в настройках ноутбука и убедитесь, что громкость установлена на достаточном уровне и аудиовыход выбран правильно. Также проверьте, что звук не выключен или выключен на ползунке "Отключить звук".
Если проблема с звуком на вашем ноутбуке не решается даже после этих манипуляций, возможно, дело в аппаратных проблемах. Обратитесь к специалистам или в сервисный центр для проведения диагностики и ремонта вашего ноутбука.
Почему на ноутбуке отсутствует звук и как это исправить?
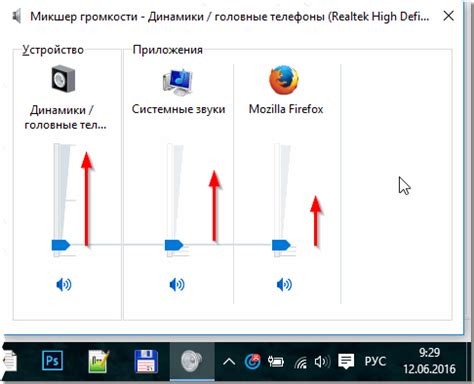
Также, отсутствие звука может быть связано с повреждением аудио драйверов. Если драйверы устарели или не были установлены правильно, звук может исчезнуть. Эту проблему можно исправить, обновив или переустановив аудио драйверы.
Другой возможной причиной отсутствия звука может быть неправильная настройка воспроизведения звука. Настройки звука в операционной системе или приложении могут быть изменены, позволяя звук попадать на другие устройства или быть полностью отключенным. В этом случае требуется проверить настройки звука и восстановить его работоспособность.
Некоторые ноутбуки имеют встроенный выключатель звука, который можно активировать или деактивировать клавишами на клавиатуре или специальными переключателями. Если звуковое устройство включено, но звук все равно отсутствует, стоит проверить наличие такого выключателя и убедиться, что он не в положении "выключен".
Наконец, проблема с отсутствующим звуком может быть связана с аппаратными поломками. Если все вышеперечисленные решения не сработали, возможно, ноутбук испытывает проблемы с аудио чипом или аудио разъемами. В этом случае потребуется обратиться к сервисному центру для диагностики и ремонта.
В целом, отсутствие звука на ноутбуке может быть вызвано различными причинами, но в большинстве случаев проблему можно решить путем проверки и настройки звуковых устройств, обновления драйверов и правильного настраивания звука в операционной системе.
Шаги по включению звука на ноутбуке в операционной системе Windows
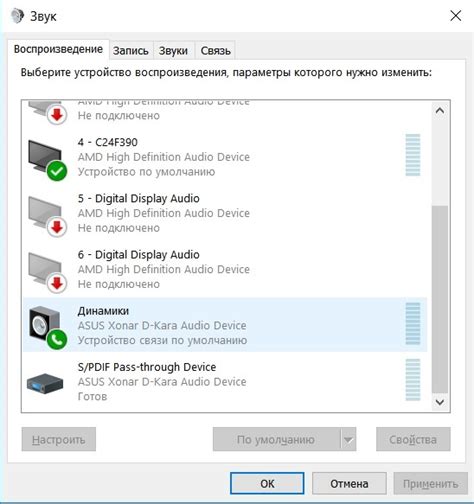
Отсутствие звука на ноутбуке может быть вызвано различными причинами, включая неполадки с устройствами воспроизведения, отключением или повреждением аудиодрайверов, неправильными настройками звука и другими. Чтобы исправить эту проблему, следуйте инструкциям ниже:
1. Проверьте подключение аудиоустройства к ноутбуку. Убедитесь, что наушники, динамики или другие аудиоустройства правильно подключены к соответствующим разъемам.
2. Убедитесь, что звуковое устройство не отключено. Щелкните правой кнопкой мыши по значку динамика в системном трее (правым нижним углу экрана) и выберите "Звуковые настройки". В открывшемся окне перейдите на вкладку "Воспроизведение" и проверьте, включено ли нужное устройство и уровень громкости.
3. Установите или обновите аудиодрайверы. Может потребоваться переустановка драйверов для звуковой карты или других аудиоустройств. Вы можете скачать последние драйверы с официального сайта производителя или использовать диски, поставляемые вместе с ноутбуком.
4. Проверьте настройки звука в операционной системе. Откройте "Панель управления" и найдите раздел "Звук и аудиоустройства". Проверьте настройки громкости, баланса и другие параметры звука. Убедитесь, что ни одна опция не отключена или установлена на минимум.
5. Запустите диагностику звука. В Windows есть встроенная функция диагностики звука, которая может помочь в определении и исправлении проблемы. Щелкните правой кнопкой мыши по значку динамика в системном трее, выберите "Уровень громкости" и затем "Звуковая отладка". Следуйте инструкциям на экране и проверьте наличие ошибок звука.
| Проблема | Решение |
|---|---|
| Отсутствие звука из динамиков | Проверьте, подключены ли динамики к ноутбуку и правильно ли они настроены. |
| Отсутствие звука из наушников | Проверьте, подключены ли наушники к ноутбуку и правильно ли они настроены. |
| Низкий уровень громкости | Увеличьте громкость при помощи кнопок на клавиатуре или в системном трее. |
| Плохое качество звука | Проверьте настройки эквалайзера и другие звуковые параметры для улучшения качества звука. |
Если после выполнения всех указанных шагов проблема не решена, возможно, требуется обратиться к специалисту или связаться с производителем ноутбука для дальнейшей поддержки.
Шаги по включению звука на ноутбуке в операционной системе macOS
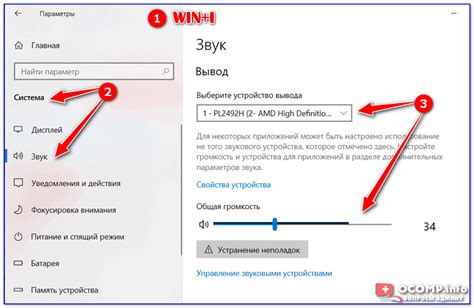
Если у вас возникла проблема с отсутствием звука на ноутбуке под управлением операционной системы macOS, вам нужно выполнить несколько простых шагов, чтобы включить звуковое устройство.
1. Проверьте громкость. Убедитесь, что громкость не установлена на минимальное значение или звук не отключен полностью. Управлять громкостью можно с помощью клавиш на клавиатуре или в настройках звука.
2. Проверьте наличие драйвера звука. Откройте "Настройки системы" и перейдите в раздел "Звук". Убедитесь, что в списке доступных устройств звука присутствует нужное устройство и оно выбрано по умолчанию. Если нужного устройства нет в списке, возможно, вам потребуется установить драйверы звука.
3. Перезагрузите компьютер. Иногда простое включение и выключение ноутбука может решить проблему с отсутствием звука.
4. Проверьте физическое подключение акустической системы или наушников. Убедитесь, что акустическая система или наушники правильно подключены к соответствующему разъему на ноутбуке.
5. Обновите операционную систему. В некоторых случаях проблема с отсутствием звука может быть связана с ошибками или несовместимостью в операционной системе. Подключите ноутбук к интернету и проверьте наличие обновлений в разделе "Обновления" на странице "Настройки системы".
Если после выполнения всех этих шагов звука на ноутбуке все еще нет, рекомендуется обратиться к специалисту или службе поддержки для дальнейшей диагностики и решения проблемы.
Как проверить наличие и обновить драйверы для звукового устройства на ноутбуке
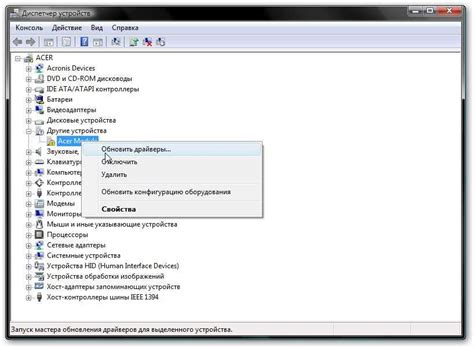
Чтобы проверить наличие и обновить драйверы для звукового устройства на ноутбуке, следуйте данной инструкции:
- Откройте "Диспетчер устройств". Для этого нажмите правую кнопку мыши на значке "Пуск" в левом нижнем углу экрана и выберите пункт "Диспетчер устройств".
- В открывшемся окне "Диспетчер устройств" найдите раздел "Звук, видео и игры" и раскройте его.
- Проверьте, есть ли в списке звуковых устройств установленная звуковая карта. Если звуковая карта присутствует, но имеет значок с восклицательным знаком или красный крест, значит, драйверы для нее нуждаются в обновлении.
- Если драйверы требуют обновления, нажмите правую кнопку мыши на звуковом устройстве с проблемным драйвером и выберите пункт "Обновить драйвер".
- Затем выберите опцию "Автоматический поиск обновленного программного обеспечения драйвера". Операционная система автоматически проверит наличие новых версий драйверов для звукового устройства и установит их, если они доступны.
- Если автоматическое обновление не дало результатов или не доступно, вы можете посетить официальный сайт производителя ноутбука и найти раздел с поддержкой и загрузками драйверов. Оттуда можно скачать последнюю версию драйвера для вашей звуковой карты и установить ее вручную.
После установки нового драйвера для звукового устройства рекомендуется перезагрузить ноутбук, чтобы изменения вступили в силу. Если проблема с звуком была связана с устаревшим драйвером, то она должна быть решена после обновления.
Как провести диагностику аппаратного оборудования для включения звука на ноутбуке
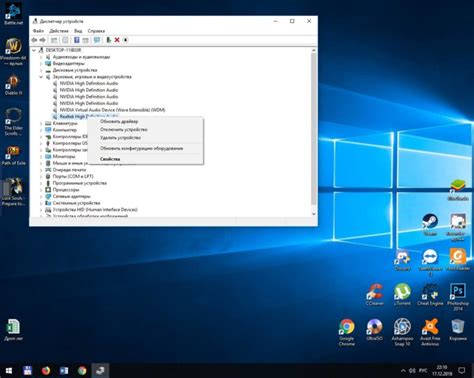
- Проверьте громкость. Убедитесь, что звук на ноутбуке не выключен и громкость установлена на достаточно высоком уровне. Контроль громкости обычно находится на клавиатуре или боковой панели ноутбука.
- Подключите наушники или внешние колонки. Попробуйте подключить наушники или внешние колонки к ноутбуку и проверьте, есть ли звук через них. Если звук есть, проблема, скорее всего, связана с внутренними динамиками ноутбука.
- Проверьте устройства воспроизведения. Нажмите правой кнопкой мыши на значок динамика в системном лотке и выберите "Воспроизводимые устройства" или "Настройки звука". Убедитесь, что ноутбук правильно выбран в качестве устройства воспроизведения по умолчанию.
- Обновите драйверы аудиоустройств. Откройте "Управление компьютером" -> "Устройства и принтеры" -> "Устройства воспроизведения". Правой кнопкой мыши щелкните на аудиоустройствах и выберите "Обновить драйвер". Если доступно новое обновление, установите его и перезагрузите ноутбук.
- Проверьте наличие конфликтов устройств. Откройте "Диспетчер устройств" и найдите раздел "Звук, видео и игры". Разверните его и проверьте, есть ли какие-либо устройства с восклицательным знаком или красным "Х". Если обнаружены конфликты, попробуйте отключить и снова включить устройства или обновить их драйверы.
Если после проведения всех вышеуказанных шагов проблема с отсутствием звука на ноутбуке не решена, возможно, проблема кроется глубже и потребуется обращение к специалисту или сервисному центру.
Решение проблемы отсутствия звука на ноутбуке через настройки BIOS

Если у вас возникла проблема с отсутствием звука на вашем ноутбуке, и все обычные способы решения этой проблемы не сработали, то можно попробовать настроить звуковое устройство через настройки BIOS.
BIOS (Basic Input/Output System) - это набор программного обеспечения на материнской плате, который отвечает за основные функции и взаимодействие с аппаратными компонентами вашего ноутбука.
Для доступа к настройкам BIOS вам понадобится перезагрузить ноутбук и нажать определенную комбинацию клавиш (обычно это клавиша Delete, F2 или F10), когда на экране появится логотип производителя.
После входа в BIOS вы можете использовать стрелки на клавиатуре для перемещения по меню и найти раздел, относящийся к настройкам звука или аудиоустройства. Зависит от конкретной материнской платы.
Вы можете проверить, что звуковое устройство включено и правильно настроено. Если оно выключено, включите его, нажав соответствующую клавишу на клавиатуре или активируя опцию в меню BIOS.
Если звуковое устройство включено, но все равно нет звука, попробуйте проверить настройки громкости и другие параметры звука в меню BIOS. Может быть, какие-то значения были изменены или отключены.
После внесения изменений в настройки BIOS сохраните их, нажав соответствующую клавишу (обычно это F10) для выхода и перезагрузки вашего ноутбука.
После перезагрузки проверьте, есть ли звук на вашем ноутбуке. Если проблема все еще не решена, то возможно проблема не связана с настройками BIOS и вам следует обратиться за помощью к специалисту или производителю ноутбука.
Пользуйтесь включением звука на ноутбуке без помощи специалиста

Отсутствие звука на ноутбуке может быть проблемой, с которой многие из нас сталкиваются. Возможно, вы случайно выключили звуковое устройство или установили неправильные драйверы. Вместо того, чтобы обращаться к специалисту, вы можете попробовать решить эту проблему самостоятельно.
Вот несколько шагов, которые помогут вам включить звук на вашем ноутбуке:
- Проверьте громкость: убедитесь, что звук не выключен или установлен на минимальный уровень. Проверьте регулятор громкости на ноутбуке, а также в операционной системе.
- Проверьте подключение аудиоустройства: убедитесь, что ваши наушники, колонки или другое аудиоустройство правильно подключены к ноутбуку. Проверьте, что кабель не сломан и что разъемы не загрязнены.
- Обновите драйверы звука: некорректно установленные или устаревшие драйверы могут вызывать проблемы со звуком. Посетите сайт производителя ноутбука и загрузите последние драйверы для звуковой карты.
- Проверьте наличие конфликтов: иногда другие программы или устройства могут блокировать звуковое устройство. Откройте "Управление устройствами" и проверьте, есть ли какие-либо конфликты или предупреждения.
- Попробуйте перезагрузить ноутбук: иногда простая перезагрузка может помочь восстановить звуковое устройство.
Если вы проделали все эти шаги и проблема с звуком на вашем ноутбуке все еще не решена, то, возможно, стоит обратиться к специалисту или поддержке производителя.
Однако, в большинстве случаев, проблемы с звуком на ноутбуке можно решить самостоятельно с помощью простых действий. Не забудьте проверить, что все кабели и драйверы работают правильно. Удачи вам во включении звука на вашем ноутбуке!