Zoom – это одна из самых популярных платформ для видеоконференций и онлайн-встреч. Во время общения на Zoom может возникнуть необходимость включить звук собеседника, чтобы услышать его комментарии, предложения или заданные вопросы. В данной статье мы расскажем о нескольких простых способах включения звука собеседника в Zoom, чтобы ничего не пропустить и полноценно участвовать во всех важных обсуждениях.
Первым способом является использование кнопки "Включить звук" на панели управления Zoom. Когда вы присоединяетесь к встрече, внизу экрана будут отображены различные инструменты управления, включая кнопку "включить звук". Чтобы услышать звук собеседника, просто нажмите на эту кнопку. При этом важно убедиться, что у вас есть рабочие наушники или динамики, и они правильно подключены.
Наконец, если прежние способы не дали результата, можно попробовать выйти из встречи и заново присоединиться к ней. Иногда проблема со звуком может быть вызвана неполадкой в программе или неправильными настройками. Выход из встречи и повторное присоединение может помочь восстановить звук и позволит вам услышать собеседника. Перед выходом убедитесь, что вы предупредили участников встречи о своем отсутствии на некоторое время.
Включение звука собеседника в Zoom несложно, и с помощью перечисленных способов вы сможете с легкостью услышать комментарии и вопросы других участников встречи. Пользуйтесь нашими советами и наслаждайтесь качественными общением на платформе Zoom!
Шаг 1: Встреча с собеседником

Первым шагом для включения звука собеседника в Zoom необходимо установить и запустить приложение Zoom на своем устройстве.
Затем войдите в свою учетную запись Zoom, используя ваши учетные данные.
После успешной авторизации вы попадете на главный экран приложения, где увидите список запланированных встреч.
Выберите встречу с собеседником, на которой вы хотите включить его звук.
Для этого щелкните на названии встречи или на ее значке, чтобы подключиться.
Теперь, когда вы находитесь на встрече, вам нужно включить звук собеседника, чтобы слышать его. Для этого:
1. Щелкните на значке звукового устройства внизу экрана в центре.
2. Выберите «Turn on Original Sound» (Включить оригинальный звук), если эта опция доступна.
3. Если опция «Turn on Original Sound» (Включить оригинальный звук) отключена, щелкните на меню и выберите из него «Audio Settings» (Настройки звука).
4. В открывшемся окне настройки звука выберите вкладку «Audio» (Аудио).
5. Поставьте галочку напротив опции «Enable Original Sound» (Включить оригинальный звук).
6. Нажмите «Apply» (Применить), чтобы сохранить изменения и закрыть окно.
Теперь звук собеседника будет включен, и вы сможете слышать его во время встречи в Zoom.
Вы можете настроить громкость и другие параметры звука, щелкнув на значке «^» возле кнопки громкости.
Таким образом, вы успешно завершили первый шаг по включению звука собеседника в Zoom.
Шаг 2: Открыть настройки звука
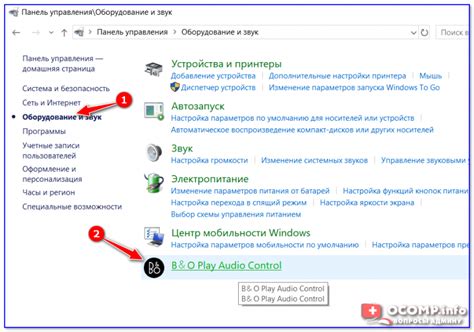
После входа в приложение Zoom и присоединения к конференции, вам необходимо открыть настройки звука, чтобы включить звук собеседника.
Чтобы открыть настройки звука, следуйте простым инструкциям:
| 1. | На панели инструментов на нижней части экрана найдите кнопку "Настройки". |
| 2. | Щелкните по кнопке "Настройки". Вам откроется окно с настройками приложения. |
| 3. | В окне настроек выберите вкладку "Звук". |
| 4. | |
| 5. | Убедитесь, что ползунки уровня громкости установлены на оптимальные значения. |
| 6. | Щелкните "Сохранить", чтобы применить изменения. |
После выполнения этих шагов звук собеседника должен быть успешно включен. Если вы все сделали правильно, но звука все равно нет, проверьте настройки аудиоустройств на вашем компьютере.
Шаг 3: Проверить уровень громкости
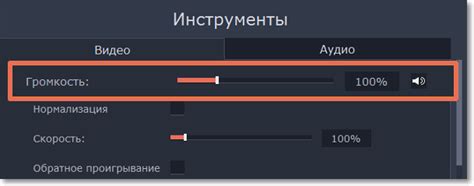
После подключения звука собеседника в Zoom, необходимо убедиться в правильной настройке уровня громкости. Для этого выполните следующие действия:
| Шаг 1: | Нажмите кнопку "Устройства" в нижней панели управления Zoom. |
| Шаг 2: | В открывшемся меню выберите вкладку "Звук". |
| Шаг 3: | Проверьте уровень громкости настройки "Громкость входящего сигнала звука". |
| Шаг 4: | При необходимости, переместите ползунок настройки громкости вправо или влево, чтобы достичь оптимального уровня звука. |
| Шаг 5: | После завершения настроек громкости, нажмите "Готово", чтобы сохранить изменения. |
Проверка и правильная настройка уровня громкости поможет вам услышать собеседника в Zoom громче и четче, улучшая качество коммуникации.
Шаг 4: Проверить подключение аудиоустройств
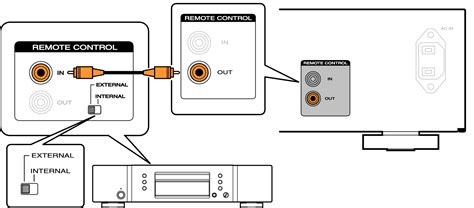
Перед началом совещания в Zoom необходимо убедиться в правильном функционировании аудиоустройств для воспроизведения звука собеседника.
- Подключите наушники или динамики к компьютеру.
- Убедитесь, что уровень громкости на компьютере установлен на достаточно высокий уровень.
- Настройте аудиоустройства: зайдите в настройки звука на компьютере и выберите правильное аудиоустройство в разделе "Воспроизведение".
Протестируйте звук, воспроизведя любой аудиофайл или открыв любое видео на компьютере, чтобы удостовериться, что звук работает без проблем.
Шаг 5: Включить звук собеседника
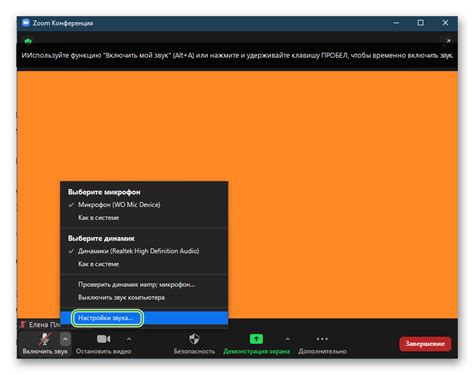
После успешного подключения к конференции в Zoom вы можете включить звук собеседника, чтобы услышать его. Для этого выполните следующие действия:
- На панели инструментов снизу экрана найдите кнопку "Звук".
- Нажмите на кнопку "Звук".
- В открывшемся меню выберите "Включить звук собеседника".
- После этого звук собеседников будет воспроизводиться через ваши колонки или наушники.
Если вам не удаётся услышать звук собеседника, убедитесь, что у вас правильно настроены звуковые устройства и включены колонки или наушники. Также, проверьте, что звук в Zoom не выключен и не заглушен.
Теперь вы готовы разговаривать и слышать других участников конференции в Zoom!
Шаг 6: Проверить работу микрофона
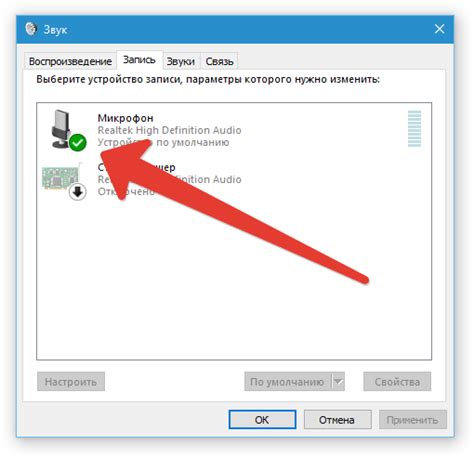
Прежде чем приступить к собеседованию, важно убедиться, что ваш микрофон работает правильно. Следуйте этим шагам, чтобы проверить его работу в Zoom:
- Откройте Zoom и войдите в свою учетную запись.
- В правом верхнем углу экрана найдите иконку "Настройки" и кликните на нее.
- В меню "Настройки" выберите раздел "Аудио".
- Убедитесь, что в разделе "Звук в настольных компьютерах" выбран правильный входящий аудиоустройство (микрофон). Если ваш микрофон не отображается, попробуйте переподключить его к компьютеру или проверить настройки аудиоустройств в системе.
- При необходимости включите "Автоматическое подавление шума" и "Эхоподавление" для улучшения качества звука.
- Чтобы проверить работу микрофона, нажмите на кнопку "Проверить микрофон". Следуйте инструкциям и говорите в микрофон. Если индикатор звука движется, значит микрофон функционирует правильно. Если нет, убедитесь, что микрофон подключен и настроен правильно.
После проверки микрофона вы готовы использовать его во время собеседования в Zoom. Убедитесь, что вы находитесь в тихом помещении, чтобы было максимально комфортно слышать и быть услышанным вашим собеседником.
Шаг 7: Включить аудио во время разговора
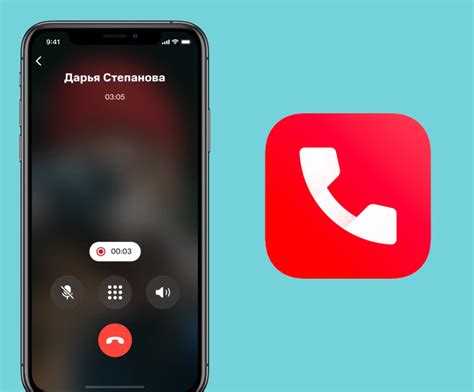
Чтобы включить звук собеседника во время разговора в Zoom, выполните следующие действия:
- На панели инструментов Zoom найдите раздел "Аудио" и нажмите на кнопку "Переключить на главного спикера".
- Убедитесь, что у вас подключены наушники или динамики для прослушивания звука.
- Проверьте громкость на компьютере и на самом программном обеспечении Zoom.
- Убедитесь, что микрофон включен и готов к передаче звука.
- Проверьте настройки звука в операционной системе, чтобы убедиться, что звук не заблокирован или приглушен.
- Если все настройки верны, вы должны услышать звук собеседника во время разговора.
Обратите внимание, что звук собеседника может быть приглушен или отключен, если он сам включил такую настройку или если владелец конференции это сделал. В таком случае вам необходимо попросить собеседника разрешить вам слушать его звук.
| Примечание: | Если у вас все еще нет звука собеседника, попробуйте перезапустить Zoom или проверьте настройки звука в своей операционной системе. |
Шаг 8: Проверить качество звука

После того, как вы включили звук собеседника в Zoom, необходимо проверить качество звука. Это важно, чтобы обеспечить комфортное общение и понимание друг друга.
Чтобы проверить качество звука, обратите внимание на следующие аспекты:
Громкость:
Убедитесь, что громкость звука на вашем компьютере или устройстве установлена на нужном уровне. Если звук слишком тихий или громкий, вы можете отрегулировать громкость с помощью соответствующих кнопок на клавиатуре или настройками операционной системы.
Четкость:
Проверьте, насколько четко и понятно слышны слова собеседника. Если звук искажен или нечеткий, попробуйте улучшить качество звука, переместився вблизи микрофона, проверив его наличие и работоспособность, а также закройте все возможные источники шума или переключитесь в более тихое помещение.
Задержка:
Обратите внимание на задержку звука. Если звук приходит с задержкой, это может создать неудобство и затруднить общение. Убедитесь, что у вас стабильное интернет-соединение и низкая задержка передачи данных.
Если вы обнаружите проблемы с качеством звука, попробуйте перезапустить Zoom или проведите необходимые настройки аудиоустройств на вашем компьютере или устройстве.
После проверки качества звука вы готовы к успешному общению с собеседниками в Zoom!
Шаг 9: Отключить аудио по окончании разговора
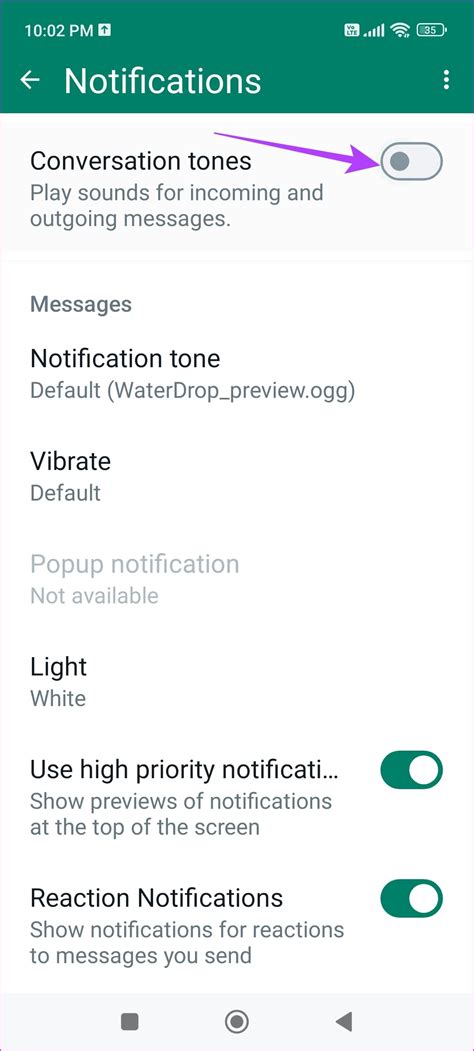
Для того чтобы включить эту функцию, вам необходимо:
- Зайти в настройки Zoom, нажав на свою учетную запись в правом верхнем углу экрана.
- Выбрать "Настройки".
- В меню слева выбрать "Аудио".
- В разделе "Аудио по окончании разговора" выбрать опцию "Отключить звук собеседника".
После выполнения этих шагов, Zoom будет автоматически отключать звук собеседника, как только вы завершите разговор. Это удобно и позволяет вам быть уверенными в безопасности своего аудио.