BlueStacks – это популярный эмулятор операционной системы Android, который позволяет запускать мобильные приложения прямо на компьютере. Если вы уже установили BlueStacks на свой компьютер, но не знаете, как войти в свой аккаунт, не волнуйтесь – мы предоставляем вам подробную инструкцию, которая поможет вам сделать это быстро и легко.
Первым шагом является запуск BlueStacks на вашем компьютере. Когда программное обеспечение запустится, вы увидите экран приветствия, где вам будет предложено войти в аккаунт BlueStacks или создать новый аккаунт. Если у вас уже есть аккаунт, вы можете нажать на кнопку "Войти" и перейти к следующему шагу.
В открывшемся окне введите свой логин и пароль, которые вы использовали при регистрации аккаунта BlueStacks. Обязательно проверьте правильность ввода данных, чтобы избежать ошибок. После того, как вы ввели свои данные, нажмите на кнопку "Войти", чтобы войти в свой аккаунт BlueStacks. Если у вас возникли проблемы с входом, убедитесь, что вы правильно ввели свои данные или попробуйте восстановить пароль с помощью функции "Забыли пароль?".
Поздравляем! Вы успешно вошли в свой аккаунт BlueStacks. Теперь вы можете наслаждаться всеми настройками и функциями, которые предлагает этот эмулятор Android. Не забудьте подключить свои учетные записи, чтобы синхронизировать ваши приложения и данные на разных устройствах. Удачного использования BlueStacks!
Как войти в аккаунт в BlueStacks
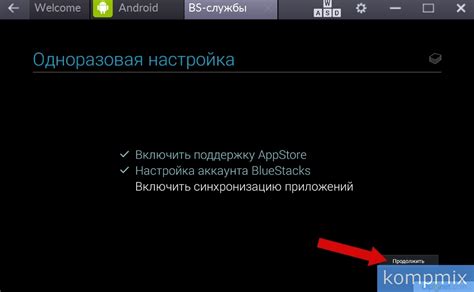
Чтобы войти в аккаунт в BlueStacks, следуйте этим простым инструкциям:
- Откройте BlueStacks на своем компьютере.
- На главной странице BlueStacks найдите кнопку "Вход". Щелкните на нее.
- Появится окно авторизации. Введите свои учетные данные Google или другого поддерживаемого сервиса.
- Нажмите кнопку "Вход" или "Войти", чтобы войти в свой аккаунт.
После успешной авторизации вы сможете пользоваться своим аккаунтом в BlueStacks. Вы сможете загружать и устанавливать приложения из Google Play Store, синхронизировать данные с мобильными устройствами и многое другое.
Важно помнить, что для входа в аккаунт в BlueStacks необходимо иметь рабочее интернет-подключение. Оно позволит программе синхронизироваться с облачным хранилищем и обновлять информацию о приложениях и аккаунте.
Установка BlueStacks

Для начала работы с BlueStacks необходимо установить приложение на ваш компьютер. Следуйте этой подробной инструкции, чтобы успешно установить BlueStacks:
Шаг 1: Загрузка BlueStacks
Перейдите на официальный сайт BlueStacks и нажмите на кнопку "Скачать BlueStacks".
Шаг 2: Установка BlueStacks
Откройте загруженный файл установщика BlueStacks. Нажмите на кнопку "Установить" и следуйте инструкциям на экране, чтобы завершить установку.
Шаг 3: Запуск BlueStacks
После завершения установки, откройте BlueStacks, нажав на ярлык на рабочем столе или в меню "Пуск".
Шаг 4: Вход в аккаунт Google
Введите свой аккаунт Google, чтобы авторизоваться и использовать Google Play Store и другие сервисы. Если у вас нет аккаунта Google, создайте его на официальном сайте Google.
Шаг 5: Приятного пользования BlueStacks!
Теперь вы готовы использовать BlueStacks для запуска и управления приложениями Android на вашем компьютере. Наслаждайтесь!
Создание аккаунта
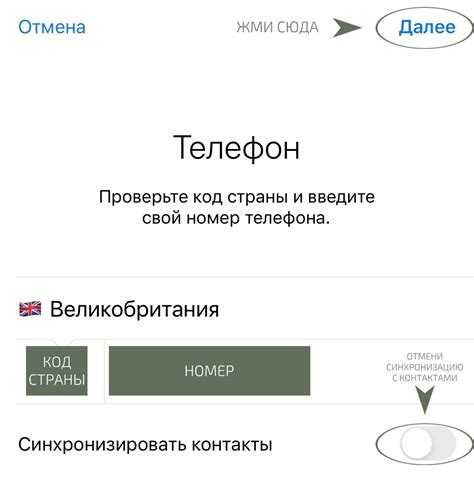
Для того, чтобы войти в аккаунт в BlueStacks, необходимо создать новый аккаунт, если у вас его еще нет. Вот как это сделать:
- Запустите BlueStacks на своем устройстве.
- На главном экране найдите иконку Google Play Store и нажмите на нее.
- В открывшемся магазине найдите поле поиска и введите "Google".
- Выберите приложение Google и нажмите на кнопку "Установить".
- После установки приложения Google, запустите его и следуйте инструкциям по созданию нового аккаунта.
- Придумайте и введите уникальное имя пользователя и пароль для вашего аккаунта Google.
- После завершения процесса создания аккаунта, зайдите в настройки BlueStacks и выберите "Добавить аккаунт".
- Введите вашу учетную запись Google (адрес электронной почты и пароль) и нажмите на кнопку "Войти".
Теперь вы можете использовать ваш новый аккаунт Google для входа в BlueStacks и получить доступ к своим приложениям и играм.
Вход в аккаунт
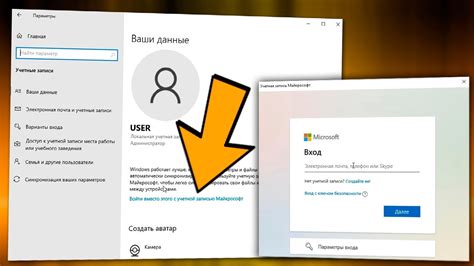
Чтобы войти в свой аккаунт в BlueStacks, выполните следующие шаги:
- Запустите BlueStacks на своем ПК или ноутбуке.
- На главной странице BlueStacks найдите иконку "Google Play Store" и нажмите на нее.
- Откроется окно Google Play Store. Введите свой адрес электронной почты и пароль, связанные с вашей учетной записью Google.
- Если у вас нет учетной записи Google, нажмите на ссылку "Создать учетную запись" и следуйте инструкциям для создания нового аккаунта.
- После ввода данных нажмите на кнопку "Далее" и дождитесь завершения процесса входа в аккаунт.
Поздравляю! Теперь вы вошли в свой аккаунт в BlueStacks и можете пользоваться всеми его возможностями.
Восстановление пароля
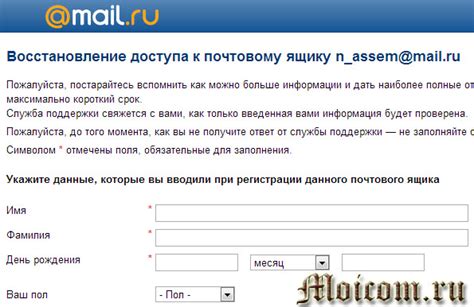
Если вы забыли пароль от своего аккаунта в BlueStacks, не переживайте, так как есть несколько способов восстановления пароля:
Способ 1: Использование электронной почты
1. Откройте приложение BlueStacks и нажмите на кнопку "Забыли пароль?" на экране входа.
2. В форме восстановления пароля введите адрес электронной почты, который использовали при регистрации аккаунта.
3. Нажмите на кнопку "Восстановить пароль".
4. Проверьте свою почту. Вы должны получить письмо от BlueStacks с инструкциями по восстановлению пароля.
5. Следуйте инструкциям в письме и создайте новый пароль для вашего аккаунта.
Способ 2: Использование SMS
1. Откройте приложение BlueStacks и нажмите на кнопку "Забыли пароль?" на экране входа.
2. В форме восстановления пароля введите номер телефона, который использовали при регистрации аккаунта.
3. Нажмите на кнопку "Восстановить пароль".
4. Вы получите SMS с кодом восстановления пароля на указанный номер телефона.
5. Введите полученный код в форму восстановления пароля в BlueStacks и создайте новый пароль для вашего аккаунта.
Способ 3: Обратитесь в службу поддержки
1. Если вы не можете восстановить пароль с помощью электронной почты или SMS, свяжитесь с службой поддержки BlueStacks.
2. Объясните, что вы не можете войти в свой аккаунт и запросите помощь по восстановлению пароля.
3. Предоставьте все необходимые данные и следуйте инструкциям, полученным от службы поддержки BlueStacks.
Обратите внимание, что процесс восстановления пароля может занять некоторое время, но с помощью любого из этих методов вы сможете снова получить доступ к вашему аккаунту в BlueStacks.
Подключение социальных сетей

BlueStacks предоставляет возможность подключать свои социальные сети прямо в приложении. Это позволяет вам синхронизировать свои контакты, фотографии и другую информацию с аккаунтами в социальных сетях.
Чтобы подключить свои социальные сети в BlueStacks, следуйте этим простым шагам:
- Откройте BlueStacks и перейдите в настройки приложения.
- В меню настроек найдите раздел "Социальные сети" и выберите его.
- В разделе "Социальные сети" вы увидите список поддерживаемых социальных сетей. Выберите ту, которую хотите подключить.
- После выбора социальной сети, вам будет предложено ввести данные вашего аккаунта. Введите свой логин и пароль и нажмите кнопку "Войти".
- После успешного входа в свой аккаунт в социальной сети, вы увидите уведомление о том, что ваш аккаунт подключен.
Теперь у вас есть возможность пользоваться своим аккаунтом в социальной сети, не покидая BlueStacks. Вы можете просматривать свои новости, общаться с друзьями и делиться контентом прямо из приложения.