BIOS (Basic Input/Output System) - это программное обеспечение, которое выполняет основные функции контроля и настройки компьютера. Если вы являетесь владельцем ноутбука Lenovo ThinkPad и вам нужно внести изменения в настройки системы, то вы должны знать, как войти в BIOS.
Вход в BIOS на Lenovo ThinkPad может быть слегка отличным от других ноутбуков, поэтому ознакомьтесь с нашей подробной инструкцией ниже:
1. Загрузка ноутбука ThinkPad.
Перезагрузите ноутбук или включите его, если он выключен. После запуска компьютера вы должны увидеть логотип Lenovo на экране. В этот момент нужно нажать нужную клавишу, чтобы войти в BIOS. Как правило, это клавиша F1 или Enter, но на некоторых моделях могут использоваться и другие клавиши, такие как F2 или Del. Если вы не успеваете увидеть логотип Lenovo, попробуйте перезагрузить ноутбук и снова нажать нужную клавишу.
2. Вход в BIOS.
После нажатия нужной клавиши, вы должны попасть в меню BIOS. Обычно это выглядит как черный экран с белыми буквами и различными параметрами настроек. Здесь вы можете внести необходимые изменения.
3. Сохранение и выход.
После внесения изменений в BIOS не забудьте сохранить их. Для этого используйте сочетание клавиш Ctrl + S или выберите соответствующий пункт меню. После этого выберите опцию для выхода из BIOS и перезагрузите компьютер, чтобы изменения вступили в силу.
Теперь вы знаете, как войти в BIOS на ноутбуке Lenovo ThinkPad. Будьте осторожны при изменении настроек в BIOS, так как неправильные изменения могут привести к непредсказуемым результатам и повреждению системы. Если вы не уверены в своих навыках, лучше проконсультируйтесь со специалистом.
Зачем нужно знать, как войти в BIOS на Lenovo ThinkPad

Знание процесса входа в BIOS на Lenovo ThinkPad может быть полезно по разным причинам. Например, вы можете захотеть изменить порядок загрузки устройств, чтобы загрузить операционную систему с USB-накопителя. Вы также можете захотеть отключить функцию Secure Boot, чтобы установить неофициальные операционные системы или загрузочные программы. Некоторые пользователи могут попытаться изменить частоту процессора, напряжение или другие параметры, чтобы повысить производительность или разблокировать скрытые функции.
Знание процесса входа в BIOS на Lenovo ThinkPad позволяет более точно изучать и управлять компьютером. Но это также требует осторожности, так как неправильные настройки могут привести к непредсказуемым результатам и даже повредить аппаратное обеспечение.
Перезагрузка ноутбука

Перезагрузка ноутбука может потребоваться в случае некорректной работы операционной системы или для применения изменений в настройках BIOS. Для выполнения перезагрузки ноутбука Lenovo ThinkPad следуйте следующим шагам:
- Закройте все открытые программы и сохраните все несохраненные данные.
- Нажмите на кнопку "Пуск" в левом нижнем углу экрана или нажмите клавишу "Windows" на клавиатуре.
- В открывшемся меню выберите пункт "Выключение" или "Перезагрузка".
- Выберите нужную опцию - "Перезагрузить" или "Выключить и включить снова".
- Подождите, пока ноутбук завершит процесс перезагрузки.
После выполнения этих шагов ваш ноутбук Lenovo ThinkPad будет перезагружен и готов к работе в обновленном состоянии.
Как правильно перезагрузить ноутбук Lenovo ThinkPad

Перезагрузка ноутбука Lenovo ThinkPad может быть необходима в ряде случаев, например, при установке обновлений системы или при возникновении неисправностей. Процесс перезагрузки ноутбука Lenovo ThinkPad прост и быстр, и в этой инструкции мы расскажем вам, как сделать это правильно.
Шаг 1: Нажмите на кнопку "Пуск" в левом нижнем углу экрана. | Шаг 2: В открывшемся меню выберите пункт "Выключить компьютер". |
Шаг 3: Подождите несколько секунд, пока ноутбук Lenovo ThinkPad полностью выключится. | Шаг 4: Нажмите на кнопку включения/питания, чтобы включить ноутбук Lenovo ThinkPad. |
Шаг 5: Подождите несколько секунд, пока ноутбук Lenovo ThinkPad загрузится и вы увидите экран с логотипом Lenovo. | Шаг 6: После этого вы можете войти в систему Windows и продолжить использование ноутбука Lenovo ThinkPad. |
Теперь вы знаете, как правильно перезагрузить ноутбук Lenovo ThinkPad. Следуйте этой инструкции, чтобы избежать возможных проблем и обеспечить безопасную работу вашего ноутбука.
Заход в BIOS
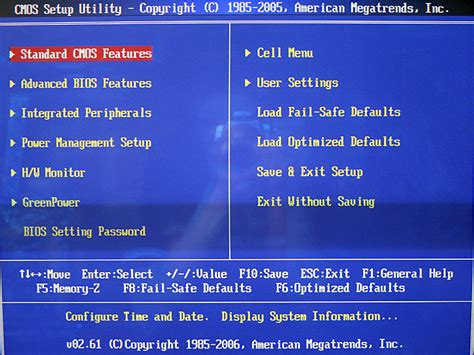
Для входа в BIOS на ноутбуке Lenovo ThinkPad вам понадобится выполнить несколько простых шагов:
- Перезагрузите ноутбук, нажав кнопку питания.
- Когда ноутбук только начнет загружаться, нажмите и удерживайте клавишу F1 до появления экрана BIOS.
- На экране BIOS у вас будет доступ к различным настройкам и параметрам вашего ноутбука.
- Используйте клавиши со стрелками на клавиатуре, чтобы перемещаться по меню BIOS.
- Для изменения настроек BIOS используйте соответствующие клавиши (например, F5 для включения или выключения определенной функции).
- После внесения нужных изменений в настройки BIOS, сохраните их, выбрав соответствующую опцию в меню.
- Затем выйдите из BIOS и продолжите загрузку операционной системы, нажав клавишу Esc или выбрав соответствующую опцию.
Теперь вы знаете, как войти в BIOS на ноутбуке Lenovo ThinkPad и как использовать основные функции и параметры BIOS для настройки вашего ноутбука.
Что нужно делать, чтобы войти в BIOS на Lenovo ThinkPad

Для входа в BIOS на ноутбуке Lenovo ThinkPad вам понадобится выполнить несколько простых шагов:
- Перезагрузите ноутбук Lenovo ThinkPad.
- После перезагрузки нажмите клавишу F1, F2 или Del на клавиатуре ноутбука. Это наиболее распространенные клавиши для входа в BIOS на Lenovo ThinkPad, но варианты могут различаться в зависимости от модели.
- Продолжайте нажимать выбранную клавишу до тех пор, пока не увидите экран BIOS или появится меню загрузки.
- У вас будет ограниченное время на нажатие клавиш. Если не успеете, попробуйте перезагрузить ноутбук и повторите попытку.
- При появлении экрана BIOS вы сможете настроить различные параметры системы, включая загрузку, установки безопасности и т. д.
- Для выхода из BIOS сохраните изменения и перезагрузите ноутбук.
Не забывайте, что процедура входа в BIOS может отличаться в зависимости от модели и версии ноутбука Lenovo ThinkPad. Если вы не уверены, какой комбинации клавиш следует нажать, обратитесь к руководству пользователя или посетите официальный веб-сайт Lenovo для получения дополнительной информации.
Особенности клавиш
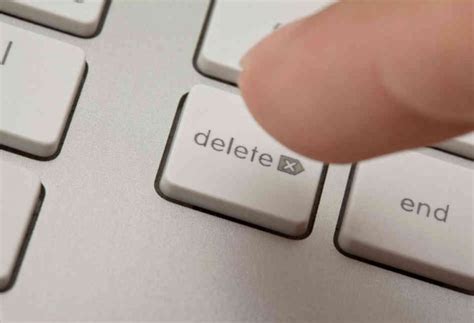
Клавиши, используемые для входа в BIOS на ноутбуках Lenovo ThinkPad, могут отличаться в зависимости от модели и поколения устройства. Однако, среди распространенных вариантов можно выделить несколько особенностей:
1. Клавиша F1: На некоторых моделях ThinkPad, особенно старых поколений, для входа в BIOS необходимо нажать клавишу F1 во время загрузки компьютера. Эта клавиша часто помечена значком "BIOS" или "Setup".
2. Клавиша Enter: На некоторых моделях ThinkPad, включая некоторые более новые, для входа в BIOS нужно нажать клавишу Enter во время загрузки. Обычно это приводит к открытию меню выбора загрузочного устройства, где можно найти опцию для входа в BIOS.
3. Комбинация клавиш: На некоторых ноутбуках ThinkPad, вместо отдельной клавиши для входа в BIOS, используется комбинация клавиш. Например, нажатие клавиш Fn и F2 одновременно может открыть настройки BIOS.
4. Единообразие клавиш: Некоторые модели ThinkPad имеют единообразные клавиши для входа в BIOS, например F2 или Enter, что делает процесс более удобным для пользователей, особенно при переходе с одной модели на другую.
Обратите внимание, что эти указания относятся к общим случаям, и в зависимости от конкретной модели вашего ноутбука Lenovo ThinkPad могут быть небольшие отличия. В случае сомнений, рекомендуется обратиться к руководству пользователя или поддержке производителя.
На какие клавиши нужно нажимать при входе в BIOS на Lenovo ThinkPad
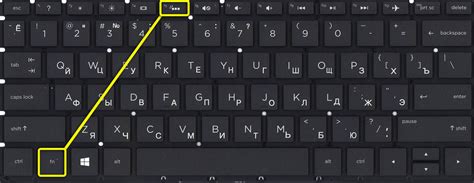
Для входа в BIOS на ноутбуках Lenovo ThinkPad требуется нажать определенную комбинацию клавиш при запуске устройства. Вот список клавиш, которые следует попробовать:
| Модель ноутбука | Комбинация клавиш |
|---|---|
| Lenovo ThinkPad X1 Carbon | F1 или Enter |
| Lenovo ThinkPad X1 Yoga | F1 или Enter |
| Lenovo ThinkPad T-series | Enter или F1 |
| Lenovo ThinkPad E-series | F1 или Enter |
| Lenovo ThinkPad L-series | Enter или F1 |
| Lenovo ThinkPad P-series | F1 или Enter |
| Lenovo ThinkPad Yoga | F1 или Enter |
При включении ноутбука продолжайте нажимать соответствующую клавишу несколько раз до появления экрана BIOS. Если вы пропустите подходящий момент, вы можете перезапустить ноутбук и попробовать снова.
Помните, что комбинация клавиш может отличаться в зависимости от конкретной модели ноутбука Lenovo ThinkPad. Поэтому рекомендуется просмотреть руководство пользователя или посетить веб-сайт производителя для получения точной информации о входе в BIOS.
Панель настроек
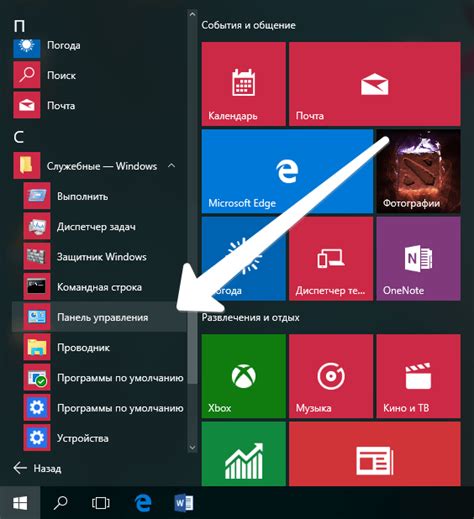
Когда вы успешно войдете в BIOS на Lenovo ThinkPad, вы увидите панель настроек, где вы сможете настроить различные параметры системы и провести необходимые изменения. Панель настроек обладает удобным и интуитивно понятным интерфейсом, что делает настройку системы наиболее комфортной.
На панели настроек вы можете изменить такие параметры как дата и время, порядок загрузки устройств, настройки энергосбережения, уровень яркости экрана и многое другое. Вы также можете настроить пароль для входа в BIOS, чтобы обеспечить дополнительную защиту вашей системы.
Панель настроек предлагает многочисленные варианты настройки, чтобы удовлетворить ваши потребности. Однако помните, что некорректные изменения на панели настроек могут привести к неправильной работе вашей системы. Поэтому будьте осторожны и бережно производите любые изменения.
Обращайтесь к руководству пользователя вашего устройства и получайте рекомендации от профессионалов перед внесением любых изменений на панели настроек. Это поможет вам избежать возможных проблем и непредвиденных ситуаций.
Основные разделы и параметры панели настроек BIOS Lenovo ThinkPad
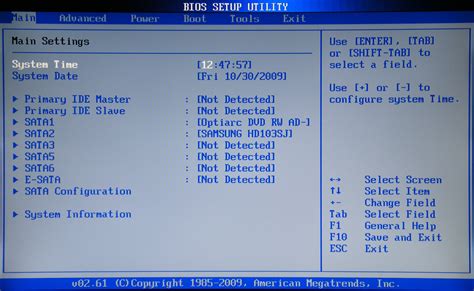
1. Главная (Main)
В этом разделе вы можете настроить основные параметры BIOS, такие как время и дата, язык, установить пароль на систему и другие параметры.
2. Расширенная (Advanced)
Раздел Advanced предоставляет больше настроек, связанных с железом, такими как настройки процессора, разделов жесткого диска, опций питания и другие.
3. Загрузка (Boot)
В этом разделе можно настроить порядок загрузки устройств, например, жесткие диски, DVD-накопители, флеш-накопители и другие устройства.
4. Безопасность (Security)
Раздел Security предоставляет возможность настройки параметров безопасности, включая установку пароля на BIOS, отключение некоторых функций (например, загрузки с USB-устройств) и другие настройки, связанные с защитой системы.
5. Дополнительно (Options)
В этом разделе вы можете включить или отключить дополнительные функции, такие как встроенный Bluetooth, Wi-Fi и другие опции.
6. Выход (Exit)
Раздел Exit предназначен для сохранения изменений, сделанных в настройках BIOS, и выхода из панели настроек.