Ноутбуки Lenovo Ideapad S145 предлагают широкие возможности настройки и управления, включая доступ к BIOS. BIOS (Basic Input/Output System) - это важная система, отвечающая за запуск компьютера и его основные настройки. Зайти в BIOS ноутбука Lenovo Ideapad S145 может потребоваться, например, для изменения параметров работы оборудования или выбора загрузочного устройства. В данной инструкции мы подробно рассмотрим, как войти в BIOS на ноутбуке Lenovo Ideapad S145.
Первым шагом, чтобы зайти в BIOS ноутбука Lenovo Ideapad S145, необходимо полностью выключить устройство. Закройте все программы, сохраните все необходимые данные и выберите "Выключение" в меню "Пуск". Дождитесь полной остановки ноутбука и убедитесь, что он отключен от источника питания.
Далее, найдите кнопку включения на ноутбуке Lenovo Ideapad S145. Нажмите и удерживайте эту кнопку вместе с клавишей F2, чтобы войти в BIOS. Удерживайте эти клавиши, пока не увидите загрузочный экран или появления сообщения о входе в BIOS. В этот момент вы можете отпустить клавиши.
Поздравляем! Вы успешно вошли в BIOS ноутбука Lenovo Ideapad S145. Теперь вы можете настраивать различные параметры системы, изменять порядок загрузки устройств, включать или отключать определенные функции оборудования и многое другое. Обратите внимание, что неправильные настройки в BIOS могут привести к нежелательным последствиям, поэтому будьте внимательны и осторожны при изменении параметров.
Запомните, что процедура входа в BIOS на ноутбуке Lenovo Ideapad S145 может немного отличаться в зависимости от модели и версии BIOS. Если вы не можете зайти в BIOS, рекомендуется обратиться к документации к ноутбуку или обратиться за помощью к производителю.
Что такое BIOS в ноутбуке Lenovo Ideapad S145?

BIOS выполняет несколько важных функций, включая:
- Загрузку операционной системы
- Настройку и проверку аппаратного обеспечения
- Установку параметров работы компьютера
- Обеспечение взаимодействия между операционной системой и аппаратным обеспечением
Для доступа к настройкам BIOS в ноутбуке Lenovo Ideapad S145 обычно требуется нажать определенную клавишу, такую как Del, F2 или F12, при включении компьютера. После входа в BIOS пользователь может настроить различные параметры работы ноутбука, такие как порядок загрузки устройств, настройки энергосбережения и другие.
Зачем нужно зайти в BIOS ноутбука Lenovo Ideapad S145?

1. Настройка оборудования: В BIOS можно изменить настройки аппаратного обеспечения, такие как порядок загрузки устройств, включая жесткий диск, SSD, оптический привод или USB-устройства. Это может быть полезно, если вы хотите установить операционную систему с помощью USB-накопителя или изменить порядок загрузки для повышения производительности.
2. Доступ к расширенным настройкам: В BIOS ноутбука Lenovo Ideapad S145 можно настроить дополнительные параметры, такие как режим работы процессора, энергосбережение, модуль безопасности и другие. Это полезно для пользователей, которые хотят получить больше контроля над работой своего ноутбука.
3. Решение проблем с оборудованием: Если у вас возникли проблемы с оборудованием, например, неисправность жесткого диска или невозможность определить определенное устройство, в BIOS можно проверить статус аппаратного обеспечения и выполнить диагностику ошибок.
4. Обновление BIOS: Зайти в BIOS может потребоваться для обновления версии BIOS на ноутбуке Lenovo Ideapad S145. Обновление BIOS может улучшить совместимость с новым аппаратным обеспечением и исправить ошибки, возникшие после приобретения ноутбука. Обновление BIOS должно быть произведено осторожно и только в соответствии с инструкциями производителя.
Зайти в BIOS ноутбука Lenovo Ideapad S145 может понадобиться сохранение настроек или выполнение конфигурации устройства. Будьте внимательны при внесении изменений в настройки, так как неправильные настройки могут привести к непредсказуемым результатам и потере функциональности ноутбука. Поэтому рекомендуется иметь осведомленность о том, какие изменения можно вносить в BIOS и следовать инструкциям, предоставленным производителем.
Как зайти в BIOS ноутбука Lenovo Ideapad S145?
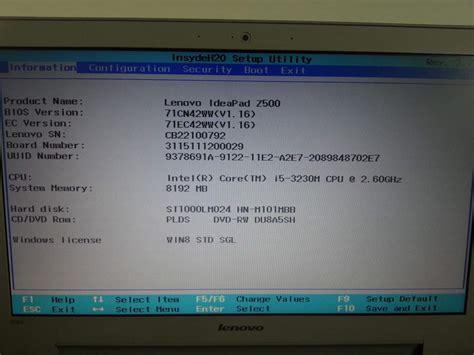
Для того чтобы зайти в BIOS на ноутбуке Lenovo Ideapad S145, нужно выполнить следующие шаги:
- Выключите ноутбук полностью.
- Нажмите кнопку включения, чтобы включить ноутбук.
- Сразу после включения ноутбука нажмите несколько раз клавишу F2, пока не появится экран BIOS.
- Теперь вы находитесь в BIOS ноутбука Lenovo Ideapad S145 и можете настроить различные параметры.
Обратите внимание, что для входа в BIOS может потребоваться быстрая реакция, поэтому необходимо быстро нажимать клавишу F2 сразу после включения ноутбука.
Запомните, что настройки BIOS могут быть разными в зависимости от модели ноутбука Lenovo Ideapad S145, поэтому имейте в виду, что ваши опции и настройки могут отличаться от приведенных в инструкции.
Клавиши, которые нужно использовать для входа в BIOS ноутбука Lenovo Ideapad S145

Для входа в BIOS на ноутбуке Lenovo Ideapad S145 можно использовать несколько клавиш в зависимости от операционной системы и типа клавиатуры. Вот основные варианты:
- Если у вас установлена операционная система Windows 10, то для входа в BIOS нажмите и удерживайте клавишу F2 при включении ноутбука. Держите эту клавишу до появления меню BIOS.
- Если у вас установлена операционная система Windows 8 или 8.1, нажмите и удерживайте клавишу Fn при включении ноутбука, а затем нажмите клавишу F2. Держите эти клавиши до появления меню BIOS.
- Если у вас установлена операционная система Windows 7, нажмите и удерживайте клавишу F1 или F2 при включении ноутбука. Держите эту клавишу до появления меню BIOS.
- Если у вас установлена операционная система Linux, нажмите и удерживайте клавишу F2 или Del при включении ноутбука. Держите эту клавишу до появления меню BIOS.
При использовании других операционных систем или установке других типов клавиатур настройки могут отличаться. Если вы не уверены, какие клавиши нужно использовать для входа в BIOS на вашем ноутбуке Lenovo Ideapad S145, рекомендуется обратиться к руководству пользователя или посетить официальный сайт производителя.
Особенности входа в BIOS ноутбука Lenovo Ideapad S145

Вход в BIOS ноутбука Lenovo Ideapad S145 может отличаться от других моделей, поэтому вам может потребоваться небольшая помощь для успешного доступа к настройкам BIOS.
Следующие инструкции помогут вам попасть в BIOS ноутбука Lenovo Ideapad S145:
- Перезагрузите ноутбук.
- Как только компьютер начнет загружаться, нажмите клавишу F2 или Delete (может потребоваться несколько попыток).
- Это приведет вас в BIOS, где вы сможете управлять различными настройками.
Обратите внимание, что определенные модели ноутбуков Lenovo могут использовать другие клавиши для входа в BIOS, такие как F1, F12 или Fn+F2. Рекомендуется обратиться к документации или поискать онлайн информацию по вашей конкретной модели ноутбука Lenovo Ideapad S145 для точных инструкций.
Помните, что неправильные изменения в настройках BIOS могут привести к непредвиденным проблемам, поэтому будьте осторожны и убедитесь, что вы знакомы с настройками, которые собираетесь изменять или настраивать.
Необходимость обновления BIOS в ноутбуке Lenovo Ideapad S145

Обновление BIOS в ноутбуке Lenovo Ideapad S145 может привести к следующим преимуществам:
- Улучшение совместимости с новым аппаратным обеспечением или периферийными устройствами.
- Исправление известных ошибок или проблем.
- Повышение производительности работы ноутбука.
- Добавление новых функций или улучшение существующих.
Обновление BIOS в ноутбуке Lenovo Ideapad S145 можно выполнить следующим образом:
- Перейдите на официальный веб-сайт Lenovo и найдите страницу поддержки для вашей модели ноутбука.
- На странице поддержки найдите раздел "Драйверы и программное обеспечение" и выберите операционную систему, установленную на вашем ноутбуке.
- Найдите в списке доступных драйверов и программ BIOS и перейдите на страницу загрузки для выбранной версии BIOS.
- Скачайте файл обновления BIOS и следуйте инструкциям по его установке.
- После завершения процесса установки перезагрузите ноутбук, чтобы изменения вступили в силу.
Важно помнить, что обновление BIOS является серьезной процедурой, которая может иметь риски. Поэтому перед обновлением BIOS рекомендуется сделать резервную копию всех важных данных и ознакомиться с инструкциями по обновлению на официальном веб-сайте Lenovo.
Как обновить BIOS в ноутбуке Lenovo Ideapad S145?
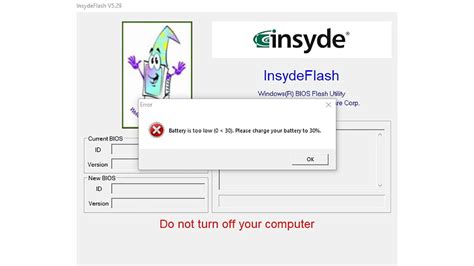
Обновление BIOS (Basic Input/Output System) в ноутбуке Lenovo Ideapad S145 может быть необходимо для улучшения производительности системы, исправления ошибок или добавления новых функций. В этом руководстве мы расскажем вам, как обновить BIOS на ноутбуке Lenovo Ideapad S145.
- Перейдите на веб-сайт поддержки Lenovo и найдите страницу поддержки для ноутбука Lenovo Ideapad S145.
- На странице поддержки найдите раздел "BIOS" или "Драйверы и программное обеспечение" и перейдите в него.
- Найдите последнюю версию BIOS для ноутбука Lenovo Ideapad S145 и загрузите ее на свой компьютер.
- Запустите загруженный файл BIOS на своем компьютере. Возможно, вам потребуется административные права для запуска этого файла.
- Следуйте инструкциям на экране, чтобы завершить процедуру обновления BIOS. Обычно это включает в себя принятие условий лицензионного соглашения и перезагрузку компьютера.
- После перезагрузки ваш ноутбук Lenovo Ideapad S145 будет обновлен до последней версии BIOS.
Важно помнить, что обновление BIOS - это серьезная процедура, которая может повлиять на работу вашего ноутбука. Поэтому перед обновлением BIOS рекомендуется создать резервные копии всех важных данных и ознакомиться со всей информацией на веб-сайте поддержки Lenovo.
| Шаг | Описание |
|---|---|
| 1 | Перейдите на веб-сайт поддержки Lenovo и найдите страницу поддержки для ноутбука Lenovo Ideapad S145 |
| 2 | На странице поддержки найдите раздел "BIOS" или "Драйверы и программное обеспечение" и перейдите в него |
| 3 | Найдите последнюю версию BIOS для ноутбука Lenovo Ideapad S145 и загрузите ее на свой компьютер |
| 4 | Запустите загруженный файл BIOS на своем компьютере. Возможно, вам потребуется административные права для запуска этого файла |
| 5 | Следуйте инструкциям на экране, чтобы завершить процедуру обновления BIOS. Обычно это включает в себя принятие условий лицензионного соглашения и перезагрузку компьютера |
| 6 | После перезагрузки ваш ноутбук Lenovo Ideapad S145 будет обновлен до последней версии BIOS |
Всегда помните о том, что обновленный BIOS может повлиять на эффективность работы вашего ноутбука Lenovo Ideapad S145, поэтому перед обновлением следует внимательно ознакомиться с инструкциями от производителя и быть готовыми к некоторым рискам. Если вы не уверены в своих способностях или не понимаете инструкции, рекомендуется получить помощь от профессионала.