BIOS (Basic Input/Output System) – это программное обеспечение, установленное на ноутбуке Lenovo, которое отвечает за базовые операции обмена данными между операционной системой и аппаратными компонентами устройства. В BIOS можно настроить различные параметры, изменить порядок загрузки устройства и выполнить ряд других операций.
Войти в BIOS на ноутбуке Lenovo можно с помощью нескольких простых шагов. Но перед тем, как начать, обратите внимание, что процесс может немного отличаться в зависимости от модели ноутбука и версии BIOS. В данной статье мы рассмотрим основные шаги, которые справедливы для большинства ноутбуков Lenovo.
Шаг 1: Перезагрузите ноутбук. Для того чтобы войти в BIOS, вам нужно перезагрузить ноутбук. Нажмите кнопку "Пуск" в левом нижнем углу экрана, затем выберите "Полная перезагрузка" или "Перезагрузка".
Шаг 2: Запустите процесс входа в BIOS. После перезагрузки ноутбука нажмите нужную клавишу, чтобы войти в BIOS. Обычно это клавиша Del, F2 или F12. Вам может понадобиться нажимать эту клавишу несколько раз, пока не появится экран BIOS.
Шаг 3: Изучите основные разделы BIOS. После входа в BIOS у вас будет доступ к различным разделам и настройкам. Ознакомьтесь с разделами и посмотрите, какие параметры доступны для изменения. Будьте осторожны при изменении параметров BIOS, так как неправильные настройки могут привести к неправильной работе ноутбука.
Вот и все – вы успешно вошли в BIOS на ноутбуке Lenovo и готовы настроить различные параметры вашего устройства. Помните, что доступ к BIOS может потребоваться в случае, если вам нужно изменить порядок загрузки, обновить BIOS или выполнить другие операции настройки устройства.
Как войти в BIOS на ноутбуке Lenovo

Если вы хотите войти в BIOS на ноутбуке Lenovo, следуйте этим простым шагам:
- Перезагрузите свой ноутбук Lenovo.
- Когда ваш ноутбук начнет загружаться, нажмите клавишу F2 или Fn + F2 на клавиатуре. Некоторые ноутбуки Lenovo могут использовать другие клавиши, такие как F1, F8 или Delete, чтобы войти в BIOS. Это может быть указано на экране загрузки.
- Удерживайте нажатой клавишу до тех пор, пока не появится экран BIOS. Обычно это занимает несколько секунд.
Теперь вы находитесь в BIOS на ноутбуке Lenovo и можете изменять различные настройки по своему усмотрению. Будьте осторожны при изменении параметров BIOS, поскольку неправильная настройка может привести к нестабильной работе вашего устройства.
Чтобы выйти из BIOS на ноутбуке Lenovo, выберите опцию "Exit" или "Save & Exit" и подтвердите свое решение.
Теперь вы знаете, как войти в BIOS на ноутбуке Lenovo. Это полезное умение, которое может пригодиться в различных ситуациях, например, при установке операционной системы или обновлении BIOS.
Подробное руководство с пошаговой инструкцией

Настройки BIOS ноутбука Lenovo предоставляют возможность контролировать и изменять основные системные параметры компьютера. Для входа в BIOS и внесения необходимых изменений следуйте следующей пошаговой инструкции:
- Перезагрузите ноутбук Lenovo и дождитесь, пока на экране не появится логотип производителя.
- Нажмите нужную комбинацию клавиш, чтобы войти в BIOS. Обычно это F2, F10, Del или Esc. Комбинация может варьироваться в зависимости от модели ноутбука Lenovo, поэтому рекомендуется прочитать руководство пользователя или поискать информацию на официальном веб-сайте Lenovo.
- Если вы правильно нажали комбинацию клавиш, появится экран BIOS с различными вкладками и параметрами.
- Используйте стрелки на клавиатуре для перемещения по меню и выберите нужную вкладку для изменения настроек BIOS.
- Внимательно прочитайте инструкции на экране и используйте клавиши на клавиатуре для изменения значений параметров. Обычно это клавиши PgUp и PgDn или "+" и "-".
- Когда вы внесли все необходимые изменения, перейдите к запуску компьютера, сохраните изменения и выйдите из BIOS.
- После перезагрузки ноутбука Lenovo изменения вступят в силу, и вы сможете наслаждаться измененными настройками.
Внимательно следуйте этим шагам, чтобы успешно войти в BIOS и внести изменения в настройки вашего ноутбука Lenovo. Будьте осторожны при изменении параметров BIOS, поскольку неправильные настройки могут повредить компьютер. Если вы не уверены в своих действиях, лучше проконсультируйтесь с профессионалом.
Шаг 1: Перезагрузка ноутбука

Первым шагом для входа в BIOS на ноутбуке Lenovo необходимо перезагрузить устройство. Для этого следуйте инструкции:
- Закройте все открытые программы и файлы на компьютере.
- Сохраните все необходимые данные, чтобы избежать их потери.
- Нажмите кнопку "Пуск" в левом нижнем углу экрана.
- В открывшемся меню выберите "Параметры" или "Настройки".
- В окне "Параметры" или "Настройки" найдите раздел "Обновление и безопасность" и кликните на него.
- В новом окне выберите "Восстановление" или "Восстановление и обновление".
- В разделе "Специальный запуск" найдите и кликните на кнопку "Перезагрузить сейчас".
- После перезагрузки ноутбука на экране появится меню выбора опций запуска.
- Используйте клавиши-стрелки для перемещения по меню и выберите опцию "BIOS setup" или "Настройки BIOS".
- Нажмите клавишу "Enter", чтобы войти в BIOS на ноутбуке Lenovo.
Шаг 2: Нажатие кнопки F2

После перезагрузки ноутбука Леново убедитесь, что он полностью выключен. Затем нажмите кнопку включения и моментально начните многократно нажимать клавишу F2 на клавиатуре до появления BIOS-интерфейса на экране. Обратите внимание, что нажатие этой клавиши будет работать, только если она активирована в BIOS.
Шаг 3: Открытие меню BIOS

1. После включения ноутбука нажмите клавишу F1, F2, F12 или DELETE (зависит от модели ноутбука) несколько раз, пока не появится меню BIOS на экране.
2. Если не получается открыть меню BIOS с помощью этих клавиш, попробуйте нажать и удерживать клавишу Fn вместе с ними.
3. Когда меню BIOS откроется, вы увидите список опций и настроек, которые можно изменить.
4. Используйте клавиши со стрелками на клавиатуре, чтобы перемещаться по меню BIOS и выбрать нужные опции.
5. Чтобы сохранить изменения и выйти из BIOS, найдите соответствующую опцию в меню и нажмите Enter. Подтвердите сохранение изменений при необходимости.
Примечание: В меню BIOS могут присутствовать различные опции, включая настройки загрузки, управление энергопотреблением, включение/выключение устройств и другие важные параметры. Будьте осторожны при внесении изменений и не меняйте настройки, если не уверены, как они могут повлиять на работу вашего ноутбука.
Шаг 4: Навигация по меню BIOS

После входа в BIOS вы будете видеть главное меню BIOS, которое содержит различные категории и подкатегории настроек.
Навигация по меню BIOS осуществляется с помощью клавиш на клавиатуре. Вот некоторые основные клавиши, которые вы можете использовать:
| Клавиша | Описание |
|---|---|
| Стрелка вверх/вниз | Перемещение между пунктами меню |
| Enter | Выбор пункта меню или подменю |
| Esc | Выход из текущего меню |
| Функциональные клавиши (F1, F2, и так далее) | Зависит от модели ноутбука Lenovo, но они обычно предназначены для доступа к дополнительным настройкам и функциям |
При использовании клавиш навигации постарайтесь быть внимательными, чтобы избежать случайного изменения настроек BIOS.
Шаг 5: Редактирование настроек BIOS

После успешного входа в BIOS на ноутбуке Lenovo вы можете редактировать настройки системы в соответствии с вашиими потребностями и предпочтениями. Это может быть полезно, например, для изменения порядка загрузки операционной системы или включения важных функций.
Чтобы отредактировать настройки BIOS, используйте клавиши-стрелки на клавиатуре для навигации по меню BIOS. Отметьте настройки, которые вы хотите изменить, и используйте соответствующие клавиши (обычно F6 или F10) для сохранения изменений. Обратите внимание, что некоторые настройки в BIOS могут быть скрыты или доступны только в режиме "расширенных настроек".
Будьте осторожны при редактировании настроек BIOS, так как неправильные изменения могут негативно повлиять на работу ноутбука. Рекомендуется знать, какие настройки нужно изменить и какие значения им присваивать перед входом в BIOS.
По завершении редактирования настроек BIOS, сохраните изменения и перезагрузите ноутбук, чтобы они вступили в силу.
Шаг 6: Сохранение изменений и выход из BIOS
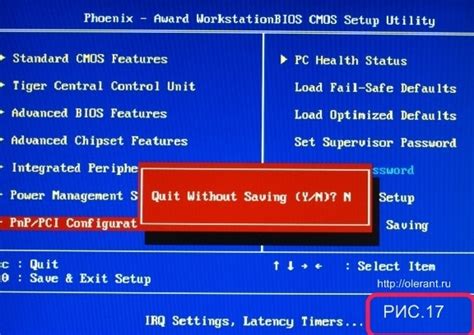
После того как вы внесли все необходимые изменения в BIOS на вашем ноутбуке Lenovo, настало время сохранить эти изменения и выйти из BIOS.
1. Убедитесь, что вы сохранили все важные изменения, сделанные в разделе настроек BIOS.
2. Найдите и выберите опцию "Save and Exit" или "Сохранить и выйти".
3. Подтвердите свой выбор, нажав на клавишу "Enter" или следуя инструкциям, отображаемым на экране.
4. Подождите, пока ноутбук Lenovo перезагрузится.
5. После перезагрузки ноутбука внесенные вами изменения в BIOS должны вступить в силу.
Теперь вы знаете, как сохранить изменения и выйти из BIOS на ноутбуке Lenovo. Убедитесь, что вы не забыли сохранить важные изменения перед выходом из BIOS.