BIOS (Basic Input/Output System) - это программа, которая запускается при включении вашего ноутбука Lenovo ThinkPad. В BIOS вы можете настроить различные параметры аппаратной и программной части компьютера, а также проверить состояние системы. Если вам нужно изменить настройки BIOS на своем ноутбуке Lenovo ThinkPad, вы должны знать, как попасть в BIOS.
Шаг 1: Включите свой ноутбук Lenovo ThinkPad и дождитесь появления логотипа Lenovo на экране. Когда вы увидите логотип, нажмите клавишу F1 или F2 несколько раз подряд, пока не появится BIOS-меню.
Шаг 2: Если первый способ не сработал, попробуйте следующий. Включите ноутбук Lenovo ThinkPad и дождитесь, пока появится логотип Lenovo на экране. Затем нажмите клавишу Enter несколько раз и выберите "BIOS Setup", "BIOS Settings" или похожий пункт меню с помощью стрелок на клавиатуре. Нажмите клавишу Enter, чтобы войти в BIOS.
Шаг 3: Если первые два способа не сработали, включите свой ноутбук Lenovo ThinkPad, нажмите и удерживайте клавишу F12 несколько секунд, пока не появится меню загрузки. Используя стрелки на клавиатуре, выберите "Enter BIOS" или похожий пункт меню и нажмите клавишу Enter.
Поздравляю! Теперь вы знаете, как попасть в BIOS на своем ноутбуке Lenovo ThinkPad. Помните, что неправильные настройки в BIOS могут негативно повлиять на работу вашего компьютера, поэтому будьте внимательны при внесении изменений.
Как зайти в BIOS на ноутбуке Lenovo ThinkPad
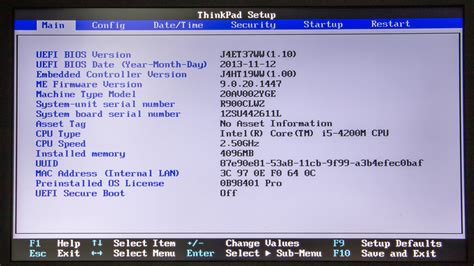
Для того чтобы зайти в BIOS на ноутбуке Lenovo ThinkPad, следуйте следующим инструкциям:
- Перезагрузите ноутбук или включите его, если он был выключен.
- Немедленно начните нажимать клавишу F1 несколько раз во время загрузки. Возможно, вам придется нажимать некоторое время, прежде чем появится экран с настройками BIOS.
- На экране появится меню BIOS, где вы сможете увидеть и изменить различные настройки вашего ноутбука Lenovo ThinkPad.
Обратите внимание, что клавиша F1 может быть заменена на другую клавишу, такую как F2, F12 или Delete, в зависимости от модели ноутбука Lenovo ThinkPad. Если клавиша F1 не работает, попробуйте использовать другую клавишу вместо нее.
Внимательно следуйте инструкциям на экране BIOS, чтобы избежать нежелательных изменений и настроек, которые могут повредить ваш ноутбук Lenovo ThinkPad.
Теперь вы знаете, как зайти в BIOS на ноутбуке Lenovo ThinkPad и изменить его настройки по своему усмотрению.
Шаг 1: Перезагрузите ноутбук

Первым шагом для входа в BIOS на ноутбуке Lenovo ThinkPad необходимо перезагрузить устройство. Для этого закройте все активные программы и сохраните все важные данные.
Затем нажмите на кнопку "Пуск" в левом нижнем углу экрана и выберите пункт меню "Перезагрузка".
Или вы можете удерживать клавишу питания на ноутбуке, пока он полностью не выключится, и затем снова нажать на нее, чтобы включить его.
После перезагрузки на ноутбуке появится начальный экран загрузки, на котором вам нужно будет выполнить следующие шаги для входа в BIOS.
Шаг 2: Нажмите клавишу F1 во время загрузки

Когда ваш ноутбук Lenovo ThinkPad начнет загружаться, вы должны будете нажать клавишу F1 на клавиатуре.
Обычно на экране будет отображаться логотип Lenovo или информация о загрузке. Важно быть быстрым и удерживать клавишу F1, чтобы войти в BIOS.
Если вы пропустили момент и операционная система начала загружаться, просто перезагрузите ноутбук и попробуйте снова нажать клавишу F1.
Когда вы успешно нажмете клавишу F1, вы будете перенаправлены в BIOS настройки ноутбука Lenovo ThinkPad, где сможете внести необходимые изменения.
Шаг 3: Появится экран BIOS Setup Utility
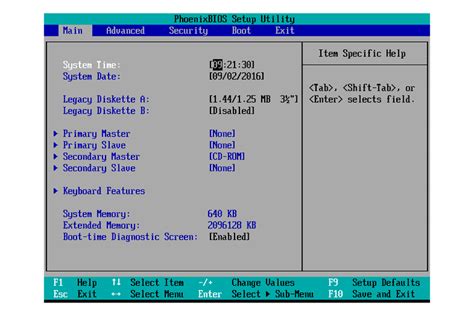
После успешной загрузки компьютера вы увидите экран BIOS Setup Utility. Это специальное программное обеспечение, которое позволяет настраивать различные параметры компьютера, включая периферийные устройства и системные настройки.
На этом экране вы увидите различные вкладки и опции, доступные для настройки. Используйте стрелки на клавиатуре для перемещения по меню и Enter для выбора опций. Обратите внимание на инструкции на экране, чтобы узнать, какие клавиши нужно нажимать для выполнения определенных действий.
Будьте осторожны при изменении параметров BIOS, так как неправильные настройки могут привести к неполадкам или сбоям системы. Если вы не уверены, что делаете, лучше оставьте настройки по умолчанию или обратитесь за помощью к специалисту.
Шаг 4: Навигация в BIOS с помощью клавиш на клавиатуре
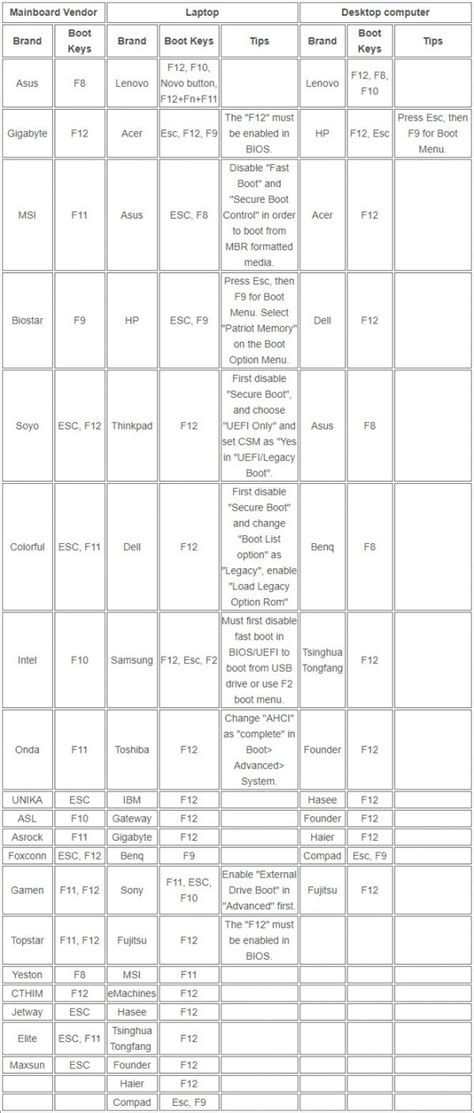
После загрузки ноутбука и входа в BIOS можно управлять настройками с помощью клавиш на клавиатуре. Вот основные клавиши, которые могут использоваться для навигации в BIOS на ноутбуке Lenovo ThinkPad:
- Стрелки Вверх и Вниз: используйте эти клавиши для перемещения по пунктам меню вверх и вниз.
- Enter: нажмите эту клавишу для выбора пункта меню или подтверждения изменений.
- Esc: используйте эту клавишу для выхода из текущего меню или отмены изменений.
- F1: некоторые модели ноутбуков Lenovo ThinkPad могут использовать клавишу F1 для отображения справки или инструкций.
- F9: некоторые модели ноутбуков Lenovo ThinkPad могут использовать клавишу F9 для сброса настроек BIOS к значениям по умолчанию.
- F10: нажмите эту клавишу, чтобы сохранить все изменения и выйти из BIOS.
Используйте эти клавиши на своей клавиатуре для навигации по BIOS на ноутбуке Lenovo ThinkPad и настройки необходимых параметров.
Шаг 5: Сохраните изменения и выйдите из BIOS
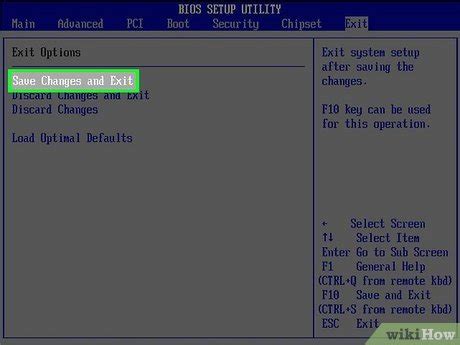
После внесения всех необходимых изменений в BIOS на ноутбуке Lenovo ThinkPad не забудьте сохранить их и выйти из BIOS. Для этого выполните следующие действия:
- Убедитесь, что внесенные изменения соответствуют вашим требованиям и настройкам.
- Используя клавиши навигации на клавиатуре, выберите пункт "Save" или "Save & Exit" (Сохранить или Сохранить и выйти).
- Нажмите клавишу Enter, чтобы подтвердить сохранение изменений.
- Дождитесь завершения процесса сохранения и выхода из BIOS.
После выхода из BIOS ваш ноутбук Lenovo ThinkPad будет загружаться с примененными изменениями. В случае если что-то не сработает или вы заметите некорректное функционирование, вы всегда можете зайти в BIOS снова и отменить или откорректировать ранее внесенные изменения.