Ноутбуки MSI пользуются большой популярностью среди любителей игр и профессионалов, благодаря их надежности и высокой производительности. Эти устройства оснащены мощными возможностями, которые позволяют пользователю настроить различные параметры системы под себя. Один из самых важных инструментов для это - BIOS.
BIOS (Basic Input/Output System) - это программное обеспечение, которое запускается при включении ноутбука и контролирует его работу. Он отвечает за управление системными настройками, проверку оборудования и запуск операционной системы. Доступ к BIOS дает возможность пользователю изменять параметры системы, такие как порядок загрузки, разгон процессора и настройки питания, что может повлиять на производительность устройства.
Чтобы попасть в BIOS на ноутбуке MSI, вам понадобится нажать определенную клавишу во время загрузки устройства. Обычно это клавиша Delete или F2. Однако, в зависимости от модели ноутбука, эта клавиша может отличаться. Чтобы узнать, какая клавиша нужна на вашей модели, вы можете просмотреть инструкцию к устройству или поискать информацию на официальном сайте MSI. После нажатия нужной клавиши вам будет открыто меню BIOS, где можно настроить различные параметры вашего ноутбука.
Что такое BIOS и как его найти на ноутбуке MSI

Для того чтобы войти в BIOS на ноутбуке MSI, следуйте следующим инструкциям:
- Перезагрузите ноутбук и нажмите клавишу Delete или F2 во время загрузки. Некоторые модели ноутбуков MSI могут использовать другие клавиши, такие как F11 или F12, поэтому обращайтесь к руководству пользователя для определения правильной клавиши.
- После нажатия клавиши вы должны увидеть экран MSI BIOS с набором настроек.
- Используйте стрелки на клавиатуре для выделения нужной опции и клавишу Enter для ее выбора.
- Внесите необходимые изменения и сохраните их, нажав клавишу F10.
- При следующей загрузке изменения вступят в силу.
В BIOS можно настроить такие параметры, как порядок загрузки устройств, частоту процессора, температурные пределы и многое другое. Однако будьте осторожны при изменении настроек, так как неправильные изменения могут повредить ноутбук.
Как попасть в BIOS с помощью клавиш
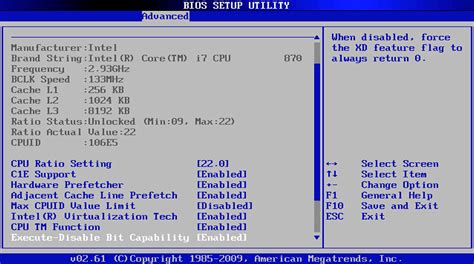
Для того чтобы попасть в BIOS на ноутбуке MSI, вам понадобится использовать специальные клавиши при включении устройства. Это позволит вам получить доступ к настройкам BIOS и изменить различные параметры операционной системы.
В основном, для доступа к BIOS необходимо нажать определенную комбинацию клавиш во время загрузки ноутбука. Обычно это может быть клавиша Del или F2. Однако для некоторых моделей ноутбуков MSI могут использоваться и другие комбинации клавиш.
Чтобы попасть в BIOS, следуйте инструкциям ниже:
- Перезагрузите ноутбук.
- Нажимайте и удерживайте подходящую клавишу (обычно Del или F2) сразу после включения устройства.
- Подождите, пока появится экран BIOS. Обычно на экране будет отображаться логотип MSI.
Теперь вы находитесь в BIOS и можете настраивать различные параметры вашего ноутбука MSI. Используйте клавиши со стрелками для перемещения по меню BIOS, а клавишу Enter для выбора опций. Помните, что неправильные изменения в BIOS могут повредить вашу операционную систему.
Когда вы закончите настройку параметров BIOS, не забудьте сохранить изменения и выйти из BIOS. Обычно для этого нужно выбрать опцию "Save and Exit" (Сохранить и выйти) или нажать клавишу F10.
Теперь вы знаете, как попасть в BIOS на ноутбуке MSI с помощью клавиш. Удачи в настройке вашего устройства!
Альтернативные способы доступа к BIOS на ноутбуке MSI

Кроме стандартного способа доступа к BIOS на ноутбуке MSI через клавишу Delete или F2 во время загрузки системы, также существуют альтернативные пути для доступа к BIOS.
1. Клавиша F11 или F12:
В некоторых моделях ноутбуков MSI можно попасть в BIOS, нажимая клавишу F11 (или F12) во время загрузки системы. Попробуйте нажать эти кнопки вместо Delete или F2, если не получается попасть в BIOS с использованием стандартных клавиш.
2. Специальное программное обеспечение от MSI:
MSI предоставляет специальное программное обеспечение, например, MSI Dragon Center, с которым можно получить доступ к настройкам BIOS. Установите программу на свой ноутбук и запустите ее, чтобы получить доступ к BIOS и внести необходимые изменения.
3. Отключение и замена жесткого диска:
Если вы не можете получить доступ к BIOS с помощью клавиш или программного обеспечения, вы можете попробовать отключить жесткий диск или заменить его на другой. Обычно при отключении или замене жесткого диска на экране появляется сообщение с инструкциями для доступа к BIOS. Следуйте инструкциям, чтобы войти в BIOS и внести необходимые изменения.
Важно помнить, что эти альтернативные способы доступа к BIOS могут быть доступны не для всех моделей ноутбуков MSI. Если ни один из этих методов не дает результатов, рекомендуется обратиться к документации или поддержке MSI для получения дополнительной информации и инструкций по доступу к BIOS.
Как изменить настройки BIOS на ноутбуке MSI

- Перезагрузите ноутбук и дождитесь начального экрана запуска. Обычно на этом экране отображается логотип производителя компьютера.
- Нажмите клавишу DEL на клавиатуре. У некоторых ноутбуков MSI может использоваться другая клавиша, такая как F2 или F10. Если клавиша DEL не открывает BIOS, попробуйте другие клавиши, указанные в инструкции к вашему ноутбуку.
- Попав в BIOS, используйте стрелки на клавиатуре для перемещения по меню и настройкам. Обычно есть разделы с настройками системы, загрузки, энергосбережения и другими параметрами.
- Чтобы изменить настройки, выберите нужный раздел с помощью стрелок и нажмите Enter.
- Внесите необходимые изменения и сохраните их, следуя инструкциям на экране. Обычно для сохранения изменений нужно нажать клавишу F10 или выбрать опцию "Save and Exit" в меню BIOS.
- После сохранения изменений ноутбук автоматически перезагрузится, и новые настройки BIOS вступят в силу.
Помните, что неправильные настройки BIOS могут привести к непредсказуемым результатам или даже нанести ущерб компьютеру. Поэтому будьте осторожны при изменении настроек BIOS и, если вы не уверены, что делаете, лучше обратитесь за помощью к специалисту.
Важные настройки BIOS для ноутбука MSI

| Настройка | Описание |
|---|---|
| Boot Priority | Эта настройка позволяет выбрать порядок загрузки устройств при включении ноутбука. Вы можете установить наивысший приоритет для операционной системы, чтобы она загружалась первой. Также можно изменить порядок загрузки для различных устройств, таких как жесткий диск или USB-накопитель. |
| Secure Boot | Эта настройка позволяет защитить ноутбук от загрузки нежелательного программного обеспечения, такого как вредоносные программы или неавторизованные ОС. Установка этой опции включенной обеспечивает безопасную загрузку операционной системы, проверяя цифровую подпись контрольных сумм. |
| Power Management | В этой настройке можно установить параметры энергосбережения для ноутбука. Вы можете настроить время простоя перед выключением или переводом в спящий режим, а также настроить яркость экрана и режим работы в зависимости от подключенного источника питания. |
| Advanced Settings | Настройка Advanced Settings позволяет изменить различные параметры работы ноутбука. Здесь вы можете настроить параметры работы процессора, оперативной памяти, USB-портов и других компонентов ноутбука. |
| Device Configuration | Настройки Device Configuration позволяют активировать или деактивировать различные устройства, такие как Bluetooth, Wi-Fi, встроенная камера и прочие. Вы можете выбрать, какие устройства должны быть доступны в вашем ноутбуке. |
Это лишь некоторые из важных настроек BIOS для ноутбука MSI. При внесении любых изменений в BIOS всегда помните о предосторожности и сохраняйте резервную копию текущих настроек, чтобы в случае необходимости вернуться к ним.
Как сбросить настройки BIOS на ноутбуке MSI

Сброс настроек BIOS на ноутбуке MSI может потребоваться в случае, если вы забыли пароль, настройки работают нестабильно или требуется восстановить заводские установки. Все эти действия можно выполнить при помощи нескольких простых шагов.
Шаг 1: Выключите ноутбук и отсоедините его от источника питания.
Шаг 2: Откройте крышку ноутбука и найдите батарейку CMOS на материнской плате. Это небольшая круглая батарейка, подобная той, которую используют в часах.
Шаг 3: Осторожно вытащите батарейку CMOS из ее слота.
Шаг 4: Подождите примерно 5-10 минут, чтобы полностью разрядить все компоненты и сбросить настройки BIOS.
Шаг 5: Вставьте батарейку CMOS обратно в слот и закрепите ее.
Шаг 6: Закройте крышку ноутбука и подключите его к источнику питания.
Шаг 7: Включите ноутбук и нажмите клавишу Delete или F2, чтобы войти в BIOS.
Шаг 8: В BIOS установите нужные настройки или сбросьте настройки до заводских.
Обратите внимание: после сброса настроек BIOS может потребоваться перенастройка даты и времени, а также других параметров, которые регулируют работу вашего ноутбука.
Теперь вы знаете, как сбросить настройки BIOS на ноутбуке MSI. Этот метод поможет вам восстановить стабильную работу вашего ноутбука и решить проблемы, связанные с BIOS.
Защита BIOS на ноутбуке MSI: пароли и безопасность

Создание пароля BIOS - это простой способ защитить свой ноутбук от несанкционированного доступа и изменения настроек системы. Пользователь может установить пароль на панели управления BIOS, чтобы предотвратить запуск ноутбука без ввода верного пароля.
Пароли BIOS на ноутбуке MSI могут быть установлены как на уровне пользователя, так и на уровне администратора. Пароль администратора обеспечивает полный доступ к настройкам BIOS и может быть установлен для предотвращения несанкционированных изменений.
Для управления паролями BIOS на ноутбуке MSI можно использовать специальную утилиту, поставляемую производителем. С ее помощью пользователь может установить, изменить или сбросить пароль BIOS.
Дополнительно, ноутбуки MSI предлагают ряд дополнительных функций безопасности BIOS:
| Функция | Описание |
|---|---|
| Secure Boot | Позволяет только загружать операционные системы с проверенной цифровой подписью, что обеспечивает защиту от загрузки вредоносных программ. |
| Intel SGX | Предоставляет аппаратную защиту конфиденциальных данных путем создания изолированного окружения. |
| TPM (Trusted Platform Module) | Предоставляет аппаратную защиту данных и ключей шифрования. |
При использовании этих функций безопасности BIOS на ноутбуке MSI улучшается защита системы и конфиденциальности пользовательских данных. Для настройки и управления данными функциями необходимо войти в BIOS и активировать соответствующие опции.
Как обновить BIOS на ноутбуке MSI

Для обновления BIOS на ноутбуке MSI рекомендуется следовать инструкциям производителя и быть осторожным, поскольку неправильное обновление может привести к непредвиденным проблемам.
Вот основные шаги по обновлению BIOS на ноутбуке MSI:
- Проверьте текущую версию BIOS: Зайдите в BIOS ноутбука, нажав определенную клавишу при включении (обычно Delete, F2 или Esc). Найдите раздел с информацией о версии BIOS. Запишите эту информацию, чтобы знать, какую версию обновлять.
- Зайдите на сайт MSI: Перейдите на официальный сайт MSI и найдите раздел поддержки. Введите модель своего ноутбука и найдите страницу загрузки драйверов и обновлений.
- Выберите BIOS-обновление: На странице загрузки найдите последнюю доступную версию BIOS для вашего ноутбука. Убедитесь, что выбираете верное обновление для вашей операционной системы.
- Подготовьте флэш-накопитель: Скачайте и распакуйте файл обновления BIOS на флэш-накопитель с файловой системой FAT32. Убедитесь, что флэш-накопитель не содержит других важных файлов.
- Загрузите ноутбук в режиме "MSI Flash BIOS": Выключите ноутбук и подключите флэш-накопитель с обновлением BIOS. Зажмите клавишу для вызова меню загрузки (обычно F11 или F12) и выберите опцию "MSI Flash BIOS" или аналогичную.
- Обновление BIOS: Следуйте инструкциям на экране для запуска процесса обновления BIOS. Будьте терпеливы и не выключайте ноутбук во время обновления. После завершения обновления, ноутбук автоматически перезагрузится.
После успешного обновления BIOS проверьте, что все работает корректно. Если возникли проблемы, свяжитесь с технической поддержкой MSI для получения дополнительной помощи.
Рекомендации по использованию BIOS на ноутбуке MSI

Вот несколько рекомендаций по использованию BIOS на ноутбуке MSI:
1. Правильный способ входа в BIOS
Чтобы войти в BIOS, перезапустите ноутбук и нажмите определенную клавишу (обычно это DEL, F2 или F10) перед загрузкой операционной системы. Но будьте осторожны, если вы нажмете эту клавишу не вовремя или неправильно, ноутбук может просто продолжить загрузку операционной системы, а вы пропустите возможность войти в BIOS. Будьте внимательны и следуйте инструкциям во время загрузки!
2. Бережное отношение к настройкам
BIOS дает вам доступ к множеству различных настроек, которые могут повлиять на производительность вашего ноутбука. Однако будьте осторожны при изменении настроек в BIOS, так как неправильная конфигурация может привести к непредсказуемым результатам и даже выходу из строя оборудования. Если у вас нет достаточных знаний о том, что делает определенная настройка, лучше не меняйте ее.
3. Обновление BIOS
Производители регулярно выпускают обновления для BIOS, которые исправляют ошибки, улучшают совместимость с новым оборудованием и вводят другие улучшения. Если вы хотите обновить BIOS, посетите официальный сайт MSI и загрузите последнюю версию BIOS для вашей модели ноутбука. Однако будьте осторожны при обновлении BIOS, так как неправильный процесс может повредить ноутбук. Убедитесь, что вы тщательно изучили инструкции и выполняете все шаги правильно.
Используйте эти рекомендации, чтобы максимально использовать возможности BIOS на вашем ноутбуке MSI и быть уверенными в стабильной работе вашего оборудования.
Где найти дополнительную информацию о BIOS на ноутбуке MSI

Во-первых, вы можете обратиться к руководству пользователя, которое поставляется вместе с вашим ноутбуком. В этом руководстве вы найдете основные сведения о BIOS, включая способ доступа к нему и основные настройки.
Во-вторых, вы можете посетить официальный сайт MSI и найти раздел поддержки для вашей модели ноутбука. Там вы найдете дополнительные материалы, такие как инструкции и руководства пользователя, которые помогут вам разобраться с настройками BIOS.
Кроме того, на форумах и сообществах MSI вы можете найти много полезной информации о BIOS. Там пользователи делятся своим опытом использования BIOS на ноутбуках MSI и помогают другим пользователям в настройке BIOS.
Если у вас возникли какие-либо конкретные вопросы о BIOS на ноутбуке MSI, вы также можете обратиться в службу поддержки MSI. Они смогут предоставить вам дополнительную информацию и помощь в настройке BIOS.
И наконец, всегда полезно изучить документацию к вашей материнской плате, если она доступна. Это может помочь вам понять особенности и настройки BIOS на вашем ноутбуке MSI.
В итоге, чтобы получить дополнительную информацию о BIOS на ноутбуке MSI, вы можете использовать руководство пользователя, посетить официальный сайт MSI, прочитать форумы и сообщества, обратиться в службу поддержки MSI и изучить документацию к вашей материнской плате.