BIOS (Basic Input/Output System) – это система, которая хранит основные настройки и конфигурацию компьютера. Вход в BIOS-метод зависит от производителя и модели ноутбука. В этой статье мы рассмотрим, как войти в BIOS на ноутбуке MSI Katana GF76.
MSI Katana GF76 – это мощный игровой ноутбук с высокими характеристиками. Его BIOS предоставляет множество настроек, которые могут повысить производительность и улучшить работу устройства. Однако, чтобы получить доступ к этим настройкам, необходимо войти в BIOS.
Существует несколько способов входа в BIOS на ноутбуке MSI Katana GF76. Наиболее распространенными являются следующие методы:
- Загрузка с клавишей BIOS: При включении ноутбука MSI Katana GF76 периодически нажимайте клавишу Delete или F2, пока не появится экран BIOS. Эти клавиши означаются как "вход в BIOS" или "настройка системы".
- Загрузка с клавишей Recovery: Ноутбук MSI Katana GF76 также может иметь специальную клавишу Recovery для входа в BIOS. Эта клавиша обычно помечена как одна из функциональных клавиш (например, F11 или F12). Нажмите эту клавишу при включении ноутбука, чтобы получить доступ к BIOS.
После успешного входа в BIOS на ноутбуке MSI Katana GF76 вы сможете настроить различные параметры, такие как порядок загрузки операционной системы, разгон процессора, управление вентиляторами и многое другое. Однако будьте осторожны, внося изменения в BIOS может привести к неправильной работе ноутбука. Поэтому рекомендуется записать текущие настройки перед внесением изменений или обратиться к эксперту для консультации.
Как зайти в BIOS на ноутбуке MSI Katana GF76
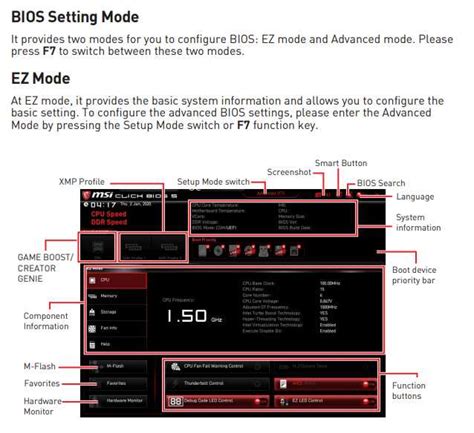
Если вы хотите зайти в BIOS на ноутбуке MSI Katana GF76, следуйте этим шагам:
| 1. | Перезагрузите ноутбук или включите его, если он выключен. |
| 2. | Нажмите клавишу Delete или F2 на клавиатуре немедленно после запуска ноутбука. Может потребоваться несколько попыток, прежде чем вы сможете правильно нажать нужную клавишу. |
| 3. | Вы должны увидеть экран BIOS Setup Utility. Экран может отличаться в зависимости от модели ноутбука, но вы должны найти все основные настройки здесь. |
| 4. | Используйте клавиши со стрелками на клавиатуре для перемещения по меню BIOS. Для входа в определенную настройку нажмите клавишу Enter. |
| 5. | После завершения настройки BIOS сохраните изменения и выйдите. Для сохранения изменений обычно используется клавиша F10. |
Обратите внимание, что настройки BIOS могут варьироваться в зависимости от модели ноутбука MSI Katana GF76. Если вы не уверены, какие настройки нужно изменить, лучше проконсультироваться с инструкцией пользователя или обратиться в службу поддержки MSI.
Вход в BIOS может показаться сложным для новых пользователей, но с практикой вы сможете легко настраивать параметры системы и управлять своим ноутбуком MSI Katana GF76.
Метод 1: Используя клавишу "Delete"
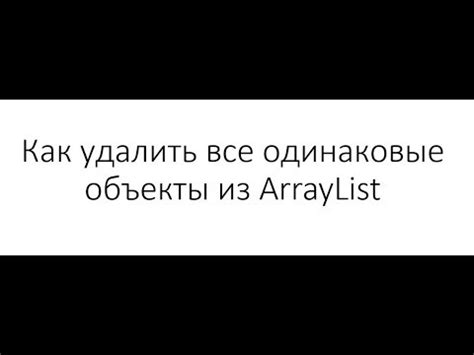
- Запустите или перезагрузите ноутбук MSI Katana GF76.
- Сразу же после включения компьютера нажмите и удерживайте клавишу "Delete".
- Продолжайте нажимать клавишу "Delete", пока не появится экран BIOS.
- На экране BIOS вы сможете настроить различные параметры и опции.
- Используйте клавиши со стрелками на клавиатуре для перемещения по меню BIOS и клавишу "Enter", чтобы выбрать нужный пункт.
- После завершения настройки сохраните изменения и выйдите из BIOS.
Используя этот метод, вы сможете получить доступ к BIOS на ноутбуке MSI Katana GF76 и настроить его по своему усмотрению.
Метод 2: Используя комбинацию клавиш "F2" или "Fn + F2"

Для начала убедитесь, что ноутбук выключен. Затем нажмите и удерживайте клавишу "F2" или "Fn + F2" на клавиатуре. Важно заметить, что на разных моделях ноутбуков может быть немного различные комбинации клавиш для входа в BIOS.
После нажатия клавиши удерживайте ее до появления экрана BIOS. На этом экране вы сможете настроить различные параметры вашего ноутбука, включая запуск с USB-накопителя или изменение порядка загрузки.
Если не удалось войти в BIOS с помощью комбинации "F2" или "Fn + F2", попробуйте другие комбинации клавиш или обратитесь к руководству пользователя вашего ноутбука для получения дополнительной информации о входе в BIOS.
Метод 3: Используя специальное программное обеспечение MSI Dragon Center
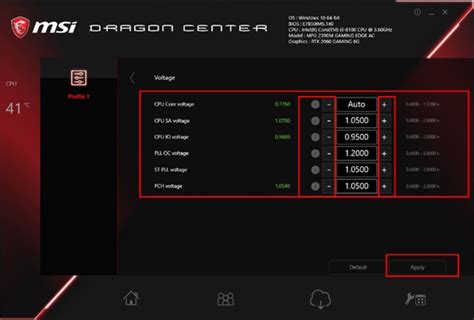
Если вы не можете войти в BIOS, используя клавиши на клавиатуре или меню устройств в системе, вы можете воспользоваться специальным программным обеспечением MSI Dragon Center. Это приложение позволяет пользователям контролировать различные аспекты работы ноутбука, включая доступ к BIOS.
Чтобы использовать MSI Dragon Center для входа в BIOS, выполните следующие шаги:
- Скачайте и установите MSI Dragon Center с официального сайта MSI.
- Запустите приложение MSI Dragon Center на вашем ноутбуке.
- На главной странице MSI Dragon Center найдите иконку "Настройки" (Settings) и нажмите на нее.
- В открывшемся меню выберите "Обновления и безопасность" (Updates & Security).
- В разделе "BIOS/UEFI" нажмите на кнопку "Вход в BIOS" (Enter BIOS).
- Подтвердите свое действие, если вам будет предложено всплывающим окном.
- Ноутбук перезагрузится и вы будете перенаправлены в BIOS.
Теперь вы можете вносить необходимые изменения в BIOS вашего ноутбука, используя MSI Dragon Center. Пожалуйста, обратите внимание, что доступные опции могут различаться в зависимости от конкретной модели ноутбука и версии BIOS.
Важно отметить, что у некоторых моделей MSI ноутбуков может быть установлена специальная клавиша, которая позволяет прямо из операционной системы перезагрузиться в BIOS. Перед использованием MSI Dragon Center для доступа к BIOS, вам может потребоваться проверить наличие такой функции для вашей модели.
Метод 4: Используя приложение MSI Gaming App на смартфоне
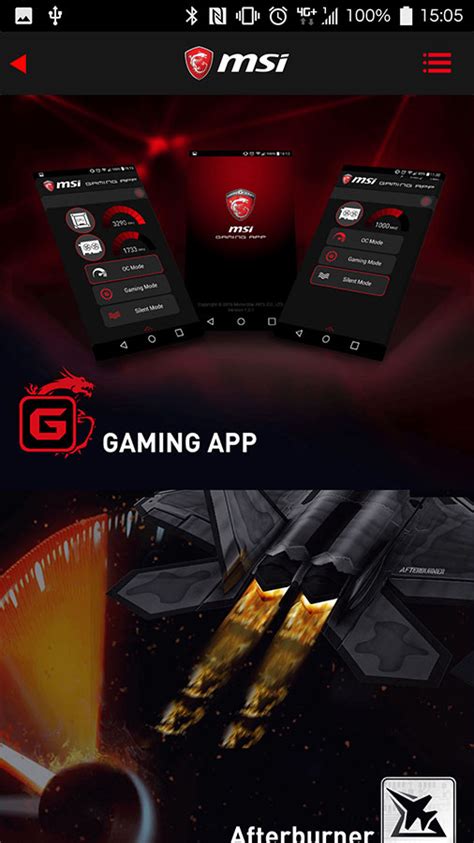
Если вы не хотите использовать клавиатуру или на ноутбуке возникли проблемы с клавишами для входа в BIOS, вы можете воспользоваться приложением MSI Gaming App на своем смартфоне.
Для этого нужно:
- На вашем смартфоне установить приложение MSI Gaming App из соответствующего магазина приложений.
- Запустить приложение и подключиться к ноутбуку через Wi-Fi.
- Выбрать в приложении функцию «Control Center».
- В открывшемся меню выбрать «BIOS».
- На вашем ноутбуке появится окно с загрузкой BIOS. Подтвердите свое желание войти в BIOS.
Теперь у вас есть доступ к BIOS на ноутбуке MSI Katana GF76, используя приложение MSI Gaming App на смартфоне.