Компьютеры Asus, выпускаемые известным тайваньским производителем, пользуются огромной популярностью среди пользователей. При использовании таких устройств возникают различные ситуации, в которых может потребоваться попасть в бут меню компьютера.
Бут меню - это специальное меню, которое позволяет не только загрузить операционную систему, но и выполнить ряд других действий. В основном, оно используется для устранения проблем с операционной системой, восстановления системы или установки новой операционной системы.
Вот несколько шагов, которые помогут вам попасть в бут меню на компьютере Asus:
- Перезагрузите компьютер и нажмите и удерживайте клавишу F8 на клавиатуре до появления экрана выбора режима загрузки.
- Если предыдущий способ не сработал, попробуйте нажать и удерживать клавишу Del или F2 сразу после включения компьютера, чтобы войти в BIOS. Затем найдите в BIOS раздел, отвечающий за загрузку компьютера, и выберите опцию "Бут меню".
- Если и это не помогло, вы можете попробовать включить компьютер и нажать и удерживать клавишу F9. В некоторых моделях Asus этот шаг позволяет попасть в бут меню.
Переход в настройки BIOS
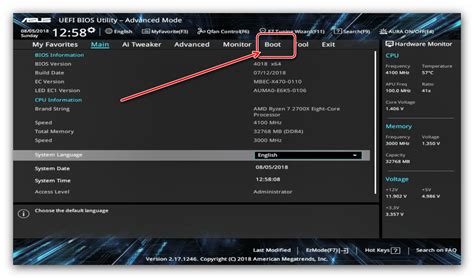
Для того чтобы попасть в настройки BIOS на компьютере Asus, следуйте этим шагам:
- Шаг 1: Перезагрузите компьютер и нажмите клавишу "Delete" (удаление) или "F2" независимо от того, какая клавиша указана для входа в BIOS, на момент загрузки компьютера.
- Шаг 2: После нажатия указанной клавиши вас перенаправит в меню настройки BIOS.
- Шаг 3: Навигацию по меню BIOS можно выполнить с помощью клавиш со стрелками на клавиатуре. Выберите нужную опцию и нажмите "Enter" для доступа к настройкам.
- Шаг 4: Внимательно просмотрите все доступные опции в настройках BIOS. Здесь можно изменить параметры работы компьютера, настроить загрузку и другие функции.
- Шаг 5: После внесения необходимых изменений, сохраните настройки, нажав на соответствующую клавишу (обычно "F10") и выбрав "Save and Exit" (Сохранить и выйти) из меню.
Обратите внимание, что процесс перехода в настройки BIOS может отличаться в зависимости от модели компьютера Asus, поэтому рекомендуется проверить документацию или сайт производителя для получения точной информации.
Поиск вкладки "Boot"
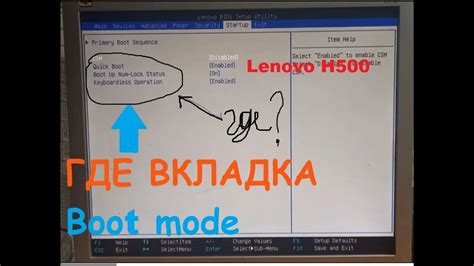
Шаги по попаданию в бут меню на компьютере Asus могут незначительно различаться в зависимости от модели. Однако, большинство компьютеров Asus имеют общую структуру BIOS, поэтому для поиска вкладки "Boot" можно следовать данным общим указаниям.
- Включите компьютер и нажмите клавишу F2 или Delete (Del), чтобы войти в BIOS.
- После входа в BIOS, используйте стрелки на клавиатуре для навигации по разделам BIOS.
- Найдите раздел с названием "Boot" или "Загрузка". Обычно он находится в верхней части списка разделов.
- Перейдите внутрь вкладки "Boot", нажав клавишу Enter или просто кликнув на названии раздела.
После выполнения указанных шагов, вы должны попасть в вкладку "Boot" в BIOS вашего компьютера Asus. Здесь вы сможете настроить порядок загрузки устройств и другие параметры, связанные с загрузкой.
Пожалуйста, обратите внимание, что эти инструкции могут быть немного отличаться на вашем компьютере Asus. Если вы испытываете трудности, рекомендуется обратиться к руководству пользователя или поиску в сети для получения более подробных инструкций для вашей модели компьютера Asus.
Выбор диска для загрузки
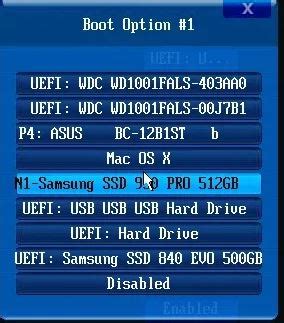
При попадании в бут меню на компьютере Asus, вам будет предложено выбрать диск, с которого будет загружаться операционная система или другое программное обеспечение.
Для выбора диска используйте стрелки на клавиатуре для перемещения по списку доступных дисков. Обычно они отображаются в виде списка или таблицы с указанием их имени и объема.
Выберите нужный диск, нажав на него или выделив его с помощью клавиш перехода вверх или вниз, а затем нажмите клавишу Enter, чтобы выбрать его.
После выбора диска компьютер начнет загрузку с выбранного устройства, что может занять некоторое время в зависимости от его скорости.
Если вы не уверены, какой диск выбрать, обратитесь к документации компьютера или свяжитесь с его производителем для получения более подробной информации.
| Диск | Объем |
|---|---|
| Диск C: | 500 GB |
| Диск D: | 1 TB |
| Диск E: | 250 GB |
Изменение приоритета загрузки

Для изменения приоритета загрузки в бут меню на компьютере Asus, следуйте простым шагам:
- Перезагрузите компьютер и нажмите клавишу F2 или Delete, чтобы войти в BIOS. Точная клавиша может отличаться в зависимости от модели Asus.
- Внутри BIOS найдите раздел «Boot» или «Загрузка» и откройте его.
- В этом разделе вы увидите список устройств, установленных для загрузки компьютера. Используйте клавиши со стрелками на клавиатуре, чтобы перемещаться по списку.
- Выберите устройство, которое вы хотите сделать первым в списке загрузки, и нажмите клавишу "+" или "-" (или другую соответствующую клавишу в вашей системе), чтобы изменить его порядок.
- Повторите шаг 4 для всех устройств, чтобы настроить их приоритеты загрузки.
- Когда вы закончите, сохраните изменения, выбрав опцию "Save and Exit" или аналогичную.
После перезагрузки компьютера приоритет загрузки будет изменен в соответствии с вашими настройками в бут меню на компьютере Asus.
| Шаг | Действие |
|---|---|
| 1 | Перезагрузите компьютер и нажмите клавишу F2 или Delete, чтобы войти в BIOS. |
| 2 | Откройте раздел "Boot" или "Загрузка" в BIOS. |
| 3 | Используйте клавиши со стрелками, чтобы выбрать устройство и изменить его порядок в списке загрузки. |
| 4 | Сохраните изменения и перезагрузите компьютер. |
Сохранение настроек и выход

После внесения необходимых изменений в бут меню компьютера Asus, необходимо сохранить настройки и выйти из меню. Для этого следуйте указанным ниже шагам:
Шаг 1: | Перейдите к опции "Save & Exit" с помощью клавиш со стрелками на клавиатуре. |
Шаг 2: | Выберите опцию "Save changes & Reset" и нажмите Enter, чтобы сохранить внесенные изменения. |
Шаг 3: | Дождитесь перезагрузки компьютера. |
После завершения перезагрузки компьютера, настройки будут сохранены и применены. Теперь вы можете использовать новые настройки, которые были внесены в бут меню Asus.
Перезагрузка компьютера и проверка

После настройки загрузки в бут меню на компьютере Asus, важно перезагрузить компьютер, чтобы убедиться, что все изменения применены и система работает корректно. Вот несколько шагов для перезагрузки и проверки:
| 1. | Закройте все открытые приложения и сохраните свою работу. |
| 2. | Нажмите на кнопку "Пуск" в левом нижнем углу экрана и выберите "Перезагрузить". |
| 3. | Дождитесь, пока компьютер полностью перезагрузится и начнет загружаться в операционную систему. |
| 4. | Проверьте, что компьютер успешно загружается и работает стабильно. |
| 5. | Если у вас возникли проблемы или изменения в настройках не применяются, повторите шаги по настройке загрузки в бут меню еще раз. |
После перезагрузки и проверки компьютера вы должны быть уверены, что он загружается с нужного устройства и работает стабильно. В случае возникновения сложностей, не стесняйтесь обратиться за помощью к специалистам или воспользоваться дополнительными руководствами, предоставляемыми производителем.