Discord – это популярное приложение для общения, которое широко используется геймерами, стримерами и другими людьми, желающими быть на связи. Оно предоставляет возможность создавать серверы, участвовать в групповых чатах и голосовых разговорах, а также обмениваться сообщениями и файлами. Важным условием для использования всех функций Discord является наличие учетной записи и вход в личный кабинет.
Для того чтобы войти в личный кабинет Discord, вам понадобится учетная запись. Если у вас еще нет аккаунта, вам нужно создать новый, перейдя на официальный сайт Discord и нажав на кнопку "Регистрация". Заполните требуемую информацию, такую как ваше имя, электронная почта и пароль, и следуйте инструкциям на экране.
После успешной регистрации вам потребуется войти в свой аккаунт. Для этого откройте приложение Discord на своем устройстве или перейдите на официальный сайт Discord и нажмите на кнопку "Вход". Введите вашу электронную почту и пароль, которые вы использовали при регистрации, и нажмите "Войти". Если данные введены правильно, вы будете перенаправлены в свой личный кабинет Discord.
Как создать учетную запись Discord
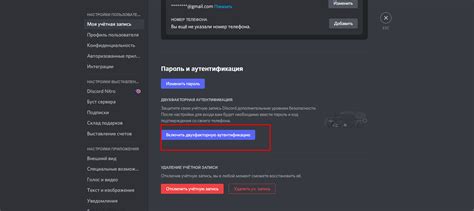
Для начала использования Discord вам необходимо создать учетную запись. Вот пошаговая инструкция о том, как создать учетную запись Discord:
Шаг 1: Откройте Discord вебсайт и нажмите на кнопку "Зарегистрировать аккаунт".
Шаг 2: Введите ваше имя пользователя. Вы можете выбрать любое имя пользователя, которое вам нравится. Однако, убедитесь, что оно уникально и не занято другим пользователем.
Шаг 3: Введите ваш адрес электронной почты. Убедитесь, что вы вводите правильный и доступный адрес, так как на него будут отправляться важные уведомления.
Шаг 4: Введите пароль для вашей учетной записи. Хороший пароль должен быть длинным, содержать как минимум одну заглавную букву, одну строчную букву, одну цифру и один специальный символ.
Шаг 5: Нажмите на кнопку "Продолжить".
Шаг 6: Подтвердите создание учетной записи, перейдя по ссылке, которую вы получите на свой адрес электронной почты.
Шаг 7: Поздравляю! Теперь вы можете войти в свой новый личный кабинет Discord с помощью вашего имени пользователя и пароля, которые вы указали при регистрации.
Обратите внимание, что возрастное ограничение для создания учетной записи Discord составляет 13 лет и старше.
Как подтвердить свою учетную запись
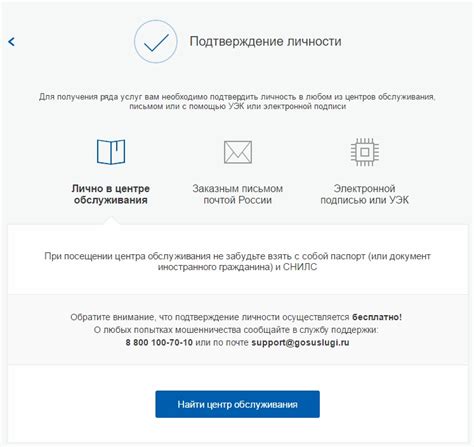
Для того чтобы подтвердить свою учетную запись Discord, следуйте этим простым шагам:
Шаг 1:
Откройте Discord веб-сайт и войдите в свой аккаунт, используя данные, которые вы использовали для его создания.
Шаг 2:
После входа в систему вы увидите логотип Discord в левом верхнем углу экрана. Щелкните на него, чтобы открыть главное меню.
Шаг 3:
В главном меню найдите раздел "Настройки" и щелкните на нем.
Шаг 4:
В левой части экрана вы увидите список различных настроек. Найдите и выберите пункт "Безопасность и конфиденциальность".
Шаг 5:
Проскролльте вниз до раздела "Аутентификация в два этапа". Чтобы подтвердить свою учетную запись, вам нужно будет настроить эту функцию.
Шаг 6:
Щелкните на кнопке "Включить" напротив "Аутентификация в два этапа". Следуйте инструкциям на экране, чтобы завершить настройку.
Шаг 7:
После завершения настройки аутентификации в два этапа, Discord попросит вас ввести код подтверждения, который будет отправлен на ваш зарегистрированный номер мобильного телефона или адрес электронной почты.
Шаг 8:
Вам может потребоваться ввести пароль от вашей учетной записи Discord для подтверждения.
Поздравляю! Вы успешно подтвердили свою учетную запись Discord. Теперь ваш аккаунт будет защищен дополнительным уровнем безопасности.
Как скачать и установить программу Discord
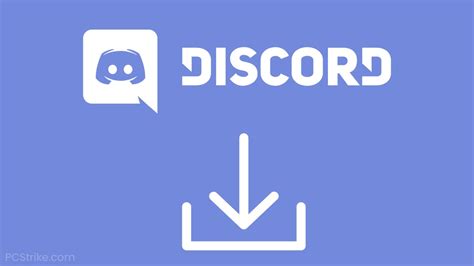
Если вы хотите использовать Discord и общаться с друзьями, вам понадобится скачать и установить программу Discord на свой компьютер. Вот подробная инструкция по этому процессу:
| Шаг 1: | Откройте ваш веб-браузер и перейдите на официальный сайт Discord по адресу https://discord.com/. |
| Шаг 2: | На главной странице сайта Discord найдите кнопку "Скачать" и нажмите на нее. |
| Шаг 3: | Discord обнаружит вашу операционную систему автоматически и предложит вам соответствующую версию программы для скачивания. Если это не произошло, выберите свою операционную систему вручную. |
| Шаг 4: | После выбора операционной системы нажмите кнопку "Скачать" и дождитесь завершения загрузки программы на ваш компьютер. |
| Шаг 5: | Когда загрузка завершена, запустите установочный файл Discord, который был скачан на ваш компьютер. |
| Шаг 6: | Следуйте инструкциям на экране, чтобы установить программу Discord на свой компьютер. Вы можете выбрать путь установки и настроить другие параметры по вашему усмотрению. |
| Шаг 7: | После успешной установки запустите программу Discord и выполните вход в свой личный кабинет, используя свой зарегистрированный аккаунт или создав новый. |
Теперь, когда программа Discord установлена на вашем компьютере, вы можете наслаждаться общением с друзьями, присоединяться к серверам и использовать все функции этого популярного платформы для общения.
Как войти в личный кабинет Discord
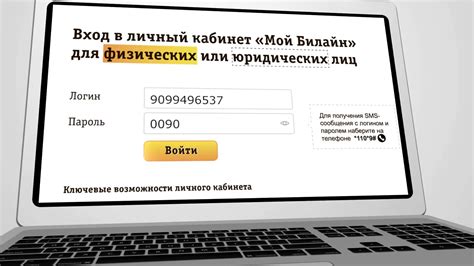
Чтобы получить доступ к своему личному кабинету на платформе Discord, следуйте этим простым шагам:
- Откройте веб-браузер и перейдите на официальный сайт Discord (https://discord.com/).
- На главной странице Discord вы увидите кнопку "Войти" в правом верхнем углу - нажмите на нее.
- После нажатия на кнопку "Войти" откроется окно авторизации. Введите свой зарегистрированный электронный адрес и пароль в соответствующие поля.
- После ввода данных нажмите на кнопку "Вход".
- Если вы ввели правильные данные, вы будете перенаправлены в свой личный кабинет Discord.
- В личном кабинете вы сможете настроить свой профиль, присоединиться к серверам, общаться с другими пользователями и многое другое.
Теперь у вас есть доступ к своему личному кабинету Discord и вы можете наслаждаться всеми функциями и возможностями этой платформы.
Как восстановить пароль от учетной записи Discord
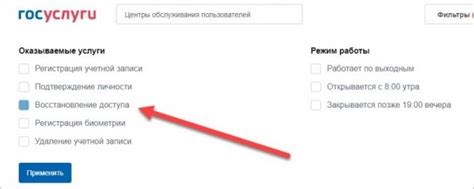
- Откройте страницу входа в Discord в вашем веб-браузере.
- В разделе входа введите свой адрес электронной почты или имя пользователя.
- Вместо ввода пароля, нажмите на ссылку "Забыли пароль?"
- На следующей странице введите адрес электронной почты, связанный с вашей учетной записью Discord, и нажмите на кнопку "Отправить".
- Проверьте свою электронную почту и найдите письмо от Discord с инструкциями по сбросу пароля.
- Откройте письмо и следуйте указанным в нем инструкциям. Обычно это включает в себя нажатие на специальную ссылку и создание нового пароля.
- После сброса пароля вы сможете снова войти в свою учетную запись Discord с новым паролем.
Если у вас появятся сложности или вы не получите электронное письмо от Discord, рекомендуется связаться с их службой поддержки для получения дополнительной помощи.
Как изменить пароль в личном кабинете Discord
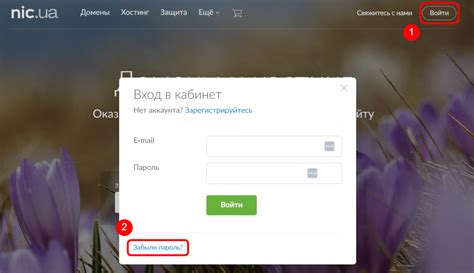
1. Зайдите на официальный сайт Discord и введите свой логин и пароль в соответствующие поля.
2. После входа в свой аккаунт откройте меню пользователя, кликнув на свою аватарку в верхнем правом углу экрана.
3. В выпадающем меню выберите "Настройки".
4. На странице "Настройки" выберите вкладку "Мой аккаунт" в левом меню.
5. Прокрутите вниз страницы и найдите раздел "Безопасность аккаунта".
6. В разделе "Безопасность аккаунта" нажмите на кнопку "Изменить пароль".
7. В появившемся окне введите свой текущий пароль и новый пароль, который вы хотите задать.
8. Подтвердите новый пароль, введя его еще раз в поле "Подтвердите пароль".
9. Нажмите на кнопку "Сохранить", чтобы применить изменения.
10. Ваш пароль был успешно изменен! Теперь вы можете использовать новый пароль для входа в свой личный кабинет Discord.
Как установить двухфакторную аутентификацию в Discord
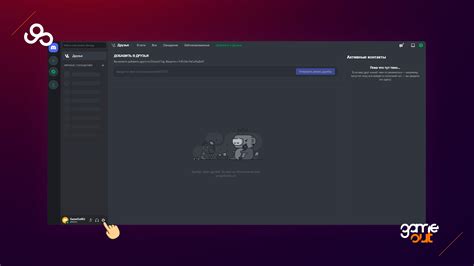
Двухфакторная аутентификация (2FA) представляет собой дополнительный уровень безопасности, который обеспечивает защиту вашего аккаунта Discord от несанкционированного доступа.
Чтобы установить двухфакторную аутентификацию в Discord, следуйте этим простым шагам:
Шаг 1: Откройте Discord и войдите в свой аккаунт.
Шаг 2: Нажмите на иконку пользователя в правом нижнем углу экрана. В раскрывшемся меню выберите "Настройки пользователя".
Шаг 3: В левой части экрана выберите "Безопасность и конфиденциальность".
Шаг 4: Прокрутите страницу вниз и найдите раздел "Двухфакторная аутентификация". Нажмите на кнопку "Включить".
Шаг 5: Выберите метод подтверждения 2FA: через СМС или через приложение аутентификатора. Если вы выбрали СМС, укажите номер телефона для получения кодов подтверждения. Если вы выбрали приложение аутентификатора, откройте приложение, отсканируйте QR-код на экране и введите полученный код для проверки.
Шаг 6: После установки двухфакторной аутентификации Discord будет периодически запрашивать код подтверждения при входе в ваш аккаунт.
С установленной двухфакторной аутентификацией ваш аккаунт в Discord будет гораздо лучше защищен от злоумышленников. Не забудьте сохранить резервные коды в безопасном месте, чтобы в случае утери доступа к вашему устройству вы могли восстановить доступ к аккаунту.
Соблюдайте осторожность и не передавайте свои данные для двухфакторной аутентификации никому.