TP-Link – это одна из известнейших марок роутеров, отличающаяся надежностью и функциональностью. Один из способов управления роутером – это вход в его настройки через веб-интерфейс, доступный из браузера компьютера или ноутбука. В этой статье мы рассмотрим, как войти в роутер TP-Link через браузер с ноутбука.
Первым шагом для входа в роутер TP-Link является подключение ноутбука к роутеру с помощью Ethernet-кабеля или Wi-Fi. После успешного подключения, откройте веб-браузер и введите IP-адрес роутера в адресной строке. Обычно адрес роутера TP-Link состоит из четырех групп цифр, разделенных точками.
После ввода IP-адреса роутера нажмите клавишу Enter на клавиатуре. Вас перенаправит на страницу авторизации, где нужно будет ввести логин и пароль от роутера. Если вы не меняли данные по умолчанию, логин и пароль обычно выглядят как admin. После ввода данных и нажатия кнопки "Войти", вы будете перенаправлены в веб-интерфейс роутера, где сможете управлять его настройками.
Войти в роутер TP-Link
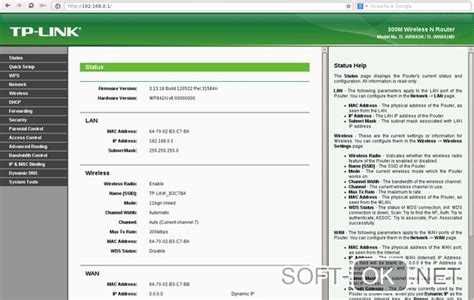
1. Подключите ноутбук к роутеру TP-Link с помощью Ethernet-кабеля или через Wi-Fi.
Убедитесь, что ваш ноутбук находится в той же сети, что и роутер. Затем откройте любой веб-браузер.
2. Введите IP-адрес роутера в адресную строку браузера.
IP-адрес роутера можно найти на задней панели устройства или в документации. Обычно он выглядит как 192.168.0.1 или 192.168.1.1. Введите его в адресную строку браузера и нажмите клавишу "Enter".
Примечание: Если вы не знаете IP-адрес роутера, проверьте его в настройках сетевого подключения в операционной системе.
3. Введите имя пользователя и пароль.
Когда вы войдете в панель управления роутером, вам будет предложено ввести имя пользователя и пароль. Если вы не меняли эти данные ранее, обратитесь к документации устройства. Обычно имя пользователя и пароль по умолчанию – admin-admin или admin-password.
Примечание: Для повышения безопасности, рекомендуется сменить пароль и имя пользователя после входа в панель управления роутером.
4. Изучите настройки роутера и внесите необходимые изменения.
После успешного входа в панель управления, вы сможете настроить различные параметры сети, такие как пароль для Wi-Fi, настройки безопасности, подключение к интернету и многое другое.
Не забудьте сохранить или применить изменения после внесения настроек.
Теперь вы знаете, как войти в роутер TP-Link через браузер с ноутбука и настроить его по своему усмотрению.
Подготовка и настройка
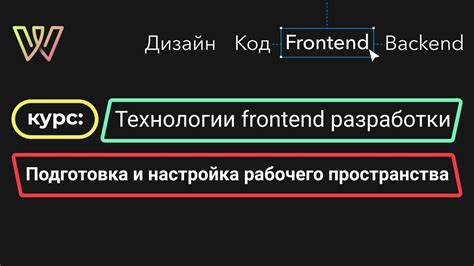
Перед тем как войти в роутер TP-Link через браузер с ноутбука, необходимо выполнить несколько шагов:
1. Соединение с роутером:
Убедитесь, что ваш ноутбук подключен к роутеру TP-Link посредством проводного или беспроводного соединения. Проверьте, что индикаторы на роутере горят стабильно и указывают на наличие подключения к интернету.
2. Запуск браузера:
Откройте веб-браузер на вашем ноутбуке (например, Google Chrome, Mozilla Firefox, Internet Explorer). Убедитесь, что у вас установлена последняя версия браузера и он работает стабильно.
3. Ввод IP-адреса:
В адресной строке браузера введите IP-адрес роутера TP-Link. Обычно это 192.168.0.1 или 192.168.1.1. Если вы не знаете IP-адрес роутера, вы можете найти его на самом роутере или в документации.
4. Ввод учетных данных:
После ввода IP-адреса откроется страница входа в роутер. Введите имя пользователя и пароль, чтобы войти в роутер. Если вы не меняли учетные данные, используйте стандартные значения (обычно admin/admin или admin/password).
После успешного ввода учетных данных вы будете перенаправлены на главную страницу роутера TP-Link, где вы сможете настроить все необходимые параметры под свои потребности.
Проверка подключения

Прежде чем войти в роутер TP-Link через браузер, убедитесь, что ваш ноутбук подключен к роутеру сетевым кабелем или по беспроводному соединению (Wi-Fi).
Первым делом, проверьте, что индикаторы на передней панели роутера светятся. Обычно, зажигается индикатор питания и индикаторы подключения к Интернету или к компьютеру.
Если индикаторы горят, но вы не можете подключиться к роутеру через браузер, выполните следующую проверку. На ноутбуке откройте сетевые настройки и убедитесь, что выбрана правильная Wi-Fi сеть или соединение по кабелю активно.
Если проблема не решается или индикаторы на роутере не горят, попробуйте перезагрузить роутер и ноутбук.
Открытие браузера

Для входа в роутер TP-Link через браузер с вашего ноутбука, вам потребуется открыть веб-браузер. На вашем ноутбуке должен быть установлен хотя бы один браузер, такой как Google Chrome, Mozilla Firefox, Microsoft Edge или Opera.
Чтобы открыть браузер, найдите его ярлык на рабочем столе или в меню "Пуск". Щелкните по иконке браузера левой кнопкой мыши дважды, чтобы запустить программу.
После запуска браузера, вы увидите пустую вкладку или домашнюю страницу браузера. Готово! Теперь вы готовы войти в роутер TP-Link через браузер с вашего ноутбука и настроить его на своё усмотрение.
Ввод IP-адреса
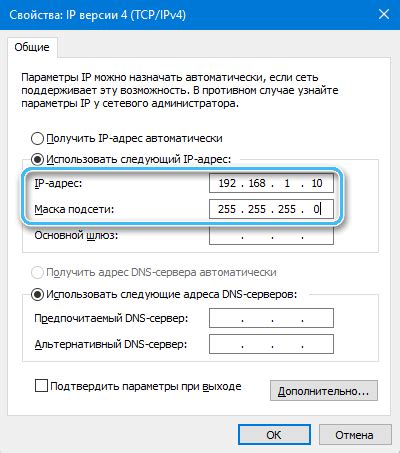
2. Нажмите клавишу «Enter», чтобы перейти по данному IP-адресу.
3. Если введенный IP-адрес правильный, вы будете перенаправлены на страницу входа в панель управления роутера.
4. Введите имя пользователя и пароль, чтобы войти в панель управления роутера TP-Link. Если вы не изменяли учетные данные, то по умолчанию имя пользователя и пароль для входа - admin.
5. Нажмите кнопку «Войти» или нажмите клавишу «Enter», чтобы войти в панель управления роутера.
Аутентификация в системе

Для того чтобы войти в роутер TP-Link и получить доступ к его настройкам, необходима аутентификация в системе. Это делается с помощью ввода логина и пароля, которые заданы по умолчанию или были изменены пользователем.
1. Откройте веб-браузер на вашем ноутбуке и введите IP-адрес роутера в адресной строке. Обычно этот адрес указан на самом устройстве или в документации. Например, 192.168.1.1.
2. После ввода IP-адреса откроется страница входа в систему роутера. На этой странице вам потребуется ввести логин и пароль.
3. Если вы впервые входите в систему и не меняли логин и пароль, попробуйте использовать стандартные учетные данные. Обычно они находятся на самом устройстве или в документации. Например, логин - admin, пароль - admin.
4. Если стандартные учетные данные не подходят, то, вероятно, вы изменили их ранее. В таком случае введите свой собственный логин и пароль.
5. После успешной аутентификации вы получите доступ к панели управления роутера. Здесь вы сможете настраивать различные параметры и функции вашего роутера TP-Link.
Настройка параметров

После успешного входа в роутер TP-Link через браузер, вы можете приступить к настройке различных параметров.
Во-первых, вам может потребоваться изменить имя и пароль для доступа к роутеру. Это позволит обеспечить дополнительную безопасность вашей сети Wi-Fi. Для этого перейдите в раздел "Настройки безопасности" или "Смена пароля" в меню роутера.
Кроме того, вам может понадобиться настроить параметры сети, такие как включение или отключение DHCP сервера, настройка IP адреса, подключение к сети провайдера и другие сетевые настройки. Для этого перейдите в раздел "Настройки сети" или "LAN" в меню роутера.
Также, в зависимости от модели роутера TP-Link, вам может быть доступна дополнительная функциональность, такая как настройка VPN, создание гостевых сетей, настройка перенаправления портов и т.д. Эти параметры можно настроить в соответствующих разделах меню роутера.
После завершения настройки параметров, не забудьте сохранить изменения, чтобы они вступили в силу. Применение настроек происходит обычно путем нажатия кнопки "Сохранить" или "Применить" в меню роутера.
Важно помнить, что при изменении параметров роутера, некорректные настройки могут привести к неработоспособности сети или другим проблемам. Поэтому перед внесением изменений рекомендуется ознакомиться с инструкцией к вашей модели роутера или проконсультироваться со специалистом.
Сохранение изменений

После внесения изменений в настройки роутера TP-Link через веб-интерфейс, необходимо сохранить изменения, чтобы они вступили в силу. Для этого следуйте следующим шагам:
- На странице настроек, прокрутите вниз до раздела "Сохранить настройки".
- Убедитесь, что все внесенные изменения отражены на странице настроек и соответствуют вашим требованиям.
- Нажмите на кнопку "Сохранить" или "Apply", чтобы применить изменения.
- Подождите несколько секунд, пока роутер сохраняет изменения и перезагружается. Во время этого процесса не перезагружайте роутер и не отсоединяйте питание.
- После перезагрузки роутера все внесенные изменения должны вступить в силу.
Если после сохранения изменений возникают проблемы со связью или настройкой роутера, вы можете попробовать выполнить сброс настроек до заводских установок либо обратиться за помощью к специалисту.