В процессе работы на компьютере мы часто сталкиваемся с ситуацией, когда нам нужно вернуться к предыдущему действию. Это может быть случайное закрытие вкладки в браузере, удаление важного файла или ошибочная команда в программе. В таких ситуациях может понадобиться знание специальных комбинаций клавиш или использование специальных функций операционной системы. В этой статье мы подробно рассмотрим, как вернуться к предыдущему действию на компьютере, чтобы вы смогли легко восстановить потерянные данные и избежать ошибок.
Первым и, вероятно, самым простым способом вернуться к предыдущему действию является использование комбинации клавиш "Ctrl + Z" или "Cmd + Z" на клавиатуре. Эта комбинация обычно используется для отмены последнего действия и восстановления предыдущего состояния. Например, если вы случайно удалили текст или файл, нажатие "Ctrl + Z" или "Cmd + Z" вернет его обратно на место. Эта комбинация работает в большинстве текстовых редакторов, графических приложений и операционных систем.
Если комбинация клавиш "Ctrl + Z" или "Cmd + Z" не работает или не применима в вашей текущей ситуации, можно воспользоваться функцией "Отменить" или "Undo" в меню программы или в контекстном меню. В большинстве приложений эта функция находится в верхнем меню в виде кнопки или команды с названием "Отменить" или "Undo". Нажав на эту кнопку, вы сможете отменить последнее действие и вернуться к предыдущему состоянию.
Также стоит отметить, что некоторые программы и операционные системы имеют свои собственные специфические комбинации клавиш для отмены действий. Поэтому перед началом работы с новым приложением или операционной системой рекомендуется ознакомиться с его документацией или провести поиск в интернете, чтобы узнать, как вернуться к предыдущему действию в этой конкретной программе или операционной системе.
Использование команды "Отменить действие"
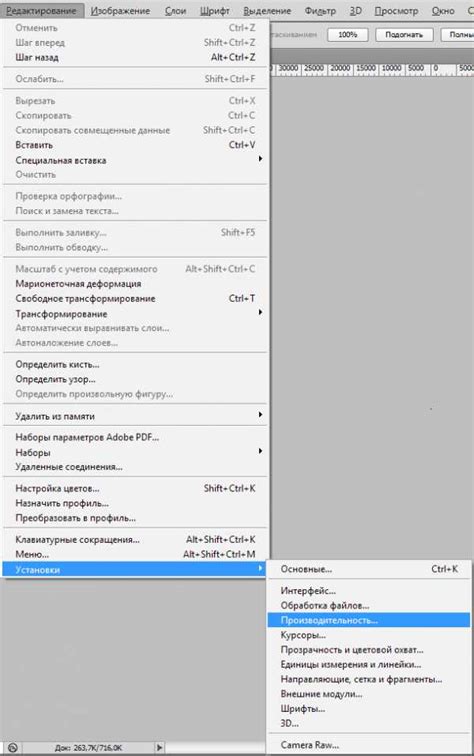
В большинстве программ и операционных систем, команда "Отменить действие" доступна через горячую клавишу или путем щелчка на соответствующей опции в меню.
Для использования команды "Отменить действие", следуйте этим простым шагам:
- Найдите действие, которое вы хотите отменить. Обычно это последнее действие, которое вы выполнили.
- Нажмите горячую клавишу "Отменить" (Ctrl+Z на Windows или Cmd+Z на Mac) или найдите и выберите опцию "Отменить" в меню.
- Повторите шаги 1 и 2, если нужно отменить несколько действий. Большинство программ позволяют отменить несколько последних действий.
Команда "Отменить действие" может быть особенно полезной, если вы случайно удалили или изменели что-то важное. Она поможет вам вернуться к предыдущему состоянию и избежать потери данных или времени на исправление ошибок.
Не забывайте, что команда "Отменить действие" может быть недоступна в некоторых случаях, например, если вы уже сохранили документ или закрыли окно программы. Также стоит отметить, что не все программы поддерживают эту функцию или используют разные комбинации клавиш для ее активации.
В любом случае, знание о возможности отмены действий на компьютере может сэкономить вам время и помочь избежать проблем. Помните о функции "Отменить действие" и используйте ее по мере необходимости!
Использование горячих клавиш для отмены действия

Чтобы вернуться к предыдущему действию на компьютере, вы можете воспользоваться следующими горячими клавишами:
1. Ctrl + Z: Нажатие комбинации клавиш Ctrl и Z позволит отменить последнее действие, которое вы совершили. Это может включать в себя отмену набранного текста, удаление файлов или отмену других операций.
2. Ctrl + Y: Чтобы вернуть отмененное действие, вы можете нажать комбинацию клавиш Ctrl и Y. Это полезно в случае, если вы случайно отменили действие или передумали его отменять.
3. Ctrl + Shift + Z: Некоторые программы используют комбинацию клавиш Ctrl, Shift и Z для отмены действия, когда комбинация Ctrl + Z уже не работает.
Обратите внимание, что горячие клавиши могут быть различными в разных программах и операционных системах. Поэтому, если вы хотите отменить действие в определенной программе, рекомендуется найти соответствующую комбинацию клавиш в руководстве пользователя или онлайн-ресурсах для этой программы.
Помните, что горячие клавиши - это отличный способ ускорить работу с компьютером и повысить эффективность. Они могут быть особенно полезны, когда нужно быстро отменить некоторое действие без использования мыши. Регулярное использование горячих клавиш поможет вам возвратиться к предыдущим операциям и избежать потери времени на повторение действий.
Переход по истории браузера
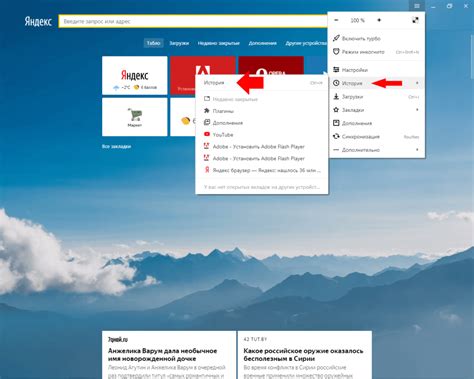
Когда вы работаете в интернет-браузере, каждая загружаемая вами страница добавляется в историю браузера. Это позволяет вам легко перемещаться назад и вперед по посещенным вами сайтам.
Есть несколько способов перейти к предыдущему действию в истории браузера:
- Используйте клавиши навигации на клавиатуре. Клавиша "Backspace" или "Delete" перемещают вас на предыдущую страницу, а клавиша "Shift" + "Backspace" или "Shift" + "Delete" перемещают вас вперед по истории.
- Используйте кнопку назад в браузере. Обычно эта кнопка представлена стрелкой, указывающей влево. Нажатие на эту кнопку перенесет вас на предыдущую посещенную страницу.
- Щелкните правой кнопкой мыши на странице и выберите опцию "Назад" или "Forward" в контекстном меню. Опция "Назад" переместит вас на предыдущую страницу, а опция "Forward" - вперед по истории.
- Используйте клавиатурные комбинации. Например, "Alt" + "←" перемещает вас на предыдущую страницу, а "Alt" + "→" - вперед по истории.
Не забывайте, что некоторые страницы могут быть закрыты из истории браузера, поэтому в некоторых случаях вы можете не смочь вернуться к предыдущему действию. Тем не менее, эти методы должны дать вам возможность эффективно перемещаться по истории браузера и быстро найти нужную вам страницу.
Использование кнопки "Назад" на клавиатуре

Компьютерная клавиатура имеет специальную кнопку "Назад", которая позволяет вернуться к предыдущему действию. Это удобная функция, которая может сэкономить время и упростить работу на компьютере.
Чтобы использовать кнопку "Назад" на клавиатуре, следуйте следующим инструкциям:
- Найдите на клавиатуре кнопку "Назад". Она обычно расположена в верхнем правом углу и имеет стрелку, указывающую влево.
- Убедитесь, что окно активного приложения не имеет фокуса. Если нужно вернуть предыдущую страницу в браузере, например, необходимо нажать на любое свободное место в окне браузера, чтобы снять фокус с активного элемента (например, текстового поля).
- Нажмите кнопку "Назад" на клавиатуре. Мгновенно будет выполнено действие "назад", и вы вернетесь к предыдущему состоянию, которое было до выполнения последнего действия.
Это действие может быть выполнено на большинстве компьютеров и работает во многих приложениях. Кнопка "Назад" на клавиатуре может быть особенно полезна при работе с веб-браузером, текстовым редактором или файловым менеджером.
Обратите внимание: Некоторые приложения могут иметь собственные команды "Назад", которые могут отличаться от кнопки на клавиатуре. Проверьте инструкцию по использованию соответствующего приложения для получения дополнительной информации о команде "Назад".
Переход к предыдущей вкладке в браузере

Ваш браузер позволяет вам открывать несколько вкладок одновременно для удобного перехода между веб-страницами. Когда вы открываете новую вкладку, но хотите вернуться к предыдущей, есть несколько способов сделать это.
Вот некоторые шаги, которые можно предпринять:
- Используйте сочетание клавиш "Ctrl" и "Tab", чтобы переключаться между открытыми вкладками. Удерживайте клавишу "Ctrl" и нажимайте "Tab" до тех пор, пока не доберетесь до нужной вкладки.
- Если вы хотите перейти к конкретной вкладке из раскрывающегося списка всех открытых вкладок, нажмите на сочетание клавиш "Ctrl" и "Shift" вместе с клавишей "Tab". Это вызовет отображение списка вкладок, и вы можете выбрать нужную из них.
- Вы также можете нажать на сочетание клавиш "Ctrl" и "1" для перехода к первой вкладке в браузере, "Ctrl" и "2" для перехода ко второй вкладке и так далее. Этот метод удобен, если вам нужно быстро переключаться между несколькими вкладками.
- Некоторые браузеры также предоставляют вам возможность переключаться между вкладками с помощью кнопок в интерфейсе браузера. Найдите кнопку с изображением стрелки, указывающей влево, чтобы вернуться на одну вкладку назад.
Теперь у вас есть несколько способов переключения между вкладками браузера и возврата к предыдущей. Выберите тот, который вам наиболее удобен и упростит вашу работу в Интернете.
Вернуться к предыдущему окну программы

Иногда может возникнуть ситуация, когда вы хотите вернуться к предыдущему окну программы, чтобы продолжить работу или отменить некоторые изменения. В этом разделе мы расскажем, как сделать это на компьютере.
Существует несколько способов вернуться к предыдущему окну программы, и мы рассмотрим два самых распространенных:
| Сочетание клавиш | Описание |
|---|---|
| Alt + Tab | С помощью этой комбинации клавиш вы можете быстро переключаться между открытыми окнами программ. Удерживайте клавишу Alt и последовательно нажимайте на клавишу Tab, чтобы выбрать нужное окно. Когда окно, к которому вы хотите вернуться, будет выделено, отпустите клавиши. |
| Ctrl + Z | Эта комбинация клавиш используется для отмены последнего действия. Если вы случайно сделали что-то неправильно и хотите вернуться к предыдущему состоянию программы, просто нажмите Ctrl + Z. В большинстве приложений это приведет к отмене последнего действия или возврату к предыдущему окну или вкладке. |
Теперь вы знаете, как вернуться к предыдущему окну программы. Эти простые комбинации клавиш помогут вам быстро и удобно управлять вашими приложениями и достичь желаемых результатов. Удачи!
Шаг назад в операционной системе Windows
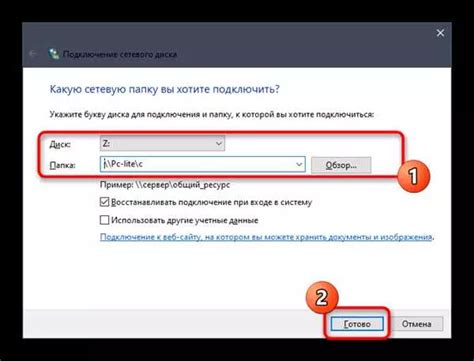
В операционной системе Windows есть несколько способов вернуться к предыдущему действию:
1. Кнопка "Назад" в окне программы:
Большинство программ имеют кнопку "Назад" в верхнем углу окна. Нажав на нее, вы вернетесь к предыдущему экрану или действию внутри программы.
2. Кнопка "Назад" в проводнике:
Если вы находитесь в проводнике Windows, вы можете вернуться к предыдущей папке или местоположению с помощью кнопки "Назад" на панели инструментов. Обычно она изображена стрелкой, направленной влево.
3. Клавиша "Alt" + "←":
Нажатие комбинации клавиш "Alt" и "←" также позволяет вернуться к предыдущему действию. Этот метод сработает в большинстве приложений и окон операционной системы.
4. Использование истории браузера:
Если вы работаете в веб-браузере, вы можете использовать кнопку "Назад" в его интерфейсе или нажать клавишу "Backspace" на клавиатуре, чтобы вернуться к предыдущей странице. Также можно использовать выпадающее меню истории браузера для выбора конкретной страницы для перехода.
Благодаря этим простым способам вы сможете легко вернуться к предыдущему действию в операционной системе Windows и продолжить работу с максимальной эффективностью.
Шаг назад в операционной системе MacOS
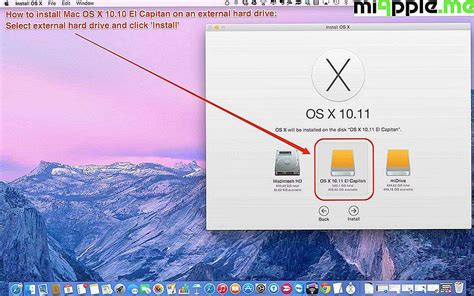
Для того чтобы вернуться к предыдущему действию в операционной системе MacOS, вы можете использовать несколько способов. Рассмотрим наиболее распространенные из них.
1. Использование клавишного сочетания
Для быстрого возврата к предыдущему действию вы можете воспользоваться клавишным сочетанием "Cmd + Z". Это сочетание клавиш отменяет последнее действие и возвращает вас на шаг назад. Вы можете использовать этот метод во множестве приложений и программ, включая текстовые редакторы, браузеры и другие.
2. Использование жестов трекпада или мыши
В macOS доступны различные жесты для управления системой. Для возврата к предыдущему действию вы можете смахнуть три пальца на трекпаде или смахнуть двумя пальцами на мыши влево. Таким образом, вы выполните жест "Swipe Back" и вернетесь к предыдущему экрану или окну.
| Жест трекпада | Действие |
|---|---|
| Смахнуть три пальца влево | Шаг назад (Swipe Back) |
| Смахнуть двумя пальцами влево на мыши | Шаг назад (Swipe Back) |
Эти жесты работают во многих приложениях, включая Safari, Finder и другие.
3. Использование кнопки "Назад" в браузере
В веб-браузерах, таких как Safari или Google Chrome, вы можете вернуться к предыдущей странице с помощью кнопки "Назад". Обычно она находится слева от адресной строки и имеет символ стрелки, указывающей влево. Нажав на эту кнопку или воспользовавшись сочетанием клавиш "Cmd + [" вы выполните шаг назад.
При использовании macOS вы можете использовать любой из этих методов для быстрого возврата к предыдущему действию. Изучите возможности вашего устройства и выберите самый удобный для вас способ.
Шаг назад в операционной системе Linux

Если вы работаете в операционной системе Linux и хотите вернуться к предыдущему действию, вам пригодится знать несколько полезных команд.
1. Клавиша "Alt + влево". Эта комбинация позволяет перейти на предыдущую вкладку в окне терминала или перейти на предыдущую страницу при использовании текстового редактора или просмотрщика файлов.
2. Клавиша "Ctrl + Z". Эта комбинация используется для остановки текущего процесса в терминале. Например, если вы запустили команду, которая занимает много времени, и хотите прервать ее выполнение, нажмите "Ctrl + Z".
3. Команда "cd -". Эта команда позволяет вернуться в предыдущую директорию, в которой вы находились.
5. Команда "Ctrl + R". Эта комбинация позволяет выполнить поиск по ранее использованным командам. Введите ключевое слово и нажмите "Ctrl + R", чтобы найти нужную команду.
6. Клавиша "Backspace". При вводе команды в терминале, нажатие клавиши "Backspace" позволяет удалить символ слева от курсора. Это может быть полезно, если вы случайно ввели неправильный символ.
Обратите внимание: Некоторые команды могут отличаться в разных дистрибутивах Linux. Убедитесь, что вы используете правильные команды для вашей операционной системы.
Теперь вы знаете несколько способов, как вернуться к предыдущему действию в операционной системе Linux. Эти команды могут быть полезными в повседневном использовании Linux и помогут вам стать более эффективным пользователем.