Адресная книга в Outlook 2010 содержит важные контакты, которые помогают нам оставаться связанными с коллегами, друзьями и семьей. Однако иногда может возникнуть случайная или непредвиденная потеря этих контактов. К счастью, Outlook предоставляет несколько способов восстановить адресную книгу и избежать потери данных.
Первый способ - создание резервной копии адресной книги. Это важный шаг, который рекомендуется делать регулярно, чтобы избежать потери контактов в случае сбоя или сбоя жесткого диска. Для создания резервной копии адресной книги в Outlook 2010 вы должны открыть меню "Файл", выбрать "Открыть" и затем щелкнуть "Импорт/экспорт". Далее следуйте инструкциям мастера экспорта и сохраните резервную копию в удобном формате, например, в файле .pst.
Второй способ - использование функции восстановления адресной книги Outlook 2010. Если у вас уже есть резервная копия адресной книги, вы можете восстановить контакты, открыв меню "Файл", выбрав "Открыть" и щелкнув "Импорт/экспорт". Затем выберите "Импортировать из файла" и следуйте инструкциям мастера импорта. Не забудьте выбрать файл резервной копии .pst и выбрать папку, в которую вы хотите импортировать контакты.
Независимо от того, каким способом вы решите восстановить адресную книгу Outlook 2010, помните, что это важный процесс для поддержания ваших контактов в безопасности. Следуйте данным советам и инструкциям, и вы сможете быстро и эффективно восстановить свою адресную книгу, чтобы продолжить эффективную работу и общение с вашими контактами.
Как восстановить адресную книгу Outlook 2010: полезные советы и инструкции
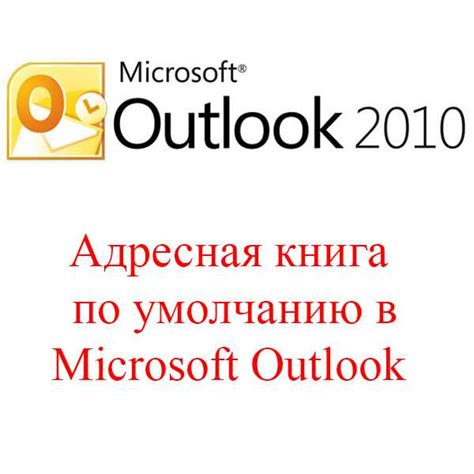
Адресная книга в Outlook 2010 содержит важные контактные данные, и ее потеря или повреждение может быть проблемой для пользователей. В этом разделе мы рассмотрим, как восстановить адресную книгу Outlook 2010 с помощью нескольких полезных советов и инструкций.
1. Использование резервной копии:
- Если у вас есть резервная копия адресной книги Outlook 2010, восстановление будет быстрым и простым. Вам просто нужно найти резервную копию и восстановить ее в Outlook.
- Откройте Outlook и выберите вкладку "Файл".
- Нажмите на "Открыть" и выберите "Импорт/экспорт".
- Выберите "Импортировать из другой программы или файла" и нажмите "Далее".
- Выберите "Файл с разделенными значениями" и нажмите "Далее".
- Найдите резервную копию адресной книги Outlook 2010 на вашем компьютере и нажмите "Далее".
- Выберите опции импорта и нажмите "Далее".
- Выберите папку для импорта и нажмите "Далее".
- Нажмите "Завершить" и дождитесь завершения процесса импорта.
- После завершения импорта вы сможете видеть восстановленные контакты в адресной книге Outlook 2010.
2. Восстановление из реестра:
- Если у вас нет резервной копии адресной книги, вы можете попытаться восстановить ее из реестра Windows.
- Завершите Outlook и откройте "Запуск" в меню "Пуск".
- Напечатайте "regedit" в поле поиска и нажмите Enter, чтобы открыть редактор реестра.
- Перейдите к следующему пути: HKEY_CURRENT_USER\Software\Microsoft\Office\14.0\Outlook\Profiles\Outlook
- Найдите ключ "00000001", щелкните правой кнопкой мыши и выберите "Экспорт".
- Сохраните резервную копию ключа на вашем компьютере.
- Удалите ключ "00000001".
- Откройте Outlook, и вы должны увидеть, что адресная книга восстановлена.
3. Использование программ третьих сторон:
Если вам не удается восстановить адресную книгу Outlook 2010 с помощью вышеуказанных методов, вы можете обратиться к специализированным программам третьих сторон. Эти программы разработаны специально для восстановления данных Outlook и могут помочь вам восстановить адресную книгу и другие важные элементы в Outlook 2010.
Восстановление адресной книги Outlook 2010 может быть очень важным занятием для пользователей, поэтому иметь правильные инструкции и советы может быть незаменимо. Помните о важности создания резервных копий и регулярного обслуживания вашего почтового клиента, чтобы избежать потери данных в будущем.
Сохраните текущую адресную книгу
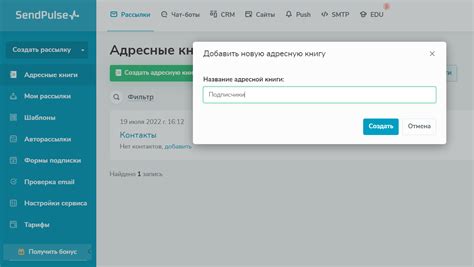
Прежде чем приступить к восстановлению адресной книги Outlook 2010, рекомендуется сохранить текущую версию в безопасном месте. Это поможет вам избежать потери важной контактной информации в случае непредвиденных сбоев или ошибок.
Для сохранения текущей адресной книги в Outlook 2010, следуйте этим простым инструкциям:
- Откройте Outlook 2010.
- Выберите вкладку "Файл".
- В открывшемся меню выберите "Открыть" > "Импорт/экспорт".
- В появившемся окне выберите "Экспорт в файл" и нажмите "Далее".
- Выберите "Другие файлы Outlook" и нажмите "Далее".
- Выберите "Адресная книга Outlook" и нажмите "Далее".
- Выберите папку, в которой хранится ваша адресная книга, и нажмите "Далее".
- Укажите имя файла и место сохранения, затем нажмите "Готово".
- Пароль не нужен, если вы не защищаете файл паролем. Если же защитили, введите пароль и подтвердите его.
- Нажмите "Готово", чтобы завершить процесс экспорта.
Теперь у вас есть резервная копия текущей адресной книги Outlook 2010. Рекомендуется периодически создавать такие резервные копии, чтобы обезопасить себя от потери данных в случае неисправностей в программе или компьютере.
Не забывайте также регулярно делать резервные копии других важных данных для обеспечения их сохранности!
Восстановление адресной книги из резервной копии
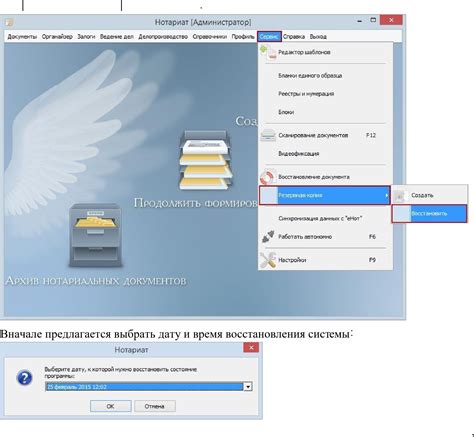
В случае потери или повреждения адресной книги в Outlook 2010 резервная копия может стать спасением. При наличии резервной копии вы можете восстановить свои контакты без особых усилий. В этом разделе мы расскажем, как осуществить восстановление адресной книги из резервной копии.
Шаг 1: Откройте Outlook 2010 и выберите вкладку "Файл" в верхней левой части окна.
Шаг 2: В открывшемся меню выберите "Открыть" и затем "Импорт/экспорт".
Шаг 3: В появившемся окне выберите опцию "Импорт из файла" и нажмите "Далее".
Шаг 4: В следующем окне выберите опцию "Файл данных Outlook" и нажмите "Далее".
Шаг 5: Нажмите на кнопку "Обзор" и найдите резервную копию адресной книги на вашем компьютере. Выберите файл и нажмите "Открыть".
Шаг 6: Поставьте галочку напротив "Заменить повторяющиеся элементы". Это позволит вам восстановить контакты из резервной копии без дублирования.
Шаг 7: Нажмите "Далее" и дождитесь завершения процесса восстановления. Восстановленные контакты будут автоматически добавлены в вашу адресную книгу Outlook 2010.
Теперь вы знаете, как восстановить адресную книгу Outlook 2010 из резервной копии. Убедитесь, что резервная копия всегда актуальна, чтобы в случае потери данных вы могли восстановить их без проблем.