Архивы – это удобный способ хранения и передачи файлов, который позволяет сжать данные и защитить их паролем. Однако иногда может возникнуть ситуация, когда архивный файл становится недоступным или поврежденным, и вам требуется его восстановление. Но не волнуйтесь, в этой статье мы расскажем вам, как восстановить архив на компьютере пошагово.
Шаг 1: Проверьте целостность архива
Первым делом убедитесь, что архивный файл не поврежден. Для этого вы можете воспользоваться программой для проверки целостности архива. Некоторые архиваторы предоставляют такую функцию в своем интерфейсе. Если архив поврежден, попробуйте восстановить его при помощи встроенных инструментов программы или воспользуйтесь специализированными программами для восстановления данных.
Шаг 2: Используйте альтернативные программы для открытия архива
Если встроенные инструменты программы не смогли восстановить архив, попробуйте открыть его с помощью альтернативного архиватора. Иногда различные программы имеют разную степень совместимости с форматами архивов. Установите другую программу для работы с архивами и попробуйте открыть поврежденный файл.
Шаг 3: Воспользуйтесь онлайн сервисами
Если архив не удается восстановить с помощью программ на вашем компьютере, вы можете воспользоваться онлайн сервисами для восстановления архивов. Некоторые сайты предлагают возможность загрузки поврежденного архива и попытки его восстановления с помощью специальных алгоритмов. Просто загрузите архив на выбранный сервис и следуйте инструкциям на сайте.
Следуя этой пошаговой инструкции, вы сможете восстановить архив на вашем компьютере и получить доступ к важным файлам и данным. Регулярное создание резервных копий архивов также поможет вам избежать потери данных в случае их повреждения.
Восстановление архива на компьютере: проблемы и решения
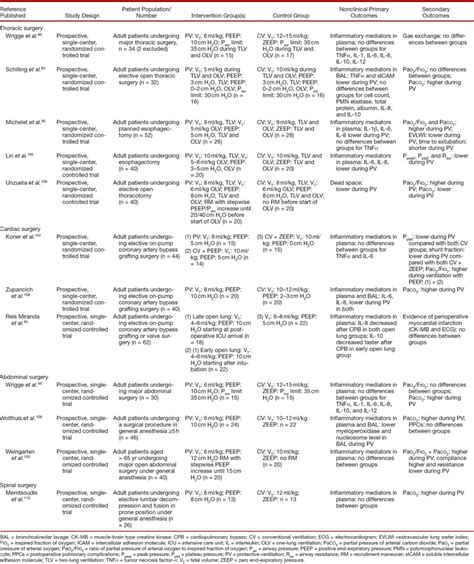
Восстановление архива на компьютере может стать сложной задачей из-за различных проблем, с которыми вы можете столкнуться. В этом разделе мы рассмотрим некоторые из наиболее распространенных проблем и предложим решения для их устранения.
1. Испорченный архивный файл
Часто причиной невозможности восстановить архив является испорченный файл архива. Если вы не можете открыть архив или получаете сообщение об ошибке при попытке его извлечь, первым шагом будет попытка восстановления файла.
Для исправления испорченного архива вы можете использовать специальную программу, такую как WinRAR или 7-Zip. Они обычно предоставляют возможность восстановления поврежденных архивов. Если программа не может автоматически исправить файл, попробуйте восстановить его вручную, используя опцию "Восстановить" или "Repair" в программе.
2. Потеря пароля
Если ваш архив защищен паролем, но вы потеряли его, то восстановление может стать проблемой. Для начала, попробуйте вспомнить пароль. Попробуйте использовать варианты, которые вы могли использовать в прошлом, или воспользуйтесь подсказкой, если вы ее указывали при создании архива.
Если вы все же не можете восстановить пароль, вам понадобится программное обеспечение для взлома паролей архивов. Существуют специальные программы, которые могут восстановить пароль от зашифрованного архива. Однако, имейте в виду, что это может занять время и требует высоких вычислительных ресурсов.
3. Вирусное заражение
Иногда архивный файл может быть заражен вирусом, что приводит к невозможности его открытия или использования. Если ваш антивирусный программный продукт обнаружил вирус в архиве, удалите архив из системы и очистите компьютер от вредоносного программного обеспечения.
После этого вы можете повторно загрузить архив и попробовать восстановить его. Если архив не содержит важные данные или файлы, просто удалите его и не рискуйте заражением компьютера.
Исключительно важно создавать регулярные резервные копии ваших архивов. Восстановление безопасных и неповрежденных копий намного проще, чем пытаться исправить испорченный или защищенный паролем архив. Следуйте советам выше, чтобы упростить процесс восстановления архивов на вашем компьютере.
Шаг 1: Проверка целостности архивного файла
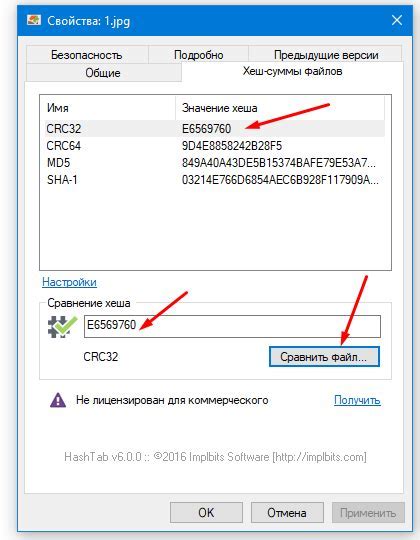
Перед началом восстановления архива на компьютере, важно убедиться в целостности самого архивного файла. Это позволит избежать потери данных и повреждения других файлов в процессе восстановления.
Чтобы проверить целостность архива, выполните следующие шаги:
- Откройте программу архивации на своем компьютере. Например, это может быть WinRAR, 7-Zip или другая аналогичная программа.
- Откройте архивный файл, который вы хотите восстановить, с помощью программы архивации.
- В программе архивации найдите опцию "Проверить целостность архива" или аналогичную. Часто эта опция находится в меню "Сервис" или "Настройки".
- Выберите эту опцию, чтобы запустить процесс проверки целостности архивного файла.
- Дождитесь завершения проверки. Если программа сообщает, что архивный файл целый и не поврежден, можно продолжить восстановление архива. В противном случае, попробуйте скачать или получить другую копию архива.
После успешной проверки целостности архива можно приступать к следующему шагу восстановления архива на компьютере.
Шаг 2: Использование программы восстановления архива

После того, как вы установили программу восстановления архива, вам нужно запустить ее на вашем компьютере. Найдите ярлык программы на рабочем столе или в меню "Пуск" и дважды кликните по нему.
Когда программа откроется, вы увидите главное окно с различными опциями и функциями. Вам следует ознакомиться с интерфейсом и основными элементами программы, чтобы правильно использовать ее для восстановления вашего архива.
Для начала, найдите опцию "Восстановить архив" или что-то подобное. Обычно она находится в меню или на главной панели инструментов программы. Нажмите на эту опцию, чтобы перейти к процессу восстановления архива.
В следующем окне программы вам может потребоваться указать путь к вашему архиву, который вы хотите восстановить. Обычно это делается с помощью кнопки "Обзор" или аналогичной команды. Щелкните на эту кнопку, выберите нужный файл и нажмите "Открыть".
После того, как вы выбрали файл архива, программа начнет процесс восстановления. Подождите, пока процесс не будет завершен. Длительность этого шага может варьироваться в зависимости от размера и состояния вашего архива.
Когда процесс восстановления будет завершен, вы увидите сообщение о том, что ваш архив был успешно восстановлен. Нажмите "ОК" или аналогичную кнопку, чтобы закрыть программу восстановления архива.
Теперь вы можете проверить, находится ли ваш восстановленный архив на компьютере. Перейдите к папке или месту, где обычно хранятся архивы, и убедитесь, что ваш архив там присутствует. Вы можете открыть архив и проверить содержимое, чтобы убедиться, что все файлы были успешно восстановлены.
Готово! Теперь вы знаете, как использовать программу восстановления архива для восстановления ваших файлов. Вы можете повторить этот процесс для любого другого архива на вашем компьютере, если это необходимо.
Шаг 3: Восстановление архива с помощью стандартных инструментов операционной системы
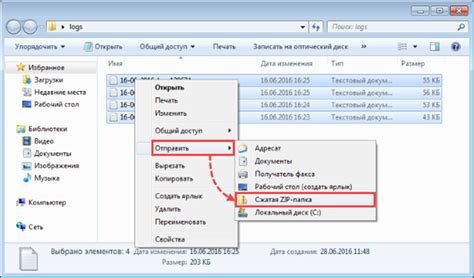
Если вам необходимо восстановить архив на своем компьютере, вы можете воспользоваться стандартными инструментами операционной системы. Ниже приведена пошаговая инструкция:
- Откройте проводник и найдите место, где хранится архив, который вы хотите восстановить.
- Щелкните правой кнопкой мыши по архиву и выберите опцию "Извлечь" или "Распаковать".
- Укажите путь к папке, в которую вы хотите извлечь файлы из архива. Если вы хотите восстановить архив в исходную папку, оставьте поле с путем пустым.
- Нажмите кнопку "Извлечь" или "ОК", чтобы начать восстановление архива.
- Дождитесь завершения процесса извлечения. Время зависит от размера архива и производительности вашего компьютера.
- После завершения извлечения вы увидите папку с восстановленными файлами или файлыми в исходной папке, если вы не указывали другой путь извлечения.
Теперь вы успешно восстановили архив с помощью стандартных инструментов операционной системы. Вы можете использовать восстановленные файлы по своему усмотрению.
Шаг 4: Резервное копирование и предотвращение потери данных

Для резервного копирования данных можно использовать различные способы, включая использование встроенных инструментов операционной системы или специальных программ для резервного копирования. Важно выбрать подходящий способ, учитывая объем данных, их частоту изменений и доступные ресурсы.
При выборе способа резервного копирования убедитесь, что копия данных сохраняется на надежных и безопасных носителях, таких как внешний жесткий диск или облачное хранилище. Также обратите внимание на регулярность резервного копирования, чтобы минимизировать потерю данных.
Помимо резервного копирования, рекомендуется принять дополнительные меры для предотвращения потери данных. Важно сохранять компьютер в хорошем техническом состоянии, регулярно обновлять программное обеспечение и устанавливать антивирусную защиту.
Также рекомендуется использовать структуру папок и именование файлов, которые позволяют легко найти нужную информацию в случае потери или повреждения архива. Создание дубликатов важных файлов на разных носителях также поможет уберечь данные от потери.
Применяя эти меры резервного копирования и предотвращения потери данных, вы можете быть уверены, что ваш архив на компьютере будет защищен и в случае возникновения проблем его можно будет восстановить.