Сохранение важных данных и восстановление утерянной информации - вот две вещи, которые довольно часто возникают в современной жизни. Не исключением становятся и сообщения, фотографии и видео, которые мы обмениваемся с друзьями и близкими через социальные сети. Когда дело касается большого мессенджера, такого как ВКонтакте, потеря данных может быть весьма неприятной ситуацией. Однако, есть способ вернуть потерянное, и это восстановление архива ВКонтакте на мобильном устройстве.
Восстановление архива ВКонтакте на мобильном устройстве - это процесс, который поможет вам вернуть удаленные сообщения, фотографии и видео в ваш аккаунт ВКонтакте. Это может стать спасением в случае случайного удаления важного сообщения или потери ценных фотографий. Восстановление архива несложно, если вы будете следовать нашей пошаговой инструкции.
Шаг 1: Открытие ВКонтакте и вход в аккаунт
Первым делом откройте приложение ВКонтакте на своем мобильном устройстве, используя иконку приложения на главном экране или в списке приложений. Затем введите свои учетные данные - номер телефона или адрес электронной почты и пароль, чтобы войти в свой аккаунт ВКонтакте.
Зайдите в приложение ВКонтакте на своем мобильном устройстве
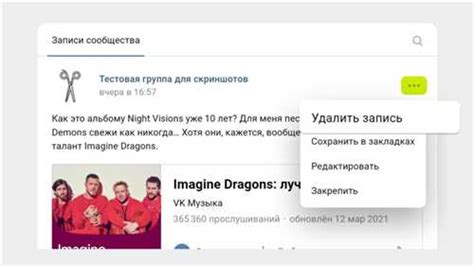
Для того чтобы восстановить архив ВКонтакте на вашем мобильном устройстве, первым шагом необходимо открыть приложение ВКонтакте. Убедитесь, что у вас установлена последняя версия приложения, чтобы воспользоваться всеми доступными функциями.
Запустите приложение и введите свои учетные данные – номер телефона или адрес электронной почты и пароль. Если у вас еще нет аккаунта в ВКонтакте, создайте новый.
Примечание: Если вы уже были авторизованы в приложении ранее, при наличии активной сессии авторизации вам не потребуется повторно вводить учетные данные.
После успешной авторизации вы увидите свою ленту новостей и сможете перейти к следующему шагу процесса восстановления архива ВКонтакте на мобильном устройстве.
Откройте боковое меню приложения
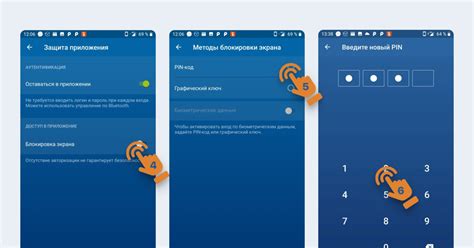
Чтобы восстановить архив ВКонтакте на мобильном устройстве, вам необходимо открыть боковое меню в приложении ВКонтакте. Для этого выполните следующие шаги:
- Запустите приложение ВКонтакте на своем мобильном устройстве.
- На верхнем левом углу экрана вы увидите иконку с тремя горизонтальными линиями. Нажмите на нее, чтобы открыть боковое меню.
- В боковом меню вы увидите различные разделы, такие как "Новости", "Сообщения", "Друзья" и другие. Прокрутите меню вниз, чтобы найти раздел "Настройки".
- Нажмите на раздел "Настройки", чтобы открыть дополнительные настройки приложения.
- В открывшемся окне настроек вы увидите различные опции. Найдите и выберите опцию "Архив ВКонтакте".
Теперь вы открыли боковое меню приложения ВКонтакте и нашли раздел настроек, в котором можно восстановить архив. Продолжайте следовать дальнейшим инструкциям, чтобы успешно восстановить ваш архив ВКонтакте на мобильном устройстве.
Найдите раздел "Настройки" и выберите его
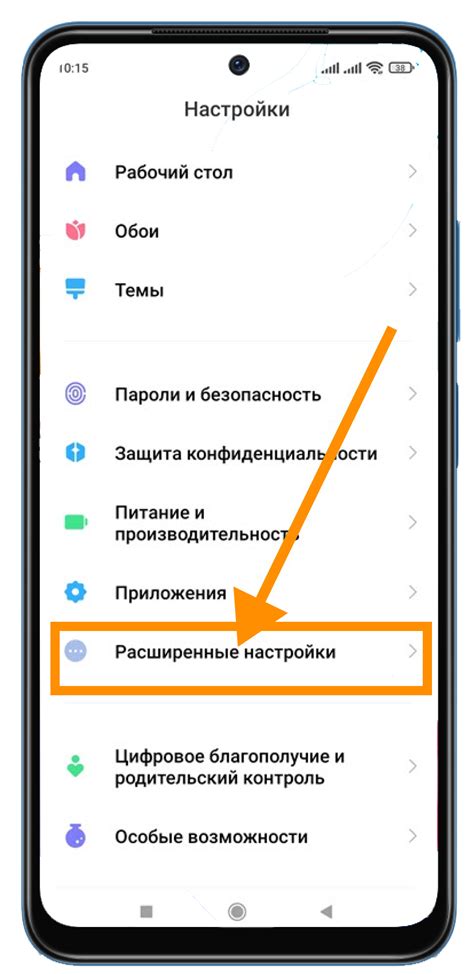
1. Откройте официальное приложение ВКонтакте на своем мобильном устройстве.
2. В правом нижнем углу экрана вы увидите значок меню, представленный тремя горизонтальными линиями. Нажмите на него.
3. В появившейся левой боковой панели скройтесь до самого низа. Вы увидите раздел "Настройки".
4. Нажмите на этот раздел, чтобы перейти в меню настроек.
5. В меню настроек вы найдете различные параметры для настройки вашего профиля и управления аккаунтом.
6. Прокрутите список настроек вниз, чтобы найти раздел "Приватность"
7. В разделе "Приватность" у вас будет возможность настроить параметры конфиденциальности и безопасности вашего профиля на ВКонтакте.
Теперь вы нашли и выбрали раздел "Настройки" в приложении ВКонтакте на своем мобильном устройстве, и вы можете настроить параметры своего профиля согласно своим предпочтениям.
Прокрутите страницу вниз до раздела "Приватность"
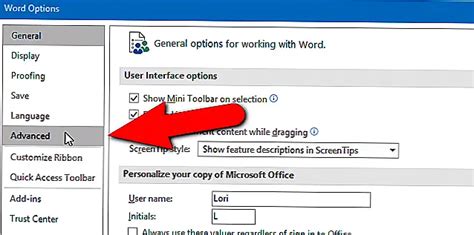
Чтобы восстановить архив ВКонтакте на мобильном устройстве, вам необходимо прокрутить страницу вниз до секции "Приватность".
Для этого:
- Откройте приложение ВКонтакте на своем мобильном устройстве.
- В правом нижнем углу экрана найдите и нажмите на значок меню (три горизонтальные линии).
- В открывшемся меню выберите пункт "Настройки".
- Прокрутите страницу вниз до раздела "Приватность".
В этом разделе вы сможете установить нужные настройки приватности для вашего аккаунта ВКонтакте, а также найти опцию "Скачать историю".
После того, как вы прокрутите страницу вниз до раздела "Приватность", вы сможете перейти к следующему шагу восстановления архива ВКонтакте на мобильном устройстве.
В разделе "Приватность" выберите пункт "Архив данных"
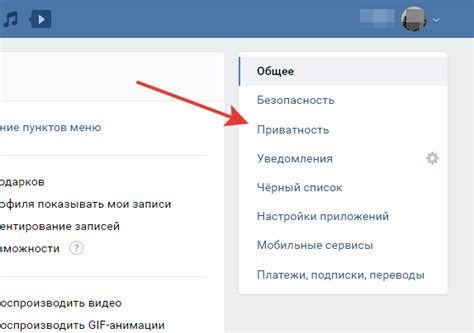
Чтобы найти этот раздел, откройте приложение ВКонтакте на своем мобильном устройстве и авторизуйтесь в своем аккаунте. Затем откройте боковое меню, которое находится в левом верхнем углу экрана.
В боковом меню прокрутите список доступных разделов и найдите раздел "Настройки". На некоторых устройствах этот раздел может также называться "Настройки и приватность".
После выбора раздела "Настройки" пролистайте список доступных опций до конца и найдите раздел "Приватность". Нажмите на него, чтобы открыть дополнительные настройки приватности.
В списке доступных настроек приватности найдите пункт "Архив данных" и нажмите на него. Обычно он находится в верхней части списка.
После выбора пункта "Архив данных" вы увидите информацию о доступных функциях архива ВКонтакте. Здесь вы можете запросить свой архив данных для загрузки и просмотра содержимого.
Для данного процесса могут потребоваться некоторое время и надежное подключение к интернету. После того, как вы запросите архив данных, ВКонтакте отправит вам уведомление или электронное письмо с ссылкой на скачивание вашего архива.
После получения ссылки на архив данных вы сможете скачать его на свое мобильное устройство и восстановить все свои данные.
Нажмите на кнопку "Создать архив"
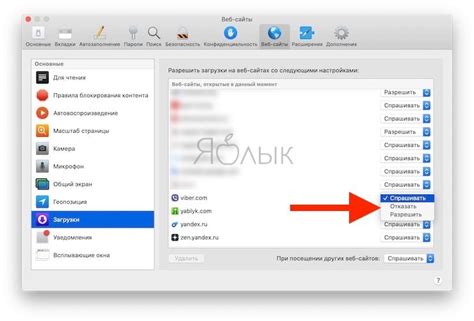
После того, как вы авторизовались в приложении ВКонтакте на своем мобильном устройстве, навигируйтесь к настройкам аккаунта. В меню настроек найдите пункт "Конфиденциальность" или "Приватность" и откройте его.
В открывшемся разделе вы должны увидеть вариант "Архив данных". Этот пункт создан именно для того, чтобы вы могли восстановить свою старую информацию, в случае удаления или потери.
Найдите кнопку "Создать архив" и нажмите на нее. Возможно, перед этим вам придется ввести пароль от аккаунта, чтобы подтвердить свою личность.
После нажатия на кнопку начнется создание архива вашей информации. Этот процесс может занять некоторое время, в зависимости от объема ваших данных и скорости интернет-соединения.
По завершении создания архива, вам будет предложено его скачать на устройство. Нажмите на кнопку "Скачать" и выберите папку для сохранения архива.
Теперь вы можете использовать этот архив для восстановления любой информации, которую вы считаете важной или которую случайно удалили. У вас будет доступ к вашим сообщениям, фотографиям, видео и другим типам данных, которые вы загружали на свою страницу ВКонтакте.
Подождите, пока ВКонтакте подготовит ваш архив
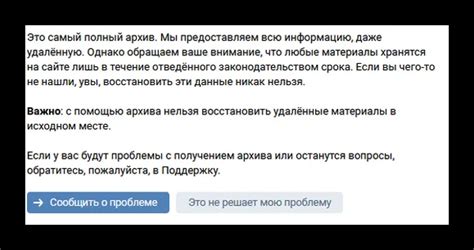
Чтобы восстановить архив ВКонтакте на мобильном устройстве, вам потребуется немного терпения. После запроса на создание архива, ВКонтакте начнет подготовку данных. Время ожидания может зависеть от размера вашего архива и загруженности серверов ВКонтакте.
В процессе подготовки архива ВКонтакте будет собирать все данные, связанные с вашим аккаунтом: сообщения, фотографии, видеозаписи, записи на стенах, лайки, комментарии и многое другое. Поэтому необходимо дать ВКонтакте время для полной обработки и сбора информации.
Вы можете продолжать пользоваться ВКонтакте и выполнить другие задачи на своем мобильном устройстве, в то время как ВКонтакте подготавливает ваш архив. Однако рекомендуется не удалять приложение ВКонтакте или выходить из аккаунта, чтобы избежать возможных ошибок в процессе подготовки архива.
После завершения подготовки архива ВКонтакте отправит вам уведомление. Вы сможете скачать архив в приложении ВКонтакте, перейдя в раздел настроек и выбрав соответствующую опцию. Затем вы сможете сохранить архив на своем мобильном устройстве или загрузить его на вашу облачную платформу для дополнительного хранения.
После завершения подготовки, нажмите на кнопку "Скачать архив"
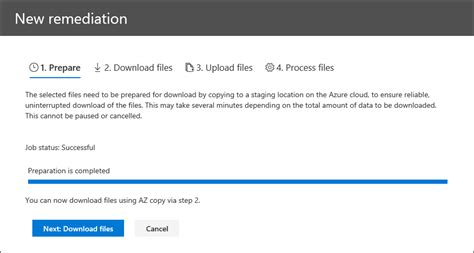
После того, как все необходимые данные будут собраны и архив будет подготовлен, на экране вашего мобильного устройства появится кнопка "Скачать архив". Нажмите на нее, чтобы начать загрузку архива.
В зависимости от объема ваших данных, загрузка архива может занять некоторое время. Будьте терпеливы и не закрывайте страницу до завершения загрузки.
После того, как архив будет полностью скачан, вы сможете найти его в папке загрузок на вашем устройстве. Распакуйте архив, чтобы получить доступ к вашим сохраненным данным.