iPhone - популярное устройство, которое мы используем для множества задач, включая обмен сообщениями с друзьями и близкими. Но что делать, если вы случайно архивировали важный чат и потеряли его? Не стоит паниковать! С помощью нескольких простых шагов, вы сможете восстановить удаленные чаты на вашем iPhone.
Шаг 1: Убедитесь, что у вас есть резервная копия
Прежде чем приступать к восстановлению чатов на iPhone, убедитесь, что у вас есть резервная копия данных. Ваш iPhone автоматически создает резервные копии в приложении iCloud или iTunes. Проверьте, когда была создана последняя резервная копия, чтобы удостовериться, что ваши чаты включены в нее.
Шаг 2: Сбросьте настройки сети
Если вы уверены, что у вас есть резервная копия данных, и чаты не восстанавливаются на iPhone, вероятно, дело в сети. Попробуйте сбросить настройки сети на вашем устройстве, чтобы исправить возможные проблемы с подключением.
Шаг 3: Восстановите чаты с помощью резервной копии
Теперь, когда у вас есть актуальная резервная копия данных и исправлены возможные проблемы с сетью, вы можете приступить к восстановлению архивированных чатов на iPhone. Подключите устройство к компьютеру и запустите приложение iCloud или iTunes. Следуйте инструкциям на экране, чтобы восстановить резервную копию данных, включая ваши ценные чаты.
Вот и все! После завершения процесса восстановления вы сможете вновь наслаждаться архивированными чатами на iPhone. Не забудьте регулярно создавать резервные копии данных, чтобы избежать потери важной информации. Удачи!
Восстановление архивированных чатов на iPhone: пошаговое руководство
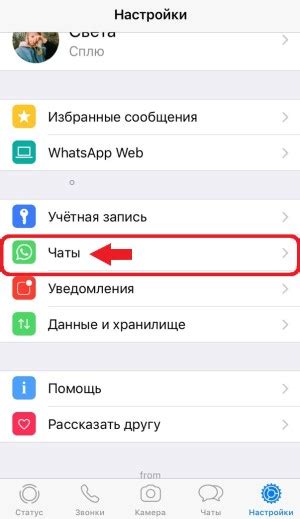
Архивирование чатов на iPhone может быть полезной функцией, которая позволяет сохранить важные сообщения для будущего использования. Однако, если вы случайно архивировали чат и хотите его восстановить, следуйте этому пошаговому руководству.
Шаг 1: | Перейдите в приложение "Настройки" на вашем iPhone. |
Шаг 2: | Прокрутите вниз и выберите "Общие". |
Шаг 3: | Нажмите на "iPhone хранилище". |
Шаг 4: | Выберите "Управление хранилищем". |
Шаг 5: | Найдите архивированный чат, который вы хотите восстановить, и нажмите на него. |
Шаг 6: | Нажмите на "Восстановить", чтобы восстановить выбранный чат на вашем iPhone. |
После выполнения этих шагов, архивированный чат будет восстановлен на вашем iPhone и будет доступен в приложении "Сообщения".
Учтите, что при восстановлении архивированного чата будут удалены все последующие сообщения, отправленные или полученные после архивации. Будьте внимательны и, если это необходимо, сохраните важные сообщения в отдельном месте перед восстановлением.
Восстановление архивированных чатов на iPhone может быть быстрым и простым процессом, позволяя вам вернуть важные сообщения, которые вы могли случайно сместить или удалить. Следуйте этому пошаговому руководству и получите доступ к своим архивированным чатам на вашем iPhone снова. Удачи!
Проверка наличия архивированных чатов
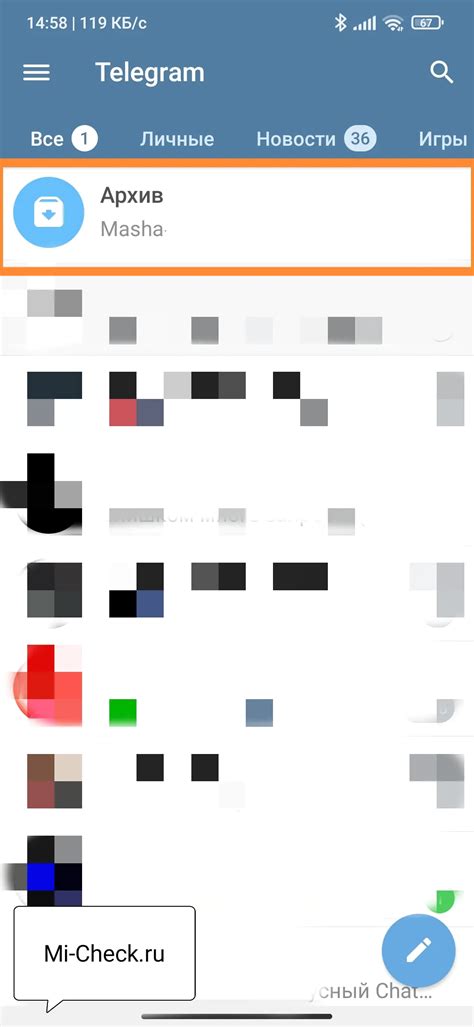
Перед тем как начать восстанавливать архивированные чаты на вашем iPhone, необходимо убедиться, что у вас вообще есть архивированные разговоры. Вот как вы можете проверить наличие архивированных чатов на вашем устройстве:
| Шаг 1: | Откройте приложение "Настройки" на вашем iPhone. |
| Шаг 2: | Прокрутите вниз и найдите раздел "Сообщения". Нажмите на него. |
| Шаг 3: | В разделе "Сохранение" проверьте, включена ли опция "Автоматическое удаление". Если она включена, это означает, что у вас нет архивированных чатов на устройстве. |
| Шаг 4: | Если опция "Автоматическое удаление" выключена, значит у вас есть архивированные разговоры, и вы можете приступить к их восстановлению. |
Выполнив эти простые шаги, вы будете знать, есть ли у вас архивированные чаты на вашем iPhone, и можете приступить к их восстановлению с помощью соответствующих инструкций.
Подготовка iPhone и iTunes
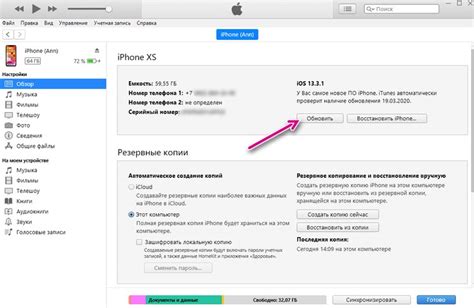
Прежде чем приступить к восстановлению архивированных чатов на iPhone, важно выполнить предварительные настройки на вашем устройстве и в программе iTunes. Следуйте этим шагам, чтобы быть готовыми к процедуре восстановления:
1. Подключение iPhone к компьютеру
Используйте оригинальный USB-кабель, чтобы подключить iPhone к компьютеру. Убедитесь, что кабель и порт на компьютере работают исправно.
2. Включение Wi-Fi и iCloud-резервных копий
На iPhone откройте "Настройки" и выберите "Wi-Fi". Включите Wi-Fi и подключитесь к стабильной и надежной сети Wi-Fi.
Затем вернитесь в меню "Настройки" и выберите своё имя в верхней части экрана. На странице "iCloud" активируйте опцию "iCloud Drive" и "Сохранение в iCloud". Убедитесь, что у вас имеется достаточно свободного пространства на iCloud для создания резервной копии данных.
3. Установка и обновление iTunes
На компьютере откройте браузер и перейдите на официальный сайт Apple. Загрузите и установите последнюю версию программы iTunes. Если iTunes уже установлен на вашем компьютере, убедитесь, что у вас есть последняя доступная версия.
По завершении установки, откройте iTunes и проверьте его обновления. В случае необходимости, выполните обновление до последней версии.
4. Авторизация в iTunes
На компьютере откройте iTunes. В верхней части окна выберите "Аккаунт" и затем "Авторизовать этот компьютер". Введите свои данные учетной записи Apple ID, чтобы авторизовать компьютер.
После завершения этих шагов вы будете готовы к восстановлению архивированных чатов на iPhone. Не забудьте иметь подключение к интернету и достаточно свободного места на устройстве и iCloud для успешного восстановления данных.
Подключение iPhone к компьютеру

Чтобы восстановить архивированные чаты на iPhone, необходимо сначала подключить свой iPhone к компьютеру. Это можно сделать следующим образом:
1. Возьмите оригинальный кабель от iPhone и подключите его к порту Lightning на iPhone.
2. Возьмите другой конец кабеля и подключите его к свободному порту USB на вашем компьютере. Обычно такие порты находятся на задней панели компьютера или на боковой панели ноутбука.
3. Как только iPhone будет подключен к компьютеру, вы увидите уведомление на iPhone с вопросом о разрешении доступа к устройству с компьютера. Разрешите доступ, введя пароль разблокировки iPhone.
4. Теперь iPhone и компьютер должны быть успешно подключены друг к другу. Вы можете увидеть это, открыв программу iTunes или Finder на компьютере и проверив, появилось ли устройство iPhone в списке подключенных устройств.
После успешного подключения iPhone к компьютеру вы сможете приступить к восстановлению архивированных чатов и многое другое.
Запуск программы iTunes
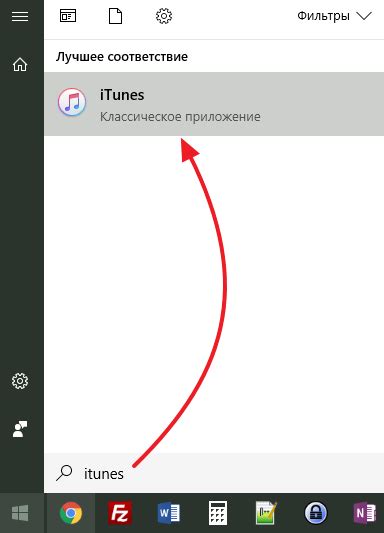
Чтобы запустить iTunes, найдите его значок на рабочем столе или в меню "Пуск" вашего компьютера и дважды щелкните по нему. После этого iTunes откроется и вы увидите его главное окно с различными вкладками и функциями.
Если у вас еще нет iTunes на компьютере, вам нужно скачать и установить его. Посетите официальный веб-сайт Apple, найдите страницу загрузки iTunes и следуйте инструкциям, чтобы скачать и установить программу на вашем компьютере. Установка iTunes обычно не занимает много времени, и после завершения у вас будет доступ к функциям программы.
После успешного запуска iTunes вы будете готовы к следующему шагу - подключению вашего iPhone к компьютеру и началу процесса восстановления архивированных чатов.
Выбор резервной копии для восстановления
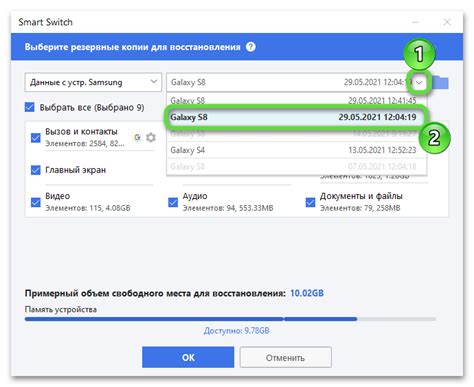
Прежде чем приступить к процессу восстановления архивированных чатов на iPhone, вам необходимо выбрать подходящую резервную копию для восстановления данных. Резервные копии предоставляют возможность сохранить данные при помощи программы iTunes или iCloud.
Если вы используете iTunes, выполните следующие шаги:
- Подключите свой iPhone к компьютеру при помощи кабеля USB и запустите программу iTunes.
- Найдите иконку вашего iPhone в верхней панели iTunes и щелкните на нее.
- Перейдите на вкладку "Резервное копирование" в меню слева.
- Выберите нужную резервную копию из списка доступных восстановлений.
Если вы используете iCloud, выполните следующие шаги:
- На вашем iPhone откройте "Настройки" и нажмите на свою учетную запись iCloud.
- В меню iCloud выберите "iCloud Backup".
- Убедитесь, что настройка "Резервное копирование iCloud" включена.
- Выберите нужную резервную копию из списка доступных восстановлений.
После выбора резервной копии, вам останется лишь следовать дальнейшим инструкциям по восстановлению архивированных чатов на iPhone. Обязательно проверьте, что ваш выбор резервной копии соответствует нужным данным, чтобы успешно восстановить свои чаты!
Поиск и восстановление архивированных чатов
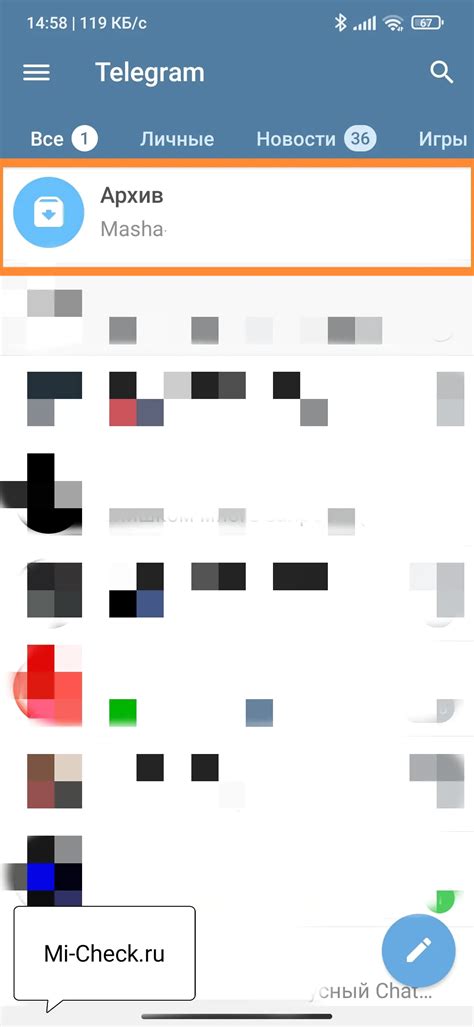
При использовании iPhone постоянное общение через сообщения может привести к накоплению большого количества чатов. Время от времени вам может потребоваться найти и восстановить архивированные чаты для просмотра прошлых сообщений или важной информации. Следуйте этим шагам, чтобы найти и восстановить архивированные чаты на iPhone:
Шаг 1: Откройте приложение "Сообщения" на своем iPhone.
Шаг 2: Пролистните чаты вниз, чтобы просмотреть список всех ваших чатов. Если вы архивировали какие-либо чаты, они будут перемещены вниз списка и помечены значком "Архивировано".
Шаг 3: Найдите архивированный чат, который вы хотите восстановить, и нажмите на него.
Шаг 4: Приложение "Сообщения" откроет выбранный архивированный чат, и вы сможете просмотреть все сообщения внутри него.
Примечание: Если вы хотите вернуть чат обратно в основной список чатов, удерживайте палец на архивированном чате и выберите опцию "Разархивировать" из меню.
Эти простые шаги помогут вам найти и восстановить архивированные чаты на iPhone, чтобы воссоздать историю своих сообщений и не потерять важную информацию.
Проверка восстановленных чатов
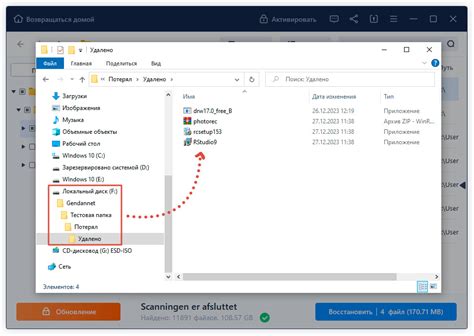
После того, как вы успешно восстановили архивированные чаты на своем iPhone, вам следует проверить, что все сообщения и медиафайлы были восстановлены корректно. Вот несколько шагов, которые помогут вам выполнить эту проверку:
1. Откройте приложение "Сообщения".
Перейдите на главный экран своего iPhone и найдите приложение "Сообщения". Нажмите на его иконку, чтобы запустить приложение.
2. Прокрутите список чатов.
В приложении "Сообщения" вы увидите список всех ваших чатов, как активных, так и архивированных. Прокрутите список вниз, чтобы убедиться, что архивированные чаты появились на экране.
3. Откройте архивированный чат.
Найдите архивированный чат, который вы хотите проверить, и откройте его. Пролистайте сообщения и проверьте их целостность и последовательность.
4. Проверьте медиафайлы.
Если в архивированном чате были прикреплены фотографии, видеозаписи или другие медиафайлы, убедитесь, что они также восстановлены и отображаются правильно. Нажмите на каждый медиафайл, чтобы проверить его содержимое.
5. Проверьте временные метки.
Сравните временные метки сообщений восстановленного чата с временными метками оригинального чата. Убедитесь, что временные метки восстановленных сообщений отображаются правильно и сохраняют порядок сообщений.
6. Попробуйте отправить сообщение.
Для полной уверенности восстановления чата попробуйте отправить новое сообщение в архивированный чат. Убедитесь, что новое сообщение отображается правильно и сохраняется в чате.
Если вы успешно выполнили все эти шаги, значит, ваши архивированные чаты были успешно восстановлены на iPhone и готовы к использованию.
Результирующие действия

После выполнения всех шагов из этого руководства вы сможете успешно восстановить ваши архивированные чаты на iPhone. Вам потребуется быть внимательным и следовать указаниям точно.
Вот основные результаты, которые вы достигнете:
| 1. | Вы сможете найти и получить доступ к резервным копиям чатов, которые были архивированы на iCloud или на вашем компьютере. |
| 2. | Вы сможете восстановить выбранные чаты обратно на свое устройство iPhone без каких-либо потерь данных. |
| 3. | Ваши архивированные чаты будут точно такими же, как и до их архивирования, со всеми прикрепленными файлами, медиа-контентом и информацией о сообщениях. |
| 4. | Вы сможете продолжить читать, отвечать и управлять вашими восстановленными чатами так же, как и раньше. |
Теперь, когда вы знаете, как восстановить ваши архивированные чаты на iPhone, вы можете быть уверены в безопасности и доступности ваших важных сообщений. Пользуйтесь этим руководством, чтобы сохранить и восстановить свою ценную переписку.