Потеря данных с раздела жесткого диска может быть катастрофической проблемой для любого пользователя компьютера. Однако не стоит отчаиваться, ведь современные технологии позволяют восстановить утерянные файлы. В данной статье мы рассмотрим подробное руководство по восстановлению данных с раздела жесткого диска.
Прежде всего, стоит отметить, что восстановление данных с раздела жесткого диска может быть сложным процессом, который требует тщательности и внимания. Поэтому, если у вас нет опыта в таких делах, рекомендуется обратиться к специалистам.
Однако, если вы решили попробовать восстановить данные самостоятельно, первым шагом будет определение причины и характера потери данных. Важно понять, были ли они случайно удалены, возникла ли ошибка форматирования или раздел был поврежден. В зависимости от обстоятельств, будут применяться различные методы восстановления.
При потере данных с раздела жесткого диска следует сразу прекратить запись новых данных на него, чтобы не затереть утерянные файлы. Для восстановления данных можно воспользоваться специальными программными продуктами, которые помогут найти и восстановить файлы.
Проверка раздела жесткого диска перед восстановлением
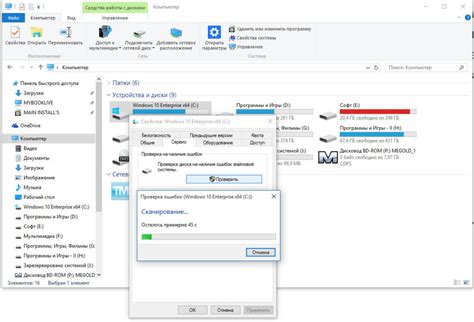
Прежде чем приступить к восстановлению данных с раздела жесткого диска, необходимо выполнить несколько проверок, чтобы убедиться в целостности и рабочем состоянии самого раздела. Это позволит увеличить вероятность успешного восстановления и минимизировать потери информации.
Вот несколько шагов, которые стоит выполнить для проверки раздела жесткого диска перед началом процесса восстановления:
- Проверьте соединения: убедитесь, что кабель, соединяющий жесткий диск с компьютером, надежно подключен и не поврежден. Если вы используете внешний жесткий диск, убедитесь, что его USB-порт работает корректно.
- Запустите инструменты проверки диска: операционные системы обычно предлагают утилиты для проверки и исправления ошибок на жестком диске. Воспользуйтесь таким инструментом, чтобы проверить структуру файловой системы и обнаружить возможные проблемы.
- Проверьте физическое состояние диска: осмотрите жесткий диск на наличие физических повреждений, трещин, вмятин или признаков износа. Если обнаружены повреждения, не рекомендуется продолжать процесс восстановления без помощи специалиста.
- Сделайте резервное копирование: если данные на разделе важны для вас, рекомендуется предварительно сделать резервную копию, чтобы избежать дополнительных потерь информации в случае неудачи восстановления.
По выполнении всех указанных шагов и убедившись в исправности раздела жесткого диска, можно переходить к процессу восстановления данных. Запомните, что правильная и безопасная проверка раздела является важным этапом в процессе восстановления данных и поможет вам добиться наилучших результатов.
Проверка целостности раздела

Перед восстановлением данных из раздела жесткого диска необходимо проверить его целостность, чтобы удостовериться в возможности восстановления данных.
Существует несколько способов проверки целостности раздела:
- Использование программного обеспечения
- Использование командной строки
- Использование Live-среды
Существуют специальные программы, позволяющие проверить целостность раздела жесткого диска. Они сканируют диск и обнаруживают поврежденные секторы или ошибки файловой системы. Примерами таких программ являются "Hard Disk Sentinel", "DRevitalize", "HD Tune" и др.
В операционных системах Windows и Linux существуют инструменты командной строки, позволяющие провести проверку целостности раздела. В Windows это можно сделать с помощью команды "chkdsk", а в Linux – с помощью команды "fsck".
Если операционная система не загружается или необходимо провести более глубокую проверку раздела, можно использовать специальные Live-среды, которые запускаются с CD/DVD или USB-накопителя. Например, можно воспользоваться Live-средами, основанными на Linux, такими как "SystemRescueCD" или "Parted Magic".
После проверки целостности раздела можно приступать к восстановлению данных, если это необходимо.
Важно помнить, что проверка целостности раздела может занять продолжительное время, особенно если размер раздела большой или имеются поврежденные секторы. Тем не менее, проведение этого этапа восстановления данных является необходимым, чтобы избежать дальнейшей потери информации.
Проверка файловой системы раздела

Перед восстановлением данных раздела жесткого диска необходимо выполнить проверку файловой системы. Это позволит выявить и исправить возможные ошибки, которые могут мешать восстановлению данных.
Для проверки файловой системы раздела в Windows можно воспользоваться встроенной утилитой CHKDSK. Чтобы запустить ее, необходимо открыть командную строку и ввести следующую команду:
chkdsk C:
Где C - буква диска, которую нужно проверить. Если раздел, который требуется восстановить находится на другом диске, замените C на соответствующую букву диска.
После выполнения команды CHKDSK начнет сканирование выбранного раздела и проверку файловой системы на наличие ошибок.
Примечание: Во время проверки файловой системы может понадобиться перезагрузка компьютера. Если система сообщит о необходимости перезагрузки, подтвердите это.
После завершения проверки файловой системы, CHKDSK выведет на экран отчет, который содержит информацию о возможных ошибках и их исправлении. Если в отчете не указаны ошибки, значит файловая система раздела не содержит повреждений и вы можете приступить к восстановлению данных.
Если в отчете указаны ошибки, попробуйте повторить выполнение CHKDSK с параметром /F, который позволяет автоматически исправить найденные ошибки.
При наличии серьезных повреждений файловой системы раздела может потребоваться использование специализированных инструментов для восстановления данных. В таком случае рекомендуется обратиться к профессионалам или воспользоваться специализированным программным обеспечением.
Восстановление раздела на жестком диске

Перед началом процесса восстановления раздела на жестком диске, убедитесь, что у вас есть резервная копия всех важных данных. Восстановление раздела может повлечь потерю информации, поэтому имейте это в виду.
Перед началом процесса восстановления раздела, вам потребуется использовать специализированные программы для восстановления данных. Существует много различных программ, которые могут помочь вам в этом процессе, такие как TestDisk, EaseUS Partition Recovery, MiniTool Partition Wizard и другие.
Процесс восстановления раздела состоит из нескольких шагов:
- Запустите выбранную вами программу для восстановления данных и выберите жесткий диск, на котором вы хотите восстановить раздел.
- Программа просканирует жесткий диск и найдет возможные потерянные разделы. Выберите раздел, который вы хотите восстановить и нажмите на кнопку "Восстановить".
- После восстановления раздела вам может потребоваться выполнить форматирование раздела, чтобы он стал доступным для использования.
Важно отметить, что восстановление раздела на жестком диске - сложный процесс и может занять некоторое время. Кроме того, результаты восстановления могут варьироваться в зависимости от состояния вашего жесткого диска и программы, которую вы используете.
Использование специализированных программ для восстановления раздела

Для восстановления данных раздела жесткого диска существует ряд специализированных программ, которые предоставляют широкий набор инструментов и функций.
Одной из самых популярных программ является TestDisk. Она позволяет восстанавливать разделы, исправлять поврежденные загрузочные записи и разрешать проблемы с MBR (мастер загрузочной записью). TestDisk осуществляет сканирование диска и обнаруживает потерянные разделы, затем позволяет вам их восстановить.
Еще одной полезной программой является MiniTool Partition Wizard. Она обладает удобным интерфейсом, а также множеством функций для восстановления и управления разделами диска, включая возможность восстановить потерянный раздел, изменить размер раздела или переместить его.
Другая популярная программа - TestDisk и PhotoRec. Она позволяет не только восстановить разделы жесткого диска, но и восстановить потерянные файлы на них. Благодаря этой программе вы сможете восстановить удаленные файлы даже после форматирования раздела.
- TestDisk
- MiniTool Partition Wizard
- TestDisk и PhotoRec
Выбор программы для восстановления раздела зависит от вашего уровня опыта и предпочтений. Важно помнить, что перед использованием любой программы необходимо создать резервную копию данных, чтобы избежать их потери в случае неудачи восстановления раздела.
Использование командной строки для восстановления раздела

Восстановление раздела с помощью командной строки может быть полезно, если у вас возникли проблемы с файловой системой или разделом, и стандартные методы восстановления не срабатывают. Восстановление раздела с помощью командной строки может потребоваться при форматировании неправильного раздела или восстановлении поврежденных данных.
Вот несколько команд, которые могут помочь в восстановлении раздела:
diskpart - команда, позволяющая управлять дисками, разделами и томами. С ее помощью вы можете создавать, удалять и форматировать разделы, а также выполнять другие операции восстановления данных.
chkdsk - команда, предназначенная для проверки и восстановления файловой системы раздела. Она может проверить и исправить ошибки на диске, а также восстановить поврежденные файлы и директории.
sfc - команда, позволяющая проверить целостность системных файлов и восстановить их при необходимости. Она может быть полезна, если проблемы с разделом связаны с повреждением системных файлов.
Прежде чем использовать командную строку для восстановления раздела, важно иметь в виду, что неправильное использование команд может привести к потере данных или еще большим повреждениям раздела. Поэтому рекомендуется быть внимательным и следовать инструкциям внимательно.
Примечание: Перед использованием командной строки для восстановления раздела рекомендуется создать резервную копию важных данных, чтобы в случае неудачи можно было восстановить их.
Сохранение восстановленных данных
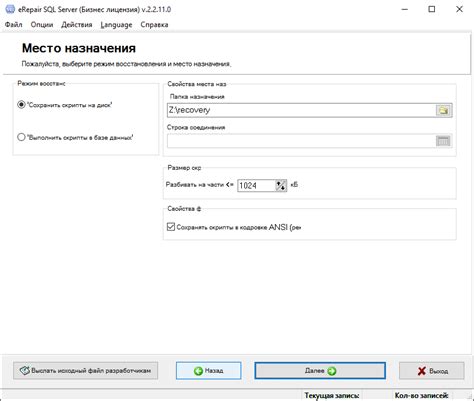
После успешного восстановления утерянных данных с раздела жесткого диска, важно принять несколько мер для их сохранения и избежания повторной потери.
Вот несколько рекомендаций, которые помогут сохранить восстановленные данные:
Создайте резервные копии: Разместите скопированные данные на другом устройстве или в облачном хранилище. Наличие резервных копий поможет вам быстро восстановить данные в случае повторной потери.
Используйте надежные носители: Перенесите восстановленные данные на надежные носители, такие как внешний жесткий диск или SSD. Обычные флеш-накопители или DVD могут быть не надежными и привести к повторной потере данных.
Проверьте целостность данных: После сохранения восстановленных данных на новом носителе, проверьте их целостность. Убедитесь, что файлы открываются и читаются без ошибок.
Обновите систему: Обновите антивирусные программы и операционную систему на компьютере. Это поможет защитить восстановленные данные от вредоносных программ и обеспечить безопасность вашей системы.
Будьте осторожны при работе: После восстановления данных, будьте осторожны при работе с компьютером. Избегайте случайного удаления или перезаписи файлов, чтобы избежать повторной потери данных.
Следуя этим рекомендациям, вы сможете сохранить восстановленные данные и обеспечить их безопасность и доступность в будущем.
Выбор места для сохранения восстановленных данных

После успешного восстановления данных с поврежденного раздела жесткого диска необходимо выбрать подходящее место для их сохранения. Это крайне важный шаг, так как выбор неправильного места может привести к потере восстановленных файлов.
При выборе места для сохранения данных рекомендуется использовать другой физический носитель, отличный от поврежденного диска. На случай, если повреждение раздела было вызвано физическими повреждениями диска, использование того же диска для сохранения данных может привести к их дальнейшей потере.
Идеальным вариантом будет использование внешнего жесткого диска или другого компьютера с достаточным объемом свободного места. Это поможет предотвратить возможные конфликты и механические повреждения.
Однако, если внешний жесткий диск или другие носители данных отсутствуют, можно использовать внутренний диск компьютера. Важно убедиться, что внутренний диск не содержит других важных данных или системных файлов, чтобы избежать их перезаписи.
Также стоит обратить внимание на доступность выбранного места для сохранения данных. Если это внешний носитель, убедитесь, что он имеет свободное место и подключен к компьютеру правильно. В случае использования внутреннего диска удостоверьтесь, что он включен и не имеет проблем с файловой системой.
В конечном итоге, правильный выбор места для сохранения восстановленных данных поможет избежать их повреждения и обеспечит успешное восстановление потерянной информации.
Копирование восстановленных данных на другой диск

После успешного восстановления данных раздела жесткого диска, важно скопировать их на другой надежный диск для более надежного хранения и предотвращения дальнейшей потери.
1. Подключите новый диск к компьютеру. Убедитесь, что он распознается и виден в операционной системе.
2. Откройте папку, где были сохранены восстановленные данные раздела жесткого диска.
3. Выделите все файлы и папки, которые необходимо скопировать, используя соответствующие команды выделения (обычно комбинации клавиш Ctrl+A или Shift+клик мышью).
4. Скопируйте выделенные файлы и папки, используя команду "Копировать" (обычно комбинация клавиш Ctrl+C) или щелкнув правой кнопкой мыши и выбрав соответствующий пункт меню.
5. Перейдите в папку, где располагается новый диск, и откройте ее.
6. Вставьте скопированные файлы и папки в новый диск, используя команду "Вставить" (обычно комбинация клавиш Ctrl+V) или щелкнув правой кнопкой мыши и выбрав соответствующий пункт меню.
7. Дождитесь окончания копирования файлов и убедитесь, что все данные успешно скопированы на новый диск.
Теперь вы можете быть уверены в сохранности восстановленных данных и использовать новый диск для их хранения и последующей работы.