Каждому из нас, работающих с текстовыми документами, наверняка приходилось сталкиваться с проблемой неработающих ссылок в Word. Это может произойти по различным причинам, например, при копировании текста из другого источника или при изменении URL адреса страницы. Однако не отчаивайтесь - восстановить действующую ссылку URL адреса в Word вполне просто, если знать несколько простых инструкций.
Первым шагом к восстановлению действующей ссылки является выделение неработающего URL адреса в тексте. Для этого просто щелкните на неработающей ссылке правой кнопкой мыши и выберите пункт "Изменить гиперссылку". В появившемся окне вы можете увидеть неработающий URL адрес и его описание. Вам нужно заменить неработающий URL адрес на действующий.
Вторым шагом является ввод нового действующего URL адреса. Он должен быть точным и полным, включая протокол (например, http:// или https://) и доменное имя. Если вы не знаете действующий URL адрес, попробуйте найти его на сайте, на котором ссылка должна вести. Как только вы введете новый действующий URL адрес, просто нажмите "ОК" и ссылка будет восстановлена.
Не забудьте проверить работоспособность ссылки, просто кликнув по ней. Это важно, чтобы убедиться, что новый URL адрес работает и ведет к нужной странице. Если ссылка все еще не работает, проверьте правильность ввода адреса и попробуйте еще раз. Также стоит обратить внимание на случаи, когда ссылка ведет на удаленную или несуществующую страницу.
Восстановление действующей ссылки URL адреса в Word - процесс, который может потребовать немного времени и терпения. Однако, следуя простым инструкциям, вы сможете справиться с этой задачей и вернуть функциональность вашим документам. В итоге, ваши ссылки в Word будут работать как надо, и вы сможете с комфортом работать с вашими текстовыми документами.
Восстановление действующей ссылки URL адреса в Word - простые инструкции
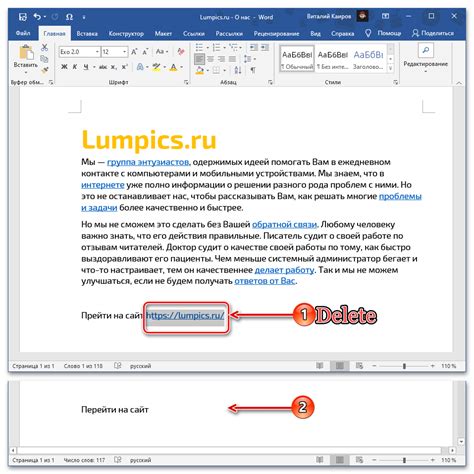
Если вам необходимо восстановить действующую ссылку URL адреса в Word, следуйте этим простым инструкциям:
- Выделите текст, который содержит неработающую ссылку URL адреса.
- Щелкните правой кнопкой мыши на выделенный текст и выберите опцию "Гиперссылка" (Hyperlink) из контекстного меню.
- Откроется диалоговое окно "Гиперссылка" (Hyperlink). В поле "Адрес" (Address) введите корректный URL адрес.
- Нажмите кнопку "ОК" (OK), чтобы применить изменения и восстановить активность ссылки.
Теперь, ваша ссылка URL адреса должна быть восстановлена и снова станет действующей. Будьте внимательны при копировании текста из интернета в Word и проверяйте работоспособность ссылок перед отправкой документа.
Не забывайте, что ссылки в Word могут быть отформатированы как гиперссылки или как простой текст. Если ссылка отображается как простой текст без активности, повторите указанные выше шаги, чтобы восстановить ее работоспособность.
Проверка ссылки в документе Word
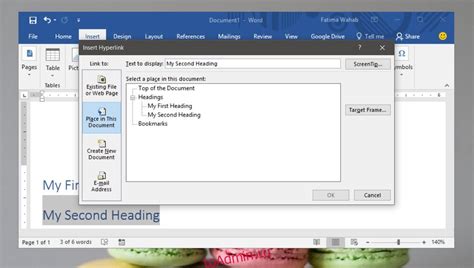
Когда вам необходимо убедиться в том, что ссылки в вашем документе Word работают корректно, можно выполнить простую проверку. Это помогает избежать проблем, связанных с нерабочими или неправильно составленными ссылками.
Для проверки ссылки в документе Word следуйте этим инструкциям:
- Откройте документ Word, в котором требуется проверка ссылки.
- Выделите ссылку, которую вы хотите проверить. Можно выделить ссылку целиком или только ее текст.
- Щелкните правой кнопкой мыши выделенный текст и выберите в контекстном меню "Ссылка" или "Информация о гиперссылке".
- Откроется диалоговое окно с информацией о выбранной ссылке. В нем можно увидеть URL-адрес ссылки, целевой документ или веб-страницу, на которую ссылается данная ссылка.
- Проверьте, что URL-адрес ссылки указывает на корректный ресурс. Проверьте также, что целевой документ или веб-страница существуют.
- Если ссылка не работает или указан неправильный URL-адрес, можно отредактировать ссылку, щелкнув на кнопке "Изменить адрес". Введите правильный URL-адрес в поле "Адрес".
- После проверки и редактирования ссылки нажмите кнопку "ОК", чтобы закрыть диалоговое окно.
Теперь вы знаете, как проверить ссылку в документе Word и восстановить действующую ссылку, если это необходимо. Проверка ссылок является важным шагом перед публикацией документа, чтобы быть уверенным, что все ссылки ведут по назначению и пользователи не столкнутся с битыми ссылками.
Восстановление действующей ссылки URL адреса
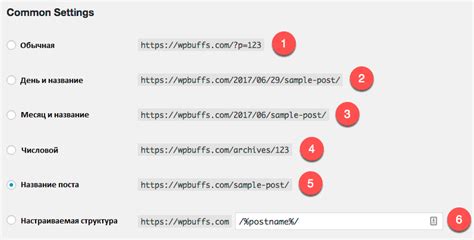
Если URL адрес в документе Word перестал функционировать или ссылка была некорректно введена, вам потребуется восстановить действующую ссылку URL адреса. Вот простые инструкции, как это сделать:
- Выделите некорректную ссылку или URL адрес в документе Word.
- Щелкните правой кнопкой мыши на выделенном тексте и выберите пункт "Изменить гиперссылку" из контекстного меню.
- В открывшемся окне "Гиперссылка" убедитесь, что поле "Адрес" содержит правильный URL адрес.
- Если URL адрес был некорректен или не был введен, отредактируйте его в поле "Адрес".
- После внесения правок нажмите кнопку "OK", чтобы сохранить изменения.
- Теперь ссылка должна корректно функционировать и перенаправлять на целевую страницу или ресурс.
Таким образом, с помощью этих простых инструкций вы сможете восстановить действующую ссылку URL адреса в документе Word и обеспечить правильную навигацию для пользователей вашего документа.