Технические проблемы с жестким диском на ноутбуке могут стать настоящей головной болью для любого пользователя. Потеря данных или поломка диска может привести к серьезным проблемам, поэтому быстрое и правильное восстановление является неотъемлемой частью владения компьютером. В этой статье мы расскажем вам о 10 простых шагах, которые помогут вам восстановить диск на ноутбуке без особых усилий.
Первым шагом будет определение проблемы. Вам необходимо выяснить, что именно с диском произошло. Возможно, причиной является перегрев или механическое повреждение. Если вы не можете определить причину самостоятельно, рекомендуется обратиться к специалисту.
Вторым шагом будет создание резервной копии данных. Процедура восстановления диска может потерять все ваши данные, поэтому перед началом любых действий необходимо сохранить все важные файлы на другом носителе. Подключите внешний жесткий диск или используйте облачное хранилище для сохранения копии данных.
Третьим шагом будет проверка диска на наличие ошибок. Встроенная утилита Windows может автоматически сканировать диск и исправлять ошибки. Для этого необходимо открыть «Мой компьютер», щелкнуть правой кнопкой мыши по диску, выбрать «Свойства», затем вкладку «Инструменты» и нажать на кнопку «Проверить».
Четвертым шагом будет использование системного утилиты дискCleanup. Она позволяет удалить временные файлы, кэши браузера и другие ненужные данные, которые могут замедлить работу диска. Просто откройте «Мой компьютер», щелкните правой кнопкой мыши по диску, выберите «Свойства» и нажмите на кнопку «ДискCleanup».
Пятый шаг: дефрагментация диска. Эта процедура позволяет упорядочить данные на диске для более эффективного доступа к ним. Откройте программу дефрагментации диска (можно найти в меню «Пуск»), выберите нужный диск и нажмите на кнопку «Дефрагментировать».
Шестым шагом будет использование специализированной программы восстановления диска. В Интернете вы можете найти множество бесплатных и платных программ, которые помогут вам восстановить диск. Следуйте инструкциям программы и качественный результат не заставит себя ждать.
Седьмым шагом будет переустановка операционной системы. Если все другие методы не сработали, то переустановка операционной системы может помочь восстановить диск на ноутбуке. Не забудьте создать резервную копию данных перед этой процедурой.
Восьмым шагом будет замена диска. Если ни один из предыдущих методов не дал положительного результата, вероятно, ваш жесткий диск физически поврежден и нуждается в замене. Обратитесь к специалисту для подбора и установки нового диска.
Девятым шагом будет профилактическое обслуживание диска. Регулярное обслуживание поможет предотвратить появление проблем с диском и продлить его срок службы. Очистите диск от мусора, периодически проверяйте его на наличие ошибок и дефрагментируйте при необходимости.
Десятым шагом будет соблюдение предосторожности. Чтобы предотвратить повторное повреждение диска, следуйте рекомендациям по правильной эксплуатации ноутбука. Не допускайте перегрева, устанавливайте антивирусное программное обеспечение и остерегайтесь падений и ударов.
Использование команды CHKDSK для восстановления диска на ноутбуке
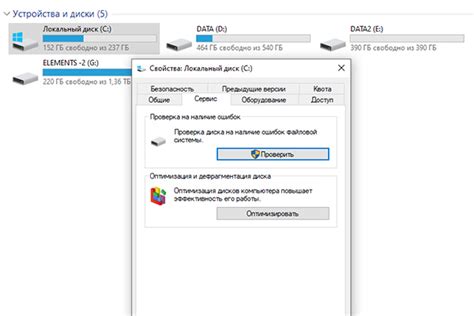
Для использования команды CHKDSK следуйте следующим простым шагам:
- Нажмите клавишу Win + X и выберите команду Командная строка (администратор).
- Введите команду chkdsk C: (замените C на букву диска, который нужно проверить и восстановить).
- Нажмите клавишу Enter и подождите, пока CHKDSK завершит проверку диска. Это может занять некоторое время, в зависимости от размера и состояния диска.
- Когда CHKDSK завершит свою работу, вы увидите результаты проверки. Если были обнаружены ошибки, CHKDSK автоматически попытается исправить их.
- После завершения CHKDSK рекомендуется перезагрузить ноутбук, чтобы изменения вступили в силу.
Важно знать, что во время выполнения CHKDSK ноутбук может работать медленнее, поэтому рекомендуется не запускать другие тяжеловесные приложения во время проверки.
Использование команды CHKDSK - это один из способов восстановления диска на ноутбуке, однако если проблемы с диском сохраняются, рекомендуется обратиться за помощью к специалисту или воспользоваться другими методами восстановления. Не забывайте также регулярно делать резервные копии важных данных, чтобы в случае необходимости их можно было восстановить.
Создание точки восстановления системы перед восстановлением диска на ноутбуке
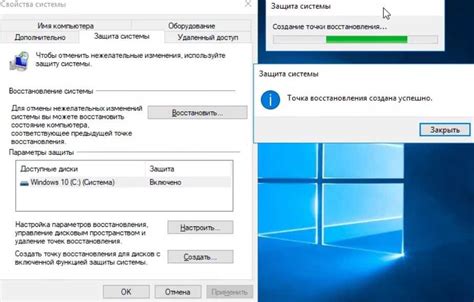
Вот 10 простых шагов, которые помогут вам создать точку восстановления системы перед восстановлением диска на ноутбуке:
- Откройте меню "Пуск" и найдите панель управления.
- В панели управления найдите и выберите раздел "Система и безопасность".
- В разделе "Система и безопасность" найдите и выберите раздел "Система".
- В разделе "Система" найдите и выберите вкладку "Защита системы".
- В окне "Защита системы" найдите раздел "Защита системы" и нажмите на кнопку "Создать".
- Введите описательное имя для точки восстановления (например, "Перед восстановлением диска").
- Нажмите на кнопку "Создать".
- Подождите, пока система создаст точку восстановления (это может занять несколько минут).
- Когда точка восстановления будет создана успешно, вы увидите соответствующее сообщение.
- Теперь вы можете начать процесс восстановления диска на ноутбуке с помощью созданной точки восстановления.
Создание точки восстановления системы перед восстановлением диска на ноутбуке - важный шаг, который поможет вам защитить ваши данные и предотвратить потерю информации в случае возникновения проблем. Следуйте этим простым шагам, чтобы быть уверенными в сохранности вашей системы.
Проверка диска на наличие ошибок с помощью инструмента Диспетчер дисков
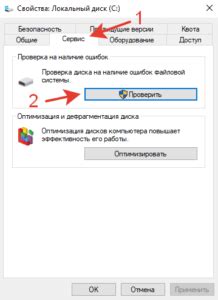
Чтобы начать проверку диска, следуйте этим простым шагам:
1. Нажмите на кнопку "Пуск" и выберите "Панель управления".
Находите и выберите "Система и безопасность", затем "Администрирование" и "Диспетчер дисков".
2. В Диспетчере дисков найдите раздел, который нужно проверить.
Для этого просмотрите список дисков и найдите нужный диск. Обычно он будет обозначен буквой диска (например, C: или D:).
3. Щелкните правой кнопкой мыши на выбранном диске и выберите "Свойства".
Откроется окно с информацией о выбранном диске.
4. Перейдите на вкладку "Сервис".
На вкладке "Сервис" вы найдете кнопку "Проверка диска". Щелкните на ней.
5. Появится окно с вопросом "Хотите ли вы проверить диск при следующей перезагрузке компьютера?"
Если вы хотите проверить диск, выберите "Да".
6. Перезагрузите компьютер.
При следующей перезагрузке компьютера произойдет автоматическая проверка диска на наличие ошибок.
7. Пожалуйста, подождите...
Процесс проверки может занять некоторое время. Пожалуйста, будьте терпеливы и дождитесь его завершения.
8. Результаты проверки будут отображены после загрузки операционной системы.
После проверки и исправления ошибок, которые были найдены, результаты будут отображены на экране. В случае ошибок, Диспетчер дисков попытается исправить их автоматически.
9. Перезапустите компьютер.
После того, как все ошибки будут исправлены, рекомендуется перезапустить компьютер для восстановления его нормальной работы.
10. Проверьте диск с периодичностью.
Для поддержания хорошей производительности компьютера, рекомендуется регулярно проверять диск на наличие ошибок с помощью инструмента Диспетчер дисков.
Теперь вы знаете, как проверить диск на наличие ошибок с помощью инструмента Диспетчер дисков. Это простой способ поддержания надежной работы вашего компьютера и предотвращения возможных проблем в будущем.
Установка и использование специального программного обеспечения для восстановления диска на ноутбуке

Для успешного восстановления диска на ноутбуке необходимо использовать специальное программное обеспечение. Эти программы помогут восстановить утерянные данные и исправить ошибки, которые могут привести к неработоспособности диска.
Ниже представлена таблица с несколькими популярными программами для восстановления диска на ноутбуке:
| Название программы | Описание | Цена |
|---|---|---|
| EaseUS Data Recovery Wizard | Мощное программное обеспечение для восстановления данных с жесткого диска, SSD или USB-накопителей. | Платно (бесплатная версия доступна) |
| Recuva | Бесплатная программа для восстановления удаленных файлов с диска. | Бесплатно (доступна платная версия) |
| TestDisk | Утилита для восстановления утерянных разделов диска и исправления ошибок загрузки операционной системы. | Бесплатно |
Чтобы установить программу, перейдите на официальный сайт разработчика и загрузите установочный файл. Запустите файл и следуйте инструкциям на экране для успешной установки.
После установки программы откройте ее и выберите опцию восстановления диска. В большинстве случаев вам будет предложено выбрать диск, который нужно восстановить, и выполнить несколько дополнительных настроек.
После запуска восстановления диска программа начнет сканирование выбранного диска и поиск утерянных данных. Этот процесс может занять некоторое время, особенно если диск содержит большое количество данных.
Когда процесс сканирования завершится, программа покажет результаты и позволит вам выбрать файлы, которые вы хотите восстановить. Обязательно выберите новое место для сохранения восстановленных файлов, чтобы не заменить другие данные на вашем диске.
После выбора файлов, процесс восстановления будет запущен, и программа вернет ваши утерянные данные на диск. По завершению восстановления рекомендуется перезагрузить компьютер, чтобы убедиться, что диск работает правильно.
Таким образом, использование специального программного обеспечения для восстановления диска на ноутбуке является эффективным способом вернуть утерянные данные и исправить ошибки диска. Не забудьте регулярно резервировать важную информацию, чтобы в случае потери данных иметь возможность их восстановить.
Восстановление диска с использованием загрузочного диска или флеш-накопителя

Шаг 1: Создайте загрузочный диск или флеш-накопитель. Для этого вам понадобится системный образ операционной системы, который можно найти на официальном сайте разработчика. Запишите этот образ на диск или флеш-накопитель с помощью специальной программы для записи.
Шаг 2: Подключите загрузочный диск или флеш-накопитель к ноутбуку. Перезапустите компьютер и войдите в BIOS, нажав соответствующую клавишу при запуске (обычно это F2 или Del).
Шаг 3: Войдите в настройки загрузки и выберите загрузочный диск или флеш-накопитель в качестве первого устройства загрузки. Сохраните изменения и перезапустите компьютер.
Шаг 4: Когда ноутбук загрузится с загрузочного диска или флеш-накопителя, выберите опцию "Восстановление системы" или "Восстановление диска" в меню. Эта опция может называться по-разному в зависимости от операционной системы.
Шаг 5: Следуйте инструкциям на экране, чтобы выбрать диск для восстановления. Обычно это будет указано как "Основной диск" или "Системный диск".
Шаг 6: Запустите процесс восстановления. Обратите внимание, что это может занять некоторое время, поэтому будьте терпеливы и не выключайте ноутбук во время процесса.
Шаг 7: По окончании восстановления ноутбук перезагрузится и операционная система должна заработать.
Шаг 8: Проверьте функциональность диска, чтобы убедиться, что он восстановлен. Откройте файловый менеджер и проверьте, можете ли вы просматривать файлы и папки на диске.
Шаг 9: Если диск все еще не работает должным образом, попробуйте повторить процесс восстановления еще раз.
Шаг 10: Если все вышеперечисленные методы не помогли, возможно, ваш диск поврежден навсегда. В этом случае вам придется заменить его новым диском.
Помните, что восстановление диска может потребовать от вас некоторых навыков работы с компьютером. Если у вас возникнут затруднения, рекомендуется обратиться за помощью к специалисту или обратиться в сервисный центр.
Проверка целостности файлов и папок после восстановления диска на ноутбуке
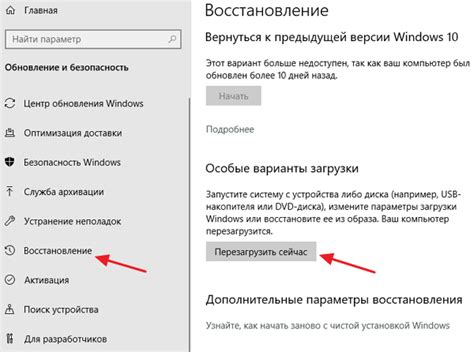
После восстановления диска на ноутбуке важно проверить целостность файлов и папок, чтобы убедиться, что никакие данные не были повреждены в процессе восстановления. Это поможет избежать возможных проблем и сохранить вашу информацию в безопасности.
Вот 10 простых шагов, которые помогут вам проверить целостность файлов и папок после восстановления диска на ноутбуке:
- Откройте проводник и найдите восстановленный диск на ноутбуке.
- Проверьте структуру папок и убедитесь, что все нужные папки на месте.
- Пройдитесь по списку файлов и убедитесь, что все нужные файлы восстановлены.
- Откройте несколько файлов разных форматов, чтобы убедиться, что они открываются без ошибок и содержат нужную информацию.
- Проверьте размеры файлов, чтобы убедиться, что они соответствуют ожидаемым значениям.
- Проверьте дату создания и последнего изменения файлов, чтобы удостовериться, что они не изменились в процессе восстановления.
- Проверьте атрибуты файлов и папок, чтобы убедиться, что они не повреждены или изменены.
- Убедитесь, что все ссылки на другие файлы и папки все еще работают и указывают на правильные места.
- Запустите антивирусное сканирование для проверки восстановленных файлов на наличие вредоносного программного обеспечения.
- Создайте резервную копию восстановленных файлов и папок на внешний накопитель или в облачное хранилище, чтобы обезопасить их от потери данных.
Проверка целостности файлов и папок после восстановления диска на ноутбуке является важным шагом для обеспечения сохранности вашей информации. Следуйте приведенным выше шагам и будьте уверены в том, что ваш диск в полном порядке.