Бывает, что в процессе работы над документом в Word мы случайно закрываем его, не сохранив изменения. Эта ситуация может вызвать панику, особенно если был внесен важный текст или проведена долгая работа над файлом. Однако, не все потеряно, в Word есть несколько способов восстановить документ после несохранения.
Во-первых, если вы работаете в Word 2013 или более новых версиях, то программное обеспечение автоматически сохраняет временные файлы, которые можно использовать для восстановления несохраненных документов. Чтобы найти эти файлы, вам нужно открыть Word и нажать "Файл", затем выбрать "Открыть" и в нижней части окна выбрать "Неиспользуемые файлы". В открывшемся окне вы увидите временные файлы, которые можно открыть и сохранить в нужном вам формате.
Во-вторых, вы также можете воспользоваться функцией "Восстановление несохраненных документов" в Word. Эта функция автоматически сохраняет временные файлы в фоновом режиме, и вы можете найти их прямо в программе Word. Чтобы восстановить несохраненный документ, вам нужно открыть Word, а затем нажать "Файл" и выбрать "Информация". Затем вы найдете раздел "Управление версиями" и выберите "Восстановление несохраненных документов". В этом разделе вы увидите список несохраненных документов, которые вы можете открыть, сохранить и восстановить в нужном вам формате.
В-третьих, несохраненные данные из Word также могут быть восстановлены при помощи автоматического восстановления системы. Если ваша операционная система настроена на автоматическое создание точек восстановления, вы можете вернуть систему к предыдущему состоянию и восстановить несохраненный документ. Чтобы использовать эту функцию, вы должны перезагрузить компьютер и перед включением операционной системы удерживать клавишу F8. Затем выберите опцию "Восстановление системы" и следуйте инструкциям на экране.
Несохранение документа в Word может быть неприятным событием, но не стоит паниковать. Надежда на восстановление данных существует благодаря различным функциям и инструментам в Word, с помощью которых можно вернуть потерянную работу. Важно помнить, что в случае несохранения документа, необходимо как можно скорее приступить к восстановлению данных, чтобы минимизировать потери и продолжить работу над файлом во избежание повторения ошибки в будущем.
Восстановление с помощью автосохранения
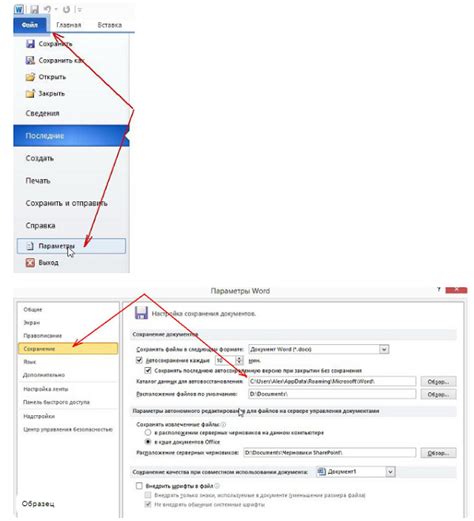
Помимо ручного сохранения документов в Word, программа также предлагает функцию автосохранения, которая может быть полезна при восстановлении потерянной информации.
1. Запустите Word и откройте раздел "Файл".
2. В левой панели выберите "Параметры".
3. В окне "Параметры" выберите раздел "Сохранение".
4. Проверьте, что опция "Сохранять информацию о незаписанных документах каждые [минуты]" активирована.
5. Укажите частоту автосохранения, например, каждые 5 минут.
6. Нажмите кнопку "ОК", чтобы сохранить изменения.
При следующем сбое программы Word автоматически сохранит текущую версию документа. Чтобы восстановить автосохраненный файл:
- Откройте Word и выберите раздел "Файл".
- В левой панели выберите "Открыть".
- В открывшемся окне выберите "Документы автосохранения".
- Найдите нужный файл, откройте его и сохраните под новым именем.
Теперь вы можете продолжить работу с сохраненной копией документа.
Использование функции восстановления
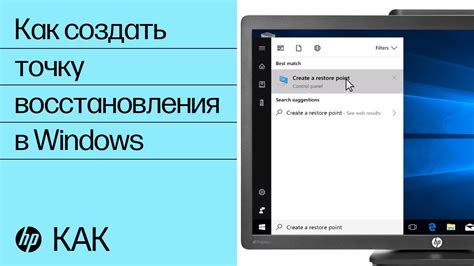
При потере несохраненного документа в Word вы можете восстановить его с помощью функции восстановления. Эта функция позволяет восстановить часть текста, над которым вы работали до того, как произошла ошибка или неожиданное закрытие программы.
Чтобы воспользоваться функцией восстановления, следуйте простым инструкциям:
- Откройте программу Word. Если вы работали над документом в Word и не сохранили его, после перезапуска программы Word появится всплывающее окно, в котором предлагается восстановить документ.
- Нажмите кнопку "Восстановить". Всплывающее окно позволит вам выбрать восстановление документа. Нажмите на кнопку "Восстановить", чтобы начать процесс восстановления.
- Дождитесь завершения процесса восстановления. Восстановление может занять некоторое время, в зависимости от сложности и размера документа. В это время вам следует ожидать, чтобы не прервать процесс восстановления.
- Сохраните восстановленный документ. После успешного восстановления документа рекомендуется сохранить его как новый файл. Для этого выберите опцию "Сохранить как" и выберите папку, в которой вы хотите сохранить восстановленный документ.
Использование функции восстановления в Word позволяет сэкономить время и восстановить часть документа, которая была потеряна из-за сбоя или ошибки. Эта функция особенно полезна при работе с длинными документами или при использовании сложного форматирования.
Не забывайте регулярно сохранять свои документы во избежание потери информации. Однако, если вы случайно не сохранили документ, можете использовать функцию восстановления в Word, чтобы вернуть его обратно.
Проверка временных файлов
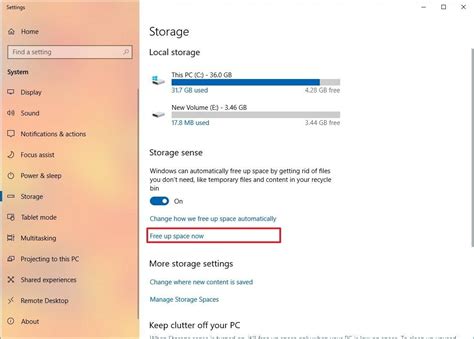
Восстановление неправильно сохраненного документа в Word может быть значительно упрощено с помощью временных файлов, создаваемых при работе в программе.
Word автоматически сохраняет копию текущего документа во временном файле каждые несколько минут. В случае, если документ был закрыт без сохранения или произошел сбой системы, временные файлы могут содержать последнюю версию документа до момента сбоя.
Чтобы проверить наличие временных файлов, необходимо перейти в папку, в которой обычно сохраняются временные файлы Word. Для этого:
- Откройте проводник и найдите папку "%AppData%\Microsoft\Word", вводя этот путь в адресной строке.
- В открывшейся папке вы должны увидеть список файлов с расширением ".tmp".
Выберите файл с наиболее поздней датой изменения, который соответствует времени сбоя или закрытия документа без сохранения, и переименуйте его, заменив расширение ".tmp" на ".docx".
Теперь вы можете открыть переименованный файл в Word и проверить его содержимое. В случае успеха, вы сможете восстановить большую часть данных, которые были потеряны из-за несохранения.
| Примечание: |
|---|
| Не все временные файлы могут содержать последние изменения документа, поэтому возможность восстановления зависит от регулярности автоматического сохранения и размеров файлов. Рекомендуется не полагаться только на этот метод и регулярно сохранять документы вручную. |
Восстановление измерения копированных данных

Часто при работе в программе Word пользователи могут столкнуться с ситуацией, когда данные, скопированные из другого источника, теряют свое форматирование. Это может произойти, например, если вставить данные в новый документ или если случайно закрыть программу без сохранения. Однако, с помощью некоторых методов можно восстановить исходное измерение копированных данных в Word.
Один из способов восстановления форматирования данных - это использование команды "Вставить специально". Для этого необходимо выбрать нужное место в документе, затем найти команду "Вставить" во вкладке "Главная" и выбрать опцию "Вставить специально". В появившемся окне необходимо выбрать формат данных, которые были скопированы, например, текст или таблицу. После нажатия кнопки "ОК" данные будут вставлены в документ с их исходным форматированием.
Еще одним способом восстановления измерения копированных данных является использование функции "Отменить". Для этого необходимо выбрать место в документе, куда следует вставить данные, а затем нажать комбинацию клавиш "Ctrl + Z" или найти соответствующую кнопку "Отменить" в панели инструментов. При этом будут отменены все последние действия, включая потерянное форматирование.
Если вы случайно закрыли документ без сохранения, восстановить его можно с помощью функции "Восстановить". Для этого необходимо запустить программу Word и нажать комбинацию клавиш "Ctrl + Shift + T". В появившемся окне выбрать документ, который вы хотите восстановить, и нажать кнопку "Восстановить". После этого программа автоматически восстановит документ с максимально возможным количеством данных, включая исходное форматирование.
Таким образом, восстановление измерения копированных данных в Word возможно с помощью команды "Вставить специально", функции "Отменить" и функции "Восстановить". Эти методы позволяют сохранить исходное форматирование данных и продолжить работу с ними без потерь.
Восстановление с помощью программы-восстановителя
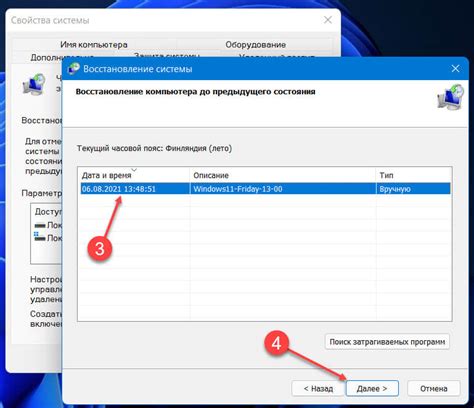
Если все прежние способы не помогли восстановить ваш документ в Word, можно попробовать воспользоваться программой-восстановителем. Эти специализированные программы могут сканировать ваш жесткий диск и искать файлы, которые были удалены, но еще не были полностью перезаписаны.
Вот несколько популярных программ для восстановления удаленных файлов в формате Word:
- Recuva: Это бесплатная программа, которая позволяет восстанавливать удаленные файлы с помощью простого и интуитивно понятного интерфейса. Она поддерживает не только файлы в формате Word, но и множество других форматов.
- Stellar Data Recovery: Это платная программа с расширенными возможностями восстановления файлов. Она может восстанавливать не только удаленные файлы, но и поврежденные или отформатированные разделы на жестком диске.
- EaseUS Data Recovery Wizard: Это еще одна платная программа, которая предлагает широкий спектр возможностей для восстановления данных. Она может сканировать различные носители информации, такие как жесткие диски, флэш-накопители, карты памяти и даже устройства iOS.
Прежде чем использовать программы-восстановители, рекомендуется создать резервную копию вашего жесткого диска или раздела, чтобы случайно не потерять еще больше данных. Также следует помнить, что результаты восстановления могут варьироваться в зависимости от состояния вашего диска и времени, прошедшего с момента удаления документа.
Если вам удалось восстановить ваш документ с помощью программы-восстановителя, рекомендуется сразу же сохранить его в безопасное место или создать резервную копию на внешнем накопителе, чтобы предотвратить потерю данных в будущем.