Google Authenticator – это приложение для многофакторной аутентификации, которое обеспечивает дополнительный уровень безопасности вашего аккаунта. Но что делать, если вы потеряли или сбросили свое устройство и больше не можете получить доступ к своим кодам Google Authenticator? Не волнуйтесь! В этой подробной инструкции мы расскажем вам, как восстановить свой аккаунт Google Authenticator без потери данных.
Первым шагом является установка Google Authenticator на новое устройство. Откройте Google Play Store или App Store на вашем новом устройстве и найдите приложение Google Authenticator. Установите его и откройте после установки.
После открытия приложения Google Authenticator вам потребуется настроить новый аккаунт. Если у вас уже есть сохраненные данные, восстановите их, выбрав опцию "Сканировать штрих-код" или "Ввести код вручную". Если вы не можете сканировать штрих-код, перейдите на веб-сайт своего аккаунта и найдите раздел многофакторной аутентификации. Там вы найдете код, который можно ввести вручную в приложение Google Authenticator.
После настройки нового аккаунта вы снова получите доступ к своим кодам Google Authenticator. Не забудьте сохранить коды резервной копии или экспортировать их в безопасное место на случай, если вы потеряете свое устройство в будущем. Теперь вы можете быть уверены, что ваш аккаунт Google Authenticator в безопасности, и вы снова можете пользоваться всеми своими онлайн-сервисами, гарантированно защищенными.
Инструкция по восстановлению аккаунта Google Authenticator

Восстановление аккаунта Google Authenticator может быть необходимо при смене устройства, потере или сбросе устройства, на котором была установлена двухфакторная аутентификация. Следуйте этим простым шагам, чтобы безопасно восстановить свой аккаунт.
- Скачайте и установите приложение Google Authenticator на новом устройстве.
- На вашем новом устройстве запустите приложение Google Authenticator.
- На предыдущем устройстве запустите приложение Google Authenticator и откройте настройки.
- В настройках найдите и выберите опцию "Перенос устройства".
- На новом устройстве запустите приложение Google Authenticator, нажмите на "+" и выберите опцию "Сканировать штрих-код".
- На предыдущем устройстве отсканируйте штрих-код, отображаемый на новом устройстве.
- На новом устройстве приложение Google Authenticator автоматически добавит ваш аккаунт.
- Проверьте работу Google Authenticator, вводя одноразовый код для проверки.
После завершения этих шагов ваш аккаунт Google Authenticator будет успешно восстановлен на новом устройстве, и вы сможете продолжить пользоваться двухфакторной аутентификацией для обеспечения безопасности вашего аккаунта.
Как безопасно восстановить доступ к аккаунту без потери данных
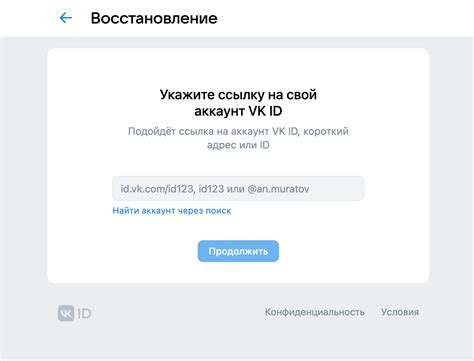
Восстановление доступа к аккаунту Google Authenticator может вызывать страх у пользователей, которые опасаются потери своих ценных данных. Однако, с соблюдением некоторых простых шагов, можно безопасно восстановить доступ к аккаунту и избежать потери данных.
Первым шагом является установка приложения Google Authenticator на новое устройство. После этого вы должны перейти на веб-сайт или сервис, с которым связан ваш аккаунт Google Authenticator, и выбрать опцию «Забыли свое устройство?» или что-то подобное.
Вам будет предложено пройти процесс восстановления, который может включать ввод дополнительной информации, такой как адрес электронной почты, пароль, или другие секретные вопросы. После успешного подтверждения вашей личности, вам будет предоставлена возможность переключить Google Authenticator на новое устройство.
При переключении на новое устройство будет создан новый QR-код, который вы должны сканировать с помощью приложения Google Authenticator на новом устройстве. Это позволит перенести все ваши настройки и данные на новое устройство, без потери данных.
После завершения этого процесса, рекомендуется отключить Google Authenticator на старом устройстве, чтобы избежать возможности его использования злоумышленниками.
Важно помнить: перед переходом на новое устройство, убедитесь, что у вас есть доступ к вашему адресу электронной почты и знаете свой пароль. Это поможет вам успешно подтвердить свою личность и восстановить доступ к аккаунту Google Authenticator.
Не паникуйте при потере доступа к аккаунту Google Authenticator. Следуя этой подробной инструкции, вы сможете безопасно восстановить доступ к своему аккаунту без потери данных и продолжить пользоваться надежной двухэтапной аутентификацией.
Шаг 1: Запрос на восстановление аккаунта
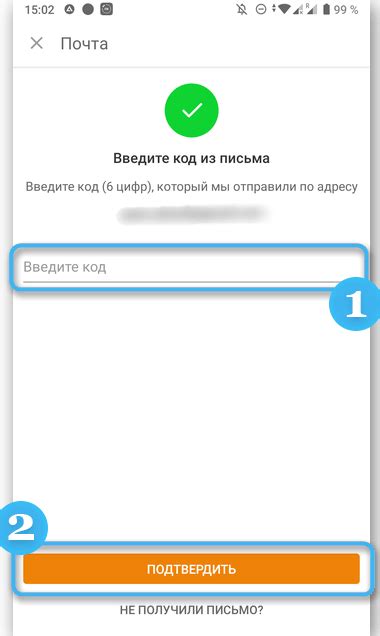
Первым шагом для восстановления аккаунта Google Authenticator вам необходимо отправить запрос на восстановление в службу поддержки Google.
Для этого:
- Перейдите на официальный сайт Google Support.
- Выберите категорию "Аккаунты и доступ".
- Выберите подкатегорию "Проблемы с безопасностью аккаунта".
- Нажмите на кнопку "Связаться с нами" или на аналогичную ссылку.
- Заполните форму запроса, указав свои данные и описав проблему.
- Приложите скриншот вашего идентификатора аккаунта и проследите, чтобы данные были видны четко.
- Отправьте запрос на восстановление аккаунта.
После отправки запроса, ожидайте ответа от службы поддержки Google. Обычно, они сообщают о дальнейших действиях, которые вам необходимо предпринять для восстановления аккаунта.
Шаг 2: Ввод и проверка данных

После переустановки приложения Google Authenticator на вашем устройстве, откройте приложение и нажмите на кнопку "НАЧАТЬ" или "ДОБАВИТЬ АККАУНТ".
На следующем экране вы увидите два варианта ввода данных: "Сканировать штрих-код" и "Ввести ключ вручную".
Сканировать штрих-код:
Если у вас есть QR-код на экране компьютера или на резервной копии, выберите эту опцию. Наведите камеру вашего устройства на QR-код, чтобы автоматически ввести данные в приложение.
Ввести ключ вручную:
Если у вас нет QR-кода или вам удобнее ввести данные вручную, выберите эту опцию. Введите ваши данные: имя аккаунта и секретный ключ. Убедитесь, что все символы введены корректно, чтобы избежать ошибок при генерации кодов аутентификации.
После ввода данных нажмите на кнопку "ПРОВЕРИТЬ" или "ДАЛЕЕ", в зависимости от выбранного варианта. Приложение проведет проверку введенных данных и, в случае успешной проверки, отобразит новый аккаунт на экране приложения.
Примечание: Если вы введете некорректные данные или коды аутентификации не будут генерироваться соответствующим образом, проверьте введенную информацию и повторите шаг.
Шаг 3: Сброс двухфакторной аутентификации

Если вы не имеете доступа к устройству, на котором был установлен Google Authenticator, и не можете получить коды для входа, вам потребуется сбросить двухфакторную аутентификацию для вашего аккаунта.
Для сброса двухфакторной аутентификации Google Authenticator выполните следующие действия:
- Откройте браузер и перейдите на страницу для восстановления аккаунта Google Authenticator.
- Введите ваше имя пользователя и пароль аккаунта Google.
- Выберите способ восстановления аккаунта, например, через отправку кода подтверждения на вашу резервную электронную почту или через звонок на ваш зарегистрированный номер телефона.
- Получите и введите код подтверждения для восстановления аккаунта.
- После успешной верификации, вам будет предложено создать новые настройки двухфакторной аутентификации.
- Выберите способ подтверждения, который вы предпочитаете использовать, и следуйте инструкциям для его установки.
После завершения этих шагов, вы сможете снова получать коды для входа в свой аккаунт при помощи Google Authenticator.
Шаг 4: Подтверждение восстановления через электронную почту
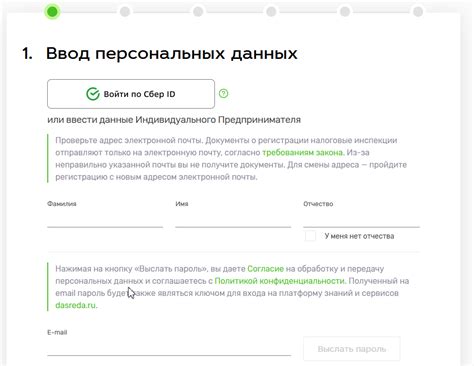
После заполнения формы восстановления аккаунта и выбора опции восстановления через электронную почту, вы получите письмо на указанный вами адрес электронной почты.
Откройте полученное письмо и найдите в нем ссылку для подтверждения восстановления аккаунта. Обратите внимание, что ссылка может быть действительна только в течение определенного времени, после чего она станет недействительной.
Перейдите по ссылке, чтобы подтвердить восстановление аккаунта через электронную почту. Вы будете перенаправлены на страницу подтверждения восстановления, где вам могут быть заданы дополнительные вопросы для проверки вашей личности.
Ответьте на все вопросы точно и внимательно. Если вы допустите ошибку или не сможете правильно ответить на все вопросы, ваш запрос на восстановление аккаунта может быть отклонен.
После успешного подтверждения восстановления аккаунта через электронную почту, вам будет предоставлен доступ к вашему аккаунту Google Authenticator. Теперь вы сможете снова использовать его для генерации одноразовых кодов аутентификации и защиты своих аккаунтов.
Шаг 5: Установка нового PIN-кода Google Authenticator
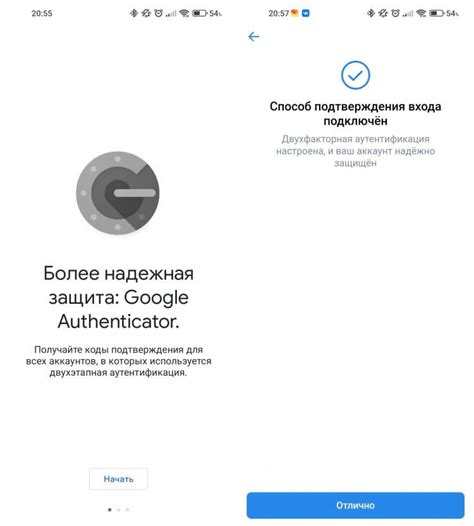
Чтобы продолжить использование Google Authenticator и обеспечить безопасность своего аккаунта, вам необходимо установить новый PIN-код Google Authenticator. Следуйте следующим инструкциям:
- Откройте приложение Google Authenticator на своем устройстве.
- Нажмите на кнопку «Добавить аккаунт», расположенную в правом верхнем углу экрана.
- Выберите опцию «Ввести вручную».
- Введите имя сервиса (например, Google) и ваш секретный ключ, который вы получили на предыдущем шаге.
- Выберите тип аутентификации (Time-based OTP).
- Нажмите на кнопку «Добавить».
- Теперь вам будет показан новый QR-код.
- Введенный вами ранее новый PIN-код будет автоматически связан с этим новым аккаунтом.
- Нажмите на кнопку «Готово».
После успешного завершения этих шагов вы установите новый PIN-код Google Authenticator и сможете продолжить пользоваться приложением для безопасной аутентификации и доступа к вашему аккаунту.
Шаг 6: Повторная привязка аккаунта к Google Authenticator
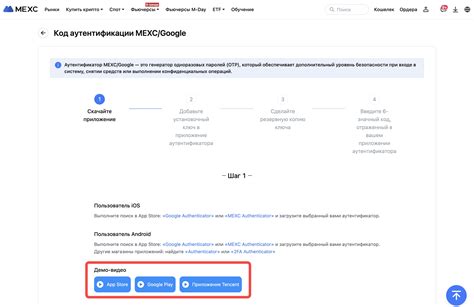
После успешной синхронизации данных и восстановления доступа к Google Authenticator необходимо повторно привязать свой аккаунт к приложению.
- Откройте приложение Google Authenticator на своём устройстве.
- Нажмите на кнопку «+» или на значок «сканер QR-кода», чтобы добавить новый аккаунт.
- Приложение переключится в режим сканирования QR-кода.
- На веб-сайте, где вы настроили двухфакторную аутентификацию, найдите и выберите опцию повторной привязки аккаунта с помощью QR-кода.
- Отсканируйте QR-код с помощью камеры вашего устройства.
- После успешного сканирования QR-кода, ваш аккаунт будет повторно привязан к Google Authenticator.
Теперь вы можете использовать приложение Google Authenticator для генерации одноразовых паролей и безопасного входа в свой аккаунт.