Андроид – это очень популярная операционная система для смартфонов, которая обеспечивает множество функций для удобного использования устройства. Однако иногда мы можем столкнуться с проблемой, когда забываем свой пароль и лишаемся доступа к устройству. В таких случаях встает вопрос, как снять пароль с Андроид и восстановить доступ к своему смартфону.
В этой статье мы рассмотрим несколько способов, которые помогут вам решить эту проблему. Важно отметить, что эти методы могут помочь только в том случае, если вы имеете полный доступ к устройству, то есть можете разблокировать его и войти в настройки.
Первым способом является использование Google аккаунта для сброса пароля. Если вы связали свой Андроид-смартфон с аккаунтом Google, то вам нужно будет ввести неправильный пароль несколько раз, чтобы появилась опция "Забыли пароль?". Нажмите на эту опцию и введите свой Google аккаунт и пароль. После этого вы сможете создать новый пароль и восстановить доступ к устройству.
Как снять пароль с Андроид
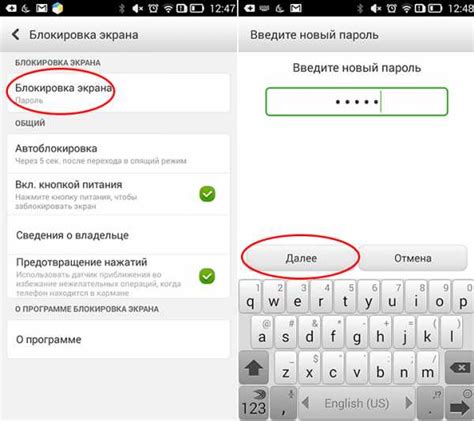
Если вы забыли пароль от своего Андроид-смартфона или планшета, не отчаивайтесь. Существует несколько способов, которые помогут вам восстановить доступ к устройству.
1. Использование учетной записи Google. Если ваше устройство подключено к учетной записи Google, вы можете воспользоваться функцией "Забыли пароль?". При нескольких неудачных попытках ввода пароля на вас будет предложено восстановить доступ через учетную запись Google. Вам потребуется ввести данные своей учетной записи и следовать инструкциям на экране.
2. Использование функции Find My Device. Если у вас включена функция "Find My Device" на вашем устройстве, вы можете воспользоваться ею для удаленной блокировки и снятия пароля. Для этого вам потребуется зайти на веб-сайт Find My Device, авторизоваться с помощью своей учетной записи Google и выбрать опцию "Lock". Затем следуйте инструкциям на экране для блокировки и снятия пароля.
3. Сброс до заводских настроек. Если вы не можете вспомнить учетную запись Google или у вас не включена функция Find My Device, вам придется сбросить устройство до заводских настроек. Обратите внимание, что этот способ удалит все данные с вашего устройства. Для сброса до заводских настроек вам потребуется зайти в режим восстановления (Recovery Mode). В каждой модели устройства этот режим активируется по-разному, обычно это сочетание кнопок "Громкость +" и "Включение". После того, как вы войдете в режим восстановления, выберите опцию "Factory reset" или "Wipe data" и подтвердите выбор. После сброса устройства все пароли будут удалены.
4. Обратитесь в сервисный центр. Если вы не уверены в своих навыках или не можете справиться с доступом к устройству самостоятельно, лучше всего обратиться в сервисный центр. Там вам помогут восстановить доступ к устройству и снять пароль.
Инструкция по восстановлению доступа к смартфону

Забытый или потерянный пароль от смартфона может стать серьезной проблемой, но не отчаивайтесь. Существуют несколько способов восстановить доступ к вашему Андроид устройству без пароля. Мы рассмотрим несколько из них ниже:
- Использование учетной записи Google
Если вы связали свою учетную запись Google с устройством, вы можете восстановить доступ, выполнив следующие действия:
- Вводите неверный пароль до тех пор, пока не появится опция "Забыли пароль?" или "Не можете войти?"
- Нажмите на эту опцию и введите свою учетную запись Google и пароль для входа в нее.
- После подтверждения личности вы сможете создать новый пароль и получить доступ к устройству.
Если у вас включена функция "Find My Device" (Поиск моего устройства) на вашем устройстве, вы можете восстановить пароль, используя следующие шаги:
- Перейдите на веб-сайт Find My Device и введите учетные данные учетной записи Google, связанной с вашим устройством.
- Выберите свое устройство из списка доступных устройств.
- Нажмите на опцию "Заблокировать" или "Сменить пароль" и следуйте инструкциям на экране, чтобы ввести новый пароль.
Если ни один из вышеперечисленных методов не работает, вы можете попробовать сбросить устройство до заводских настроек:
- В большинстве устройств это можно сделать, нажав комбинацию кнопок громкости, включения и домой при включенном устройстве.
- Выберите опцию "Wipe data/factory reset" с помощью кнопок громкости и подтвердите выбор кнопкой включения.
- После завершения процесса сброса устройство будет возвращено к заводским настройкам, и вы сможете настроить его заново.
Обратите внимание, что сброс до заводских настроек удалит все данные с устройства, поэтому рекомендуется регулярно создавать резервные копии данных, чтобы избежать их потери.
Если ни один из этих методов не помог восстановить доступ к вашему смартфону, рекомендуется обратиться в сервисный центр производителя устройства для получения дополнительной помощи.