Команда sudo является важной частью операционной системы Linux и предоставляет привилегированный доступ к выполнению административных задач. Однако, иногда может возникнуть ситуация, когда у вас потерян доступ к sudo. Это может произойти, например, если вы забыли пароль от вашего учетной записи root или если ваш пользователь был удален из группы sudo.
Но не беспокойтесь, в этой статье мы расскажем вам, как восстановить доступ к sudo на Linux в несколько простых шагов. Мы предоставим вам подробное пошаговое руководство, которое поможет вам снова получить полный контроль над вашей системой.
Шаг 1: Запуск в режиме восстановления
Первым шагом для восстановления доступа к sudo является запуск системы в режиме восстановления. Для этого вам потребуется перезагрузить компьютер. В большинстве дистрибутивов Linux во время загрузки будет отображаться меню загрузки Grub. Необходимо выбрать опцию "Восстановление" или "Recovery Mode".
Примечание: Если у вас нет меню Grub, вы можете попробовать нажать и удерживать клавишу Shift или Esc во время загрузки системы.
Знакомство с проблемой доступа к sudo
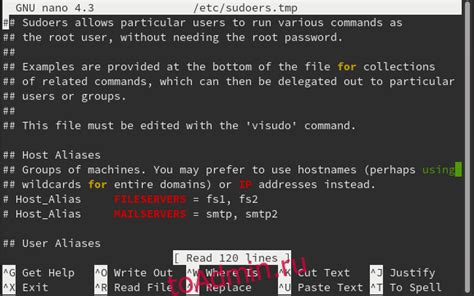
Команда sudo позволяет пользователю выполнять задачи от имени суперпользователя на Linux-системе. Она дает возможность получить временный доступ к привилегированному пользователю, что может быть очень удобно для управления системой. Однако, если возникнут проблемы с доступом к команде sudo, пользователь может быть ограничен в своих возможностях и столкнуться со значительными трудностями в управлении системой.
Ситуации, в которых может возникнуть проблема доступа к sudo, включают:
| Ситуация | Описание |
|---|---|
| Забытый пароль sudo | Если пользователь забыл пароль sudo, он не сможет выполнять команды с привилегиями суперпользователя. |
| Утерянный доступ к sudo | Если у пользователя был доступ к sudo, но он утратил этот доступ по какой-либо причине, он будет лишен привилегий и не сможет выполнять команды sudo. |
| Неправильная конфигурация sudo | Если конфигурация sudo была настроена неправильно, пользователь может потерять доступ к команде sudo и испытывать сложности с его восстановлением. |
В данной статье мы рассмотрим различные методы восстановления доступа к команде sudo на Linux-системе, чтобы вы смогли снова получить необходимые привилегии и управлять системой без проблем.
Основные причины потери доступа к sudo

Потеря доступа к команде sudo может возникнуть по разным причинам. Некоторые из наиболее распространенных проблем включают:
- Потеря или забытый пароль администратора. Если вы не помните свой пароль, доступ к команде sudo будет невозможен.
- Неправильная настройка файлов sudoers. Если файл sudoers настроен неправильно, вы можете потерять доступ к команде sudo или получить ограниченный доступ.
- Нарушение прав доступа к файлу sudoers. Если права доступа к файлу sudoers настроены неправильно или файл был изменен без вашего ведома, доступ к команде sudo может быть ограничен.
- Изменение настроек пользователя. Если вы вносили изменения в настройки пользователя, это также может привести к потере доступа к команде sudo.
- Взлом системы или компрометация аккаунта. При компрометации вашего аккаунта или системы злоумышленники могут изменить настройки sudo и ограничить ваш доступ.
В случае потери доступа к команде sudo важно принять соответствующие меры для восстановления доступа и обеспечения безопасности вашей системы.
Проверка текущего статуса sudo
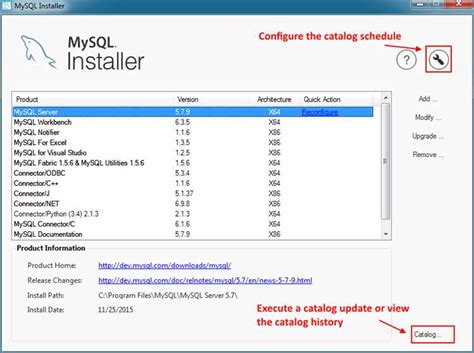
Чтобы узнать текущий статус sudo на вашей системе, выполните следующие шаги:
- Откройте терминал.
- Введите команду
sudo -vи нажмите клавишу Enter. - Если вам необходимо ввести пароль, введите свой пароль пользователя и нажмите клавишу Enter.
- Если sudo работает правильно, вы увидите сообщение "Пароль Ubuntu аутентифицирован" или аналогичное сообщение для вашей дистрибуции Linux.
Если вы видите ошибку или предупреждение, это может означать, что у вас нет прав sudo или ваш аккаунт не настроен для использования sudo. В таком случае, вам может потребоваться восстановить доступ к sudo с использованием соответствующей инструкции.
Работа с файлом sudoers
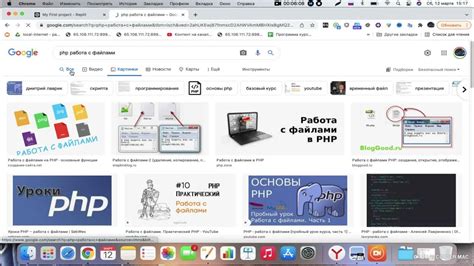
По умолчанию sudoers находится в директории /etc и доступен только для чтения и редактирования пользователем root. Прямое редактирование файла sudoers не рекомендуется, так как любые ошибки могут привести к блокировке доступа к учетной записи root.
Есть специальная команда visudo, которая позволяет безопасно редактировать файл sudoers. Она предоставляет проверку наличия синтаксических ошибок перед сохранением изменений. Если при редактировании файла будет обнаружена ошибка, то изменения не будут сохранены, и вам будет предоставлена возможность исправить ошибку.
Для вызова редактора sudoers введите команду:
sudo visudo
После успешного запуска команды visudo вы увидите текстовый редактор с содержимым файла sudoers. Файл состоит из различных секций и правил.
Чтобы добавить пользователя в список, которому разрешено использовать sudo, найдите или создайте соответствующую секцию и добавьте в нее следующую строку:
username ALL=(ALL:ALL) ALL
Замените username на фактическое имя пользователя. В этой строке выражение (ALL:ALL) указывает, что пользователь имеет право использовать sudo для выполнения команд от имени любого пользователя на любом хосте.
После завершения редактирования файла sudoers сохраните изменения и закройте редактор.
Изменения в файле sudoers вступят в силу сразу же после сохранения. Теперь указанный пользователь имеет доступ к команде sudo и может выполнять команды с привилегиями суперпользователя.
Важно помнить, что неправильное редактирование файла sudoers может привести к проблемам с безопасностью и блокировке доступа к системе. Поэтому рекомендуется внимательно проверять и проверять синтаксис и наличие ошибок перед сохранением изменений.
| Используемая команда | Описание |
|---|---|
| sudoers | Конфигурационный файл sudoers, определяющий права доступа к команде sudo. |
| visudo | Команда для безопасного редактирования файла sudoers. |
| username ALL=(ALL:ALL) ALL | Пример строки для добавления пользователя в список, имеющих доступ к sudo. |
Использование утилиты visudo

Для использования утилиты visudo выполните следующие шаги:
- Откройте терминал и выполните команду sudo visudo.
- Утилита откроет файл sudoers в текстовом редакторе.
- Произведите необходимые изменения в файле sudoers.
- После завершения редактирования нажмите Ctrl+X, затем Y, а затем Enter для сохранения изменений.
Утилита visudo автоматически проверит синтаксис файла sudoers на наличие ошибок перед его сохранением. Если возникнет ошибка, утилита покажет ее сообщение и не сохранит изменения в файле.
Использование утилиты visudo существенно уменьшает риск случайных ошибок при редактировании файла sudoers и помогает поддерживать целостность конфигурационного файла.
Заметка: Настоятельно рекомендуется быть осторожными при редактировании файла sudoers, чтобы не лишить себя доступа к системе. В случае сомнений или незнания синтаксиса, лучше проконсультироваться с опытными администраторами Linux.
Откат изменений через Recovery Mode

В случае, если вы не смогли восстановить доступ к sudo через предыдущие методы, вы можете попробовать откатить изменения через Recovery Mode.
Шаг 1: Перезагрузите компьютер и при включении нажмите и удерживайте клавишу Shift, чтобы вызвать меню загрузки GRUB.
Шаг 2: В меню выберите пункт «Advanced options for Ubuntu» и нажмите клавишу Enter.
Шаг 3: Во втором меню выберите пункт с самой последней версией ядра, который имеет надпись "(recovery mode)" рядом с ним, и нажмите клавишу Enter.
Шаг 4: В меню восстановления выберите опцию «root - Drop to root shell prompt» и нажмите клавишу Enter.
Шаг 5: В командной строке, которая появится, введите следующую команду и нажмите клавишу Enter:
mount -o remount,rw /
Шаг 6: Затем выполните команду:
passwd your_username
Шаг 7: Система попросит ввести новый пароль учетной записи вашего пользователя. Введите новый пароль и подтвердите его.
После выполнения данных шагов вы должны снова иметь доступ к sudo на вашей системе Linux.
Сброс пароля sudo с помощью Live CD

Если вы потеряли доступ к sudo на Linux и не можете выполнить привилегированные команды, сброс пароля может быть выполнен с использованием Live CD.
Вот пошаговая инструкция:
- Загрузите компьютер с помощью Live CD, содержащего Linux дистрибутив.
- Откройте терминал и найдите раздел с установленной версией Linux на жестком диске. Обычно это будет раздел с меткой /root или /home.
- Смонтируйте раздел с помощью команды mount. Например, если раздел называется /dev/sda1, выполните команду sudo mount /dev/sda1 /mnt.
- Войдите в раздел, используя команду chroot: sudo chroot /mnt.
- Теперь вы находитесь в контексте установленной системы. Поменяйте пароль sudo, выполнив команду: sudo passwd. Следуйте инструкциям, чтобы создать новый пароль.
- После смены пароля выполните команду exit, чтобы выйти из chroot.
- Отмонтируйте раздел с помощью команды umount. Например, если раздел называется /dev/sda1, выполните команду sudo umount /dev/sda1.
- Перезагрузите компьютер и войдите в систему с новым паролем sudo.
Теперь вы снова имеете доступ к sudo и можете выполнять привилегированные команды на Linux.