Тлаунчер – это инновационный инструмент, позволяющий пользователям легко запускать и обновлять свои любимые игры на ПК. Однако, как и у любого другого сервиса, могут возникнуть проблемы с доступом к аккаунту. Один из таких случаев – забытый пароль. Но не стоит паниковать, восстановление пароля в Тлаунчере просто и быстро!
Первым шагом к восстановлению пароля в Тлаунчере является переход на страницу входа. На этой странице вы увидите ссылку «Забыли пароль?» – просто нажмите на нее. Затем вам будет предложено ввести адрес электронной почты, указанный при регистрации. Введите его в соответствующее поле и нажмите кнопку подтверждения.
После этого вы получите на свою электронную почту письмо с дальнейшими инструкциями. Откройте его и перейдите по ссылке, указанной в письме. На открывшейся странице вам предложат ввести новый пароль дважды. Обязательно выберите надежный пароль, чтобы обеспечить безопасность вашего аккаунта. Завершив ввод пароля, нажмите кнопку «Сохранить».
Вот и все – пароль в Тлаунчере успешно восстановлен! Теперь вы можете снова наслаждаться играми, загружать обновления и участвовать в захватывающих соревнованиях. Запомните новый пароль и будьте уверены в сохранности своего аккаунта в Тлаунчере!
Восстановление пароля в Тлаунчере: полное руководство
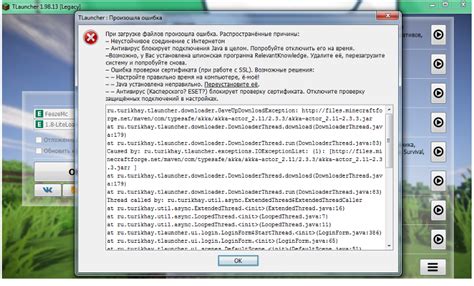
Забыли пароль от своего аккаунта в Тлаунчере? Не беда! В этом полном руководстве мы расскажем вам, как восстановить доступ к вашей учетной записи.
Шаг 1: Откройте Тлаунчер и найдите кнопку "Восстановить пароль" или "Забыли пароль". Она обычно находится рядом с полем для ввода логина и пароля.
Шаг 2: После нажатия на кнопку, вас попросят ввести свой электронный адрес, использованный при регистрации учетной записи в Тлаунчере. Убедитесь, что вы вводите правильный адрес, чтобы получить дальнейшие инструкции по восстановлению пароля.
Шаг 3: Если электронная почта заполнена правильно, вы получите на нее письмо с инструкциями по восстановлению пароля. Откройте это письмо и следуйте указанным в нем шагам.
Шаг 4: Обычно в письме будет ссылка, по которой нужно перейти, чтобы создать новый пароль. Щелкните по ссылке и внесите новый пароль в соответствующее поле. Убедитесь, что новый пароль легко запоминается, но достаточно сложен, чтобы предотвратить несанкционированный доступ к вашему аккаунту.
Шаг 5: После успешного изменения пароля вы сможете использовать новый пароль для входа в Тлаунчер. Убедитесь, что вы запомнили новый пароль или сохраните его в надежном месте, чтобы не забыть его в будущем.
Убедитесь, что ваш новый пароль не совпадает с другими паролями, которые вы используете. Это поможет вам защитить свой аккаунт от несанкционированного доступа.
Теперь вы знаете, как восстановить пароль в Тлаунчере. Следуйте простым инструкциям, и вы сможете вернуть доступ к вашей учетной записи. Удачи в игре!
Сначала перейдите на сайт Тлаунчера
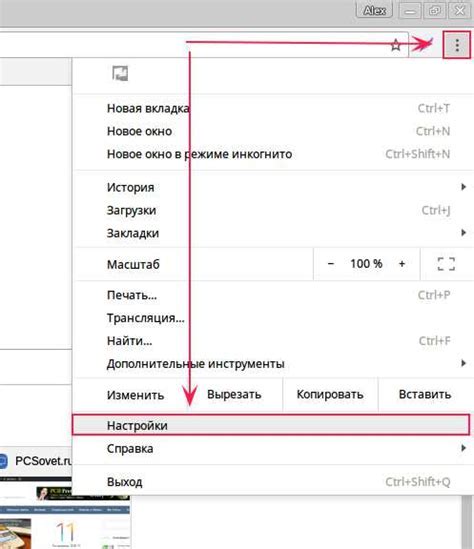
Для этого откройте любой веб-браузер и введите адрес сайта Тлаунчера в адресной строке:
| Адрес сайта | https://тлаунчер.рф |
После ввода адреса нажмите клавишу "Enter" или кликните на кнопку "Перейти". Браузер откроет страницу Тлаунчера.
На этом сайте вы сможете найти различную информацию о Тлаунчере, в том числе возможности восстановления пароля.
Далее следуйте инструкциям на сайте Тлаунчера по восстановлению пароля. Обычно для этого есть отдельная страница с подробной информацией и инструкциями.
Будьте внимательны и следуйте указаниям на странице, чтобы успешно восстановить доступ к своему аккаунту в Тлаунчере.
Нажмите на кнопку «Забыли пароль?»

Когда вы нажмете на эту кнопку, вам будет предложено ввести свой электронный адрес, который вы указывали при регистрации аккаунта. После этого на указанный адрес будет отправлено письмо с инструкциями по восстановлению пароля.
Откройте свою почту и найдите письмо от Тлаунчера. Внутри письма будет ссылка, по которой нужно перейти, чтобы сменить пароль. Щелкните на эту ссылку и вас перенаправит на страницу восстановления пароля.
На странице восстановления пароля вам будет предложено ввести новый пароль. Безопасность вашего аккаунта очень важна, поэтому помните, чтобы использовать сложный пароль, состоящий из больших и маленьких букв, цифр и специальных символов.
После того как вы введете новый пароль, сохраните его в надежном месте, чтобы не забыть его в будущем.
Теперь вы можете использовать новый пароль для входа в аккаунт в Тлаунчере. Убедитесь, что запомнили свой пароль или записали его в безопасном месте, чтобы не потерять доступ к своему аккаунту в будущем.
Введите свой адрес электронной почты

Если вы забыли свой пароль для входа в Тлаунчер, вы можете восстановить его, введя свой адрес электронной почты.
После восстановления пароля вы сможете снова получить доступ к своей учетной записи.
Введите свой адрес электронной почты в поле ниже, чтобы начать процесс восстановления пароля.
| Адрес электронной почты: |
После ввода вашего адреса электронной почты нажмите кнопку "Восстановить пароль". На указанный вами адрес будет отправлено письмо с инструкциями по сбросу пароля.
Проверьте свою электронную почту и откройте письмо от Тлаунчера
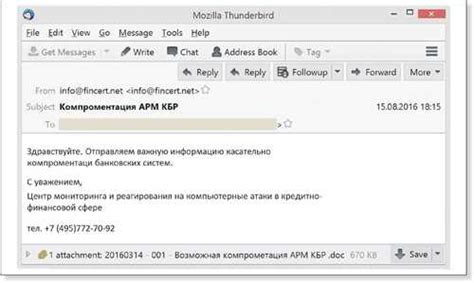
Когда вы запросили восстановление пароля в Тлаунчере, система отправила на вашу зарегистрированную электронную почту письмо с инструкциями по восстановлению.
Для того чтобы восстановить пароль, откройте свою почту в приложении или браузере и найдите письмо от Тлаунчера.
Откройте письмо и внимательно прочитайте содержимое. В письме вы найдете ссылку или код, который позволит вам изменить пароль и войти в свою учетную запись в Тлаунчере.
Будьте внимательны, чтобы не удалить письмо случайно или найти его в папке со спамом. Если письмо не отображается в папке «Входящие» или «Важные», проверьте папку «Спам», «Нежелательные сообщения» или другие аналогичные разделы, чтобы найти письмо.
Если вы не нашли письмо от Тлаунчера в своей электронной почте, проверьте правильность введенного адреса электронной почты и повторите запрос восстановления пароля в Тлаунчере.
Обратите внимание: ссылка или код для восстановления пароля имеют ограниченное время действия, поэтому рекомендуется выполнить все шаги восстановления пароля сразу после получения письма.
Проверьте свою электронную почту и следуйте инструкциям, чтобы восстановить пароль в Тлаунчере и получить доступ к своей учетной записи.
Нажмите на ссылку для сброса пароля в письме
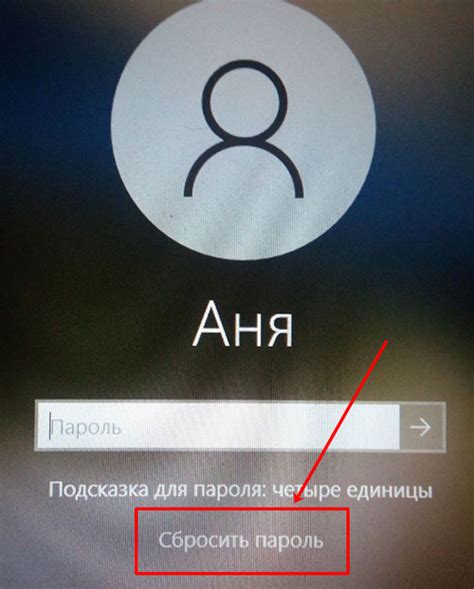
Если вы забыли свой пароль для входа в Тлаунчере, вы можете сбросить его, следуя простым шагам:
- Откройте ваш почтовый ящик, который указан при регистрации аккаунта в Тлаунчере.
- Найдите письмо от Тлаунчера с темой "Сброс пароля" или похожей на нее.
- Откройте письмо и найдите ссылку для сброса пароля.
- Щелкните на ссылку, чтобы перейти на страницу сброса пароля в Тлаунчере.
- На странице сброса пароля будет предложено ввести новый пароль для вашего аккаунта.
- Перейдите по указанным инструкциям и успешно смените пароль в Тлаунчере.
После успешного сброса пароля вы сможете снова войти в Тлаунчер с использованием нового пароля. Убедитесь, что новый пароль является надежным и запоминаемым.
Если вы не нашли письмо со ссылкой для сброса пароля, проверьте папку "Спам" или "Нежелательная почта" в вашем почтовом ящике. Если письмо не найдено, проверьте правильность указанного при регистрации адреса электронной почты и повторите попытку сброса пароля.
Если у вас возникли другие вопросы или проблемы, свяжитесь с нашей службой поддержки пользователей для получения дополнительной помощи.
Введите новый пароль дважды
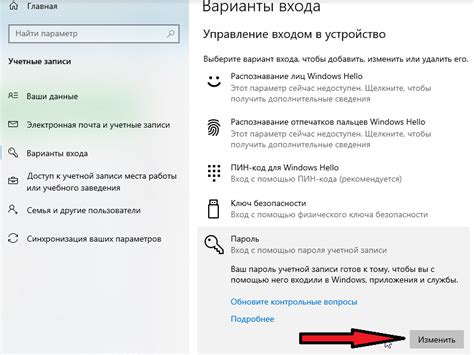
Шаг 1: Откройте Тлаунчер и перейдите на страницу восстановления пароля.
Шаг 2: Введите свой email, связанный с аккаунтом, и нажмите кнопку "Восстановить пароль".
Шаг 3: Вам будет отправлено письмо с ссылкой на восстановление пароля.
Шаг 4: Перейдите по ссылке в письме и введите новый пароль дважды:
- Первый ввод: Введите новый пароль в поле "Новый пароль".
- Второй ввод: Повторите новый пароль в поле "Подтверждение пароля".
Шаг 5: Нажмите кнопку "Сохранить пароль" для завершения процесса восстановления.
Обратите внимание, что пароль должен соответствовать определенным требованиям безопасности, таким как: содержать как минимум одну цифру, одну заглавную букву и быть длиной не менее 8 символов.
После успешного восстановления пароля вы сможете использовать новый пароль для входа в Тлаунчер и получения доступа к своему аккаунту.
Нажмите на кнопку «Сохранить» и войдите в Тлаунчер с новым паролем
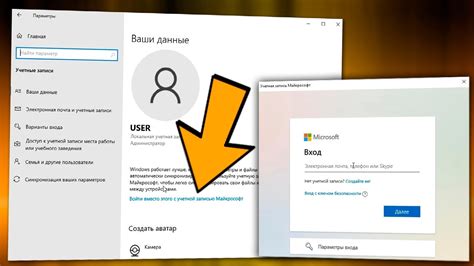
После ввода нового пароля в соответствующее поле на странице Тлаунчера, необходимо нажать на кнопку «Сохранить», чтобы подтвердить изменение пароля.
После сохранения нового пароля, вы сможете использовать его для входа в Тлаунчер. Введите свой логин и новый пароль в соответствующие поля на странице авторизации и нажмите кнопку «Войти».
Проверьте, что вы правильно ввели новый пароль. Проверьте регистр символов, наличие специальных символов и цифр. Убедитесь, что нажат «Caps Lock» или «Num Lock», если это необходимо.
Если вы все правильно ввели и нажали кнопку «Войти», но вход не происходит, возможно, вы забыли новый пароль. В таком случае, повторите процедуру восстановления пароля или свяжитесь с службой поддержки.