Excel является одной из наиболее популярных программ для работы с электронными таблицами, используемых в деловой среде, образовательных учреждениях и домашнем использовании. Однако, иногда мы неосторожно удаляем файлы, включая важные Excel документы, что может вызвать панику и потерю данных.
Но не все так безнадежно! Если вы случайно удалили Excel файл, не отчаивайтесь. В большинстве случаев удаленные файлы можно восстановить благодаря специальным инструментам и методам.
Первое, что вам необходимо сделать, когда вы понимаете, что файл удален, - это проверить корзину вашего компьютера. Возможно, файл был перемещен в корзину и вы можете легко восстановить его одним щелчком мыши. Если файл находится в корзине, найдите его, щелкните правой кнопкой мыши и выберите опцию "Восстановить".
Если файл не находится в корзине, не отчаивайтесь, есть еще несколько способов восстановления удаленных Excel файлов. Один из них - использовать системное программное обеспечение для восстановления данных. Некоторые такие программы предлагают бесплатные пробные версии, которые можно использовать, чтобы найти удаленные файлы и оценить их восстановление. Однако, помните, что чем быстрее вы примените это программное обеспечение, тем больше шансов на восстановление успешно удаленного файла.
Если удаленный файл Excel является частью вашего бэкапа, то вы можете использовать программное обеспечение для резервного копирования, чтобы восстановить его из созданной копии. Оно может предложить вам восстановить файлы как на другом накопителе, так и на том же самом, если резервное копирование было настроено правильно.
И наконец, не забывайте сохранять свои файлы регулярно и делать резервные копии данных. Это поможет избежать потери файлов в случае их удаления или повреждения. Запомните, что профилактика всегда лучше лечения.
Возможности восстановления удаленного Excel файла
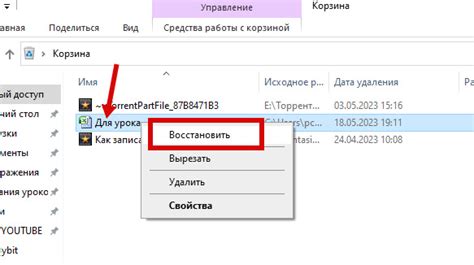
| Метод | Описание |
|---|---|
| 1. Проверьте Корзину | Первым шагом после удаления файла из папки должно быть проверка Корзины. Возможно, файл просто переместился в Корзину и его можно легко восстановить. |
| 2. Используйте команду "Отменить удаление" | У Excel есть функция "Отменить удаление", которая может вернуть удаленный файл. Просто нажмите Ctrl + Z или выберите "Отменить удаление" в меню "Правка". |
| 3. Восстановите предыдущую версию файла | Если у вас включено автоматическое создание точек восстановления в Windows или включена функция "Версии" в Excel, попробуйте восстановить предыдущую версию файла. |
| 4. Воспользуйтесь программой восстановления данных | Если вы не смогли найти удаленный файл в Корзине и не можете его восстановить с помощью встроенных функций Excel, вы можете попробовать использовать программу восстановления данных. Существует множество таких программ, которые могут восстановить удаленные файлы с жесткого диска. |
| 5. Обратитесь к специалистам | Если все вышеперечисленные методы не сработали, вы можете обратиться к специалистам по восстановлению данных. Они имеют специальное оборудование и опыт работы с удаленными файлами и могут помочь вам восстановить важные данные. |
Важно помнить, что успех восстановления удаленного файла зависит от нескольких факторов, включая время, прошедшее с момента удаления файла, и наличие других операций записи на диск. Чем быстрее вы примите меры и приступите к восстановлению файла, тем больше шансов на его восстановление.
Как можно восстановить Excel файл
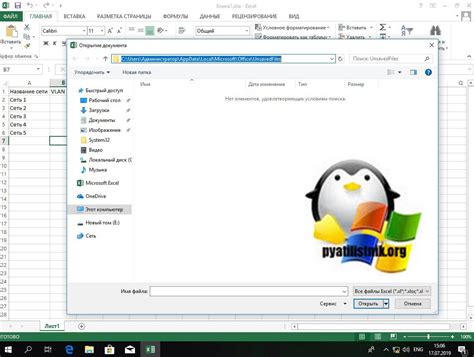
Удаление Excel файла из папки может быть довольно неожиданным и приводить к потере важных данных. Однако, не все потеряно! Существует несколько методов, которые позволят вам восстановить удаленный Excel файл.
1. Проверьте Корзину: Первым делом, проверьте Корзину на вашем компьютере. Возможно, файл был случайно перемещен туда. Если вы нашли файл в Корзине, просто щелкните правой кнопкой мыши на нем и выберите "Восстановить".
2. Восстановление предыдущей версии: Если файл не находится в Корзине, вы можете попробовать восстановить предыдущую версию файла. Щелкните правой кнопкой мыши на папке, где находился удаленный файл, и выберите "Восстановить предыдущие версии файлов". В открывшемся окне вы найдете список доступных версий. Выберите версию файла, который вы хотите восстановить, и нажмите "Восстановить".
3. Восстановление из резервной копии: Если вы делали регулярные резервные копии своих файлов, вы можете восстановить удаленный Excel файл из них. Откройте папку с резервными копиями или подключите внешний носитель с резервными копиями, найдите нужный файл и скопируйте его обратно на свой компьютер.
4. Используйте специальное программное обеспечениe: Если предыдущие методы не помогли, вы можете обратиться к специальному программному обеспечению для восстановления удаленных файлов. Существует множество таких программ, которые помогут вам восстановить удаленные Excel файлы. Просто следуйте инструкциям программы и сканируйте ваш компьютер на наличие удаленных файлов.
Помните, что чем раньше вы начнете пытаться восстановить удаленный Excel файл, тем больше шансов на успешное восстановление. Более того, регулярное создание резервных копий является надежным способом избежать потери данных в будущем. Успехов вам в восстановлении удаленных файлов!
Использование системных инструментов для восстановления Excel файла
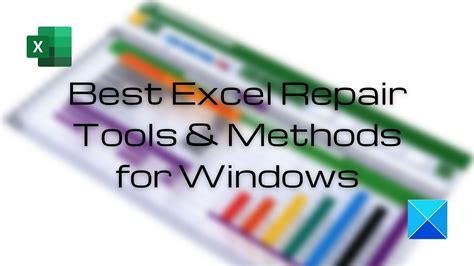
Во-первых, вы можете воспользоваться функцией "Восстановление системы" в Windows. Она позволяет вернуть компьютер к определенной дате, когда файл еще существовал в системе. При этом будут отменены все изменения, сделанные после этой даты, но вы сможете восстановить удаленный файл.
Для использования этой функции выполните следующие действия:
- Откройте "Панель управления" в Windows;
- Выберите "Система и безопасность" и затем "Система";
- На панели слева выберите "Восстановление системы";
- Щелкните на кнопке "Восстановить систему" и следуйте указаниям мастера восстановления.
После завершения этой процедуры ваш компьютер будет восстановлен к выбранной дате, и, скорее всего, удаленный Excel файл вновь появится в системе.
Во-вторых, вы можете воспользоваться функцией "Предыдущие версии" в Windows. Эта функция сохраняет копии файлов на вашем компьютере, позволяя вам вернуть удаленный файл к предыдущей версии.
Для использования этой функции выполните следующие действия:
- Перейдите в папку, из которой был удален Excel файл;
- Щелкните правой кнопкой мыши на папке и выберите "Восстановить предыдущую версию";
- В открывшемся окне выберите нужную версию файла, щелкнув по ней правой кнопкой мыши и выбрав "Восстановить".
После выполнения этих действий удаленный Excel файл будет восстановлен в папку и будет доступен для использования.
Использование системных инструментов для восстановления Excel файла может быть очень полезным в случае его случайного удаления. Помните, что чем дольше прошло время с момента удаления файла, тем меньше вероятность его успешного восстановления, поэтому рекомендуется восстанавливать файл как можно скорее.
Восстановление Excel файла из корзины
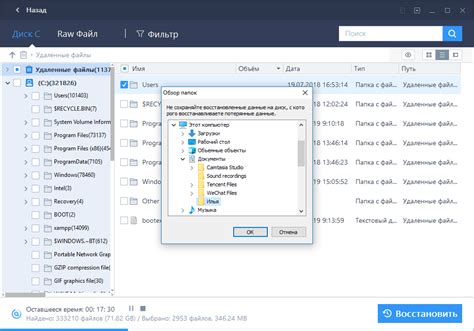
Если вы случайно удалили важный Excel файл и хотите его восстановить, следуйте этим шагам:
- Откройте корзину на рабочем столе или в меню "Пуск".
- Найдите удаленный Excel файл в списке файлов корзины.
- Щелкните правой кнопкой мыши на файле и выберите опцию Восстановить.
После выполнения этих шагов, удаленный Excel файл будет восстановлен в его исходное место, то есть в папку, из которой он был удален. Вы можете открыть папку и убедиться, что файл восстановлен.
Обратите внимание, что если вы уже очистили корзину после удаления Excel файла, восстановление становится значительно сложнее. В этом случае вам может понадобиться специальное программное обеспечение для восстановления данных или обращение к специалисту.
Поэтому важно быть внимательным при удалении файлов и регулярно создавать резервные копии важных документов, чтобы избежать потери данных.
Программы для восстановления Excel файлов
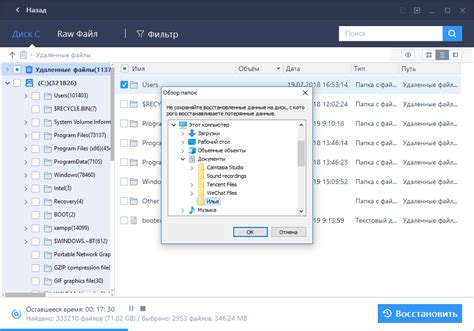
Удаление важных Excel файлов может быть катастрофой, но не стоит паниковать. Существуют специальные программы, которые помогут вам восстановить данные из удаленных или поврежденных файлов Excel. Вот некоторые из таких программ:
- Stellar Phoenix Excel Repair: Эта программа предлагает мощный инструмент для восстановления поврежденных файлов Excel. Она способна восстанавливать данные из файлов различных версий Excel и поддерживает все типы повреждений, такие как поврежденные заголовки, поврежденные формулы и ряд других проблем.
- Kernel for Excel Repair: Эта программа обладает простым в использовании интерфейсом, который позволяет вам быстро восстановить удаленные Excel файлы. Она также способна восстановить поврежденные файлы Excel и восстановить все данные, включая формулы, макросы и другие объекты.
- DataNumen Excel Repair: Эта программа является одним из самых мощных инструментов для исправления и восстановления поврежденных файлов Excel. Она может восстанавливать данные из файлов любой версии Excel и исправлять практически все виды повреждений, включая поврежденные заголовки и формулы.
Выбор программы зависит от ваших потребностей и уровня повреждения файла Excel. Однако, важно помнить, что данные восстановление не всегда гарантировано, поэтому регулярное создание резервных копий своих файлов является наилучшим образом предотвращения потери данных.
Как предотвратить потерю Excel файлов
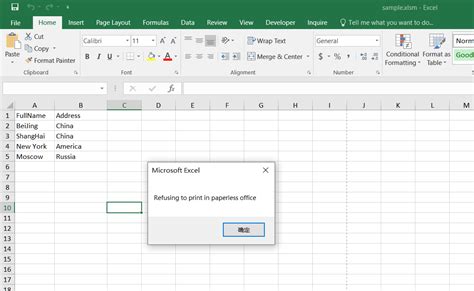
Excel-файлы часто содержат важную информацию и потеря таких файлов может быть критичной. Однако есть несколько методов, которые помогут предотвратить потерю файлов и обезопасить их от удаления.
1. Создавайте регулярные резервные копии
Регулярное создание резервных копий важно для обеспечения безопасности файлов. Вы можете использовать встроенные инструменты Excel для создания автоматических резервных копий или использовать сторонние программы и облачные сервисы для хранения файлов в безопасном месте.
2. Используйте защиту паролем
Установка пароля на файл поможет защитить его от несанкционированного доступа и случайного удаления. Вы можете установить пароль на чтение, редактирование или на открытие файла. Не забудьте сохранить пароль в надежном месте, чтобы не потерять доступ к файлу.
3. Оптимизируйте свои рабочие процессы
Оптимизация рабочих процессов может помочь предотвратить потерю файлов. Убедитесь, что вы сохраняете изменения в файле регулярно, чтобы не потерять уже внесенные данные. Также следует быть внимательным при удалении или перемещении файлов, чтобы избежать случайного удаления.
4. Включите автоматическое восстановление
Excel имеет функцию автоматического восстановления файлов после сбоев или непредвиденных ситуаций. Убедитесь, что эта функция включена, чтобы иметь возможность восстановить файлы в случае их потери.
Следуя этим советам, вы сможете предотвратить потерю Excel файлов и обезопасить их от удаления. Важно помнить о значимости этих файлов и заботиться о их сохранности.
Какая информация может быть утеряна при удалении Excel файла
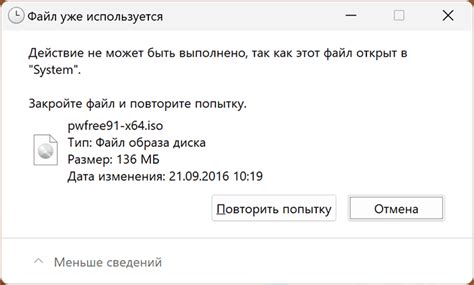
При удалении Excel файла из папки может быть потеряна ценная информация, которая может иметь серьезные последствия для пользователей. Вот несколько примеров того, что может быть утеряно:
1. Данные: Удаление Excel файла может привести к потере всех данных, которые были сохранены в этом файле, таких как числа, текст, формулы, графики и т.д. Если файл содержит важные данные, такие как результаты финансовых расчетов, планы проектов или список клиентов, их удаление может сильно повредить работе организации или частного пользователя.
2. Макросы и модули: Если в Excel файле были созданы или добавлены макросы или модули для автоматизации определенных задач, их удаление может привести к полной потере функциональности. Это может повлиять на эффективность работы и требовать больше времени и усилий для выполнения рутинных задач.
3. Форматирование и стили: Когда Excel файл удаляется, теряется также и форматирование, которое было применено к данным. Это может быть визуальное форматирование, такое как цвета, шрифты или выделение, а также стили, которые были настроены для определенных ячеек или диапазонов. Потеря форматирования может сделать данные менее читабельными и усложнить анализ и интерпретацию.
4. Ссылки на другие файлы: Если в Excel файле были созданы ссылки на другие файлы, такие как документы Word, изображения или другие таблицы Excel, удаление исходного файла может нарушить функциональность других связанных файлов. Это может привести к ошибкам и потере доступа к дополнительным данным или ресурсам.
Поэтому очень важно быть осторожными при удалении файлов, особенно если они содержат ценную информацию. Регулярное создание резервных копий и использование средств восстановления данных может помочь минимизировать потери в случае случайного или нежелательного удаления.
Восстановление Excel файла при отсутствии резервной копии
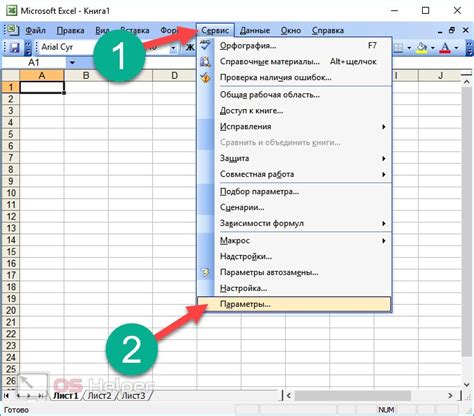
Удаление Excel файла без резервной копии может вызвать серьезные проблемы, но существуют способы восстановления данных даже в таком случае. Ниже приведены несколько стратегий, которые можно использовать для попытки восстановить удаленный Excel файл.
- Проверьте Корзину: первым шагом при восстановлении удаленного файла Excel является проверка Корзины в Windows. Если файл случайно был удален, он может быть там. Для восстановления щелкните правой кнопкой мыши на файле и выберите "Восстановить". Если файла нет в Корзине, переходите к следующему шагу.
- Восстановление предыдущей версии: Windows имеет функцию «Восстановление предыдущей версии», которая позволяет восстановить предыдущую версию файла. Щелкните правой кнопкой мыши на папке, содержащей удаленный файл, выберите "Восстановление предыдущей версии" и выберите дату, на которую нужно восстановить файл.
- Используйте специальное программное обеспечение: если приведенные выше методы не сработали, можно воспользоваться специальным программным обеспечением для восстановления удаленных файлов. Существует много программ, которые могут помочь вам восстановить удаленные файлы, включая Excel. Установите одну из таких программ и следуйте инструкциям для восстановления данных.
- Обратитесь к специалистам: если никакой из вышеперечисленных методов не помог восстановить удаленный Excel файл, стоит обратиться к профессионалам. Компании, специализирующиеся на восстановлении данных, могут быть полезны в таких случаях. Они имеют специализированное оборудование и программное обеспечение, которое может помочь восстановить удаленные файлы даже без наличия резервной копии.
Восстановление удаленного Excel файла может быть сложной задачей, особенно в случае отсутствия резервной копии. Однако опции, представленные выше, могут помочь вернуть важные данные. Важно помнить, что чем быстрее вы начнете восстановление, тем больше шансов на его успешное завершение.
Что делать, если восстановление Excel файла невозможно
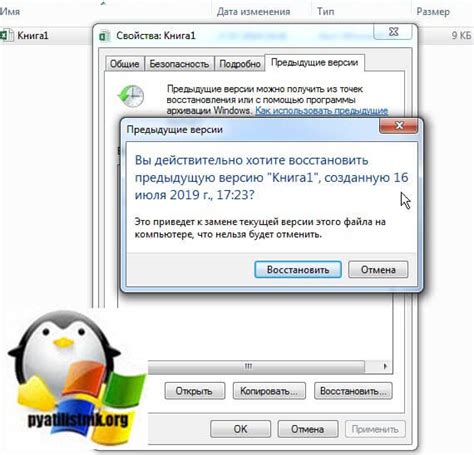
При потере или удалении Excel файла из папки восстановление может оказаться невозможным, особенно если файл был надежно удален или папка была перемещена или переименована. Однако, есть несколько мер, которые можно предпринять, чтобы возможно восстановить файл.
- Проверьте Корзину: проверьте корзину на наличие удаленного файла. Если файл находится в Корзине, вы можете просто восстановить его обратно на место.
- Используйте функцию "Отменить удаление": в Excel есть функция "Отменить удаление", которую можно использовать сразу после удаления файла. Эта функция может вернуть файл на его прежнее место.
- Восстановите из резервной копии: если у вас есть резервные копии своих файлов Excel, проверьте их наличие и восстановите файл из резервной копии.
- Используйте программное обеспечение для восстановления данных: если все вышеперечисленные методы не работают, вы можете воспользоваться специальным программным обеспечением для восстановления данных. Эти программы способны сканировать жесткий диск и восстанавливать удаленные файлы, включая Excel файлы.
Важно помнить, что шансы на восстановление файла сокращаются с каждым прошедшим днем, поэтому рекомендуется немедленно предпринять действия для восстановления удаленного Excel файла.
Резюме и полезные советы по восстановлению Excel файлов

Удаление Excel файла из папки может привести к потере важных данных. Однако, существуют способы восстановить такие файлы даже после удаления. В этом резюме приведены полезные советы и инструкции по восстановлению Excel файлов.
1. Проверьте Корзину: первым делом стоит проверить Корзину на наличие удаленного файла. Если файл все еще находится в Корзине, можно просто восстановить его в исходное место.
2. Воспользуйтесь функцией "Отменить удаление": если вы случайно удалили файл, можно восстановить его, нажав на сочетание клавиш "Ctrl+Z" или выбрав опцию "Отменить удаление" в меню "Редактирование". Это действие отменит последнюю операцию удаления.
3. Восстановление из бекапа: если у вас регулярно создается резервная копия ваших файлов, можно восстановить удаленный Excel файл из бекапа. Проверьте наличие последней рабочей копии файла и восстановите его.
4. Используйте приложения для восстановления файлов: существуют специальные приложения и программы, которые помогут восстановить удаленные файлы, включая Excel документы. Например, Recuva, EaseUS Data Recovery Wizard и другие. Установите одну из таких программ, просканируйте диск на наличие удаленных файлов и восстановите нужный Excel файл.
5. Обратитесь к специалистам: если все приведенные выше методы не помогли восстановить удаленный Excel файл, стоит обратиться к специалистам по восстановлению данных. Они обладают специальными инструментами и знаниями, чтобы вернуть удаленные файлы с поврежденного диска.