AutoCAD – это одна из самых популярных программ для создания и редактирования чертежей и эскизов. Иногда, в процессе работы над проектом, может возникнуть ситуация, когда файл AutoCAD не сохранен, а программа неожиданно завершается или происходит сбой системы. В результате все ваши усилия и долгие часы работы могут пропасть.
Однако не стоит отчаиваться! В настоящее время существует несколько лучших способов восстановления файлов AutoCAD без сохранения. В этой статье мы рассмотрим эти методы и предоставим вам детальные инструкции, как вернуть ваш файл AutoCAD на жизнь.
Один из способов восстановления файлов AutoCAD – это использование функции "Восстановить" в самой программе AutoCAD. Для этого откройте программу AutoCAD и выберите пункт меню "Файл", затем "Восстановить". Программа предложит вам список самых последних автоматически сохраненных файлов, из которых вы сможете выбрать тот, который необходимо восстановить.
Если это способ не работает, вы можете воспользоваться программами-восстановителями файлов AutoCAD, такими как Autosave или Recover. Эти программы позволяют найти и восстановить все резервные копии файлов AutoCAD, которые автоматически создаются программой во время работы.
Восстановление файла AutoCAD: лучшие способы без сохранения
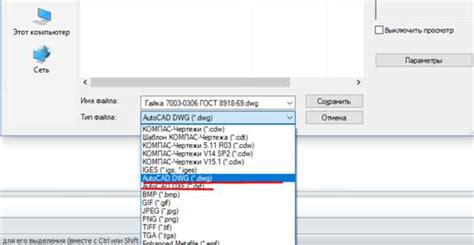
1. Поиск файла временных данных (TMP)
AutoCAD создает временные файлы с расширением TMP в процессе работы. Если файл не был сохранен, можно попытаться найти и восстановить временный файл. Для этого делаем следующее:
- Открываем проводник и находим директорию, где обычно сохраняются временные файлы AutoCAD.
- Ищем файлы с расширением TMP, относящиеся к тому, что мы ищем, и пытаемся открыть их в AutoCAD.
- Если находим нужный файл, сохраняем его и продолжаем работу.
2. Использование функции "Восстановление"
AutoCAD имеет функцию "Восстановление", которая позволяет восстановить последнюю сохраненную версию файла. Для этого:
- Открываем AutoCAD и выбираем вкладку "Файл".
- В меню выбираем "Восстановление" и находим нужный файл в списке.
- Выбираем файл и нажимаем "Открыть" для восстановления файла.
- Сохраняем восстановленный файл и продолжаем работу.
3. Использование файлов автосохранения (SV$)
AutoCAD автоматически создает файлы автосохранения с расширением SV$ при работе с документами. Если файл не был сохранен и AutoCAD автоматически сохранил его, можно попробовать найти и восстановить файл с расширением SV$. Для этого делаем следующее:
- Открываем проводник и находим директорию, где обычно сохраняются файлы автосохранения AutoCAD.
- Ищем файлы с расширением SV$, относящиеся к тому, что мы ищем, и пытаемся открыть их в AutoCAD.
- Если находим нужный файл, сохраняем его и продолжаем работу.
Таким образом, восстановление файла AutoCAD без сохранения возможно при помощи поиска временных файлов, использования функции "Восстановление" и поиска файлов автосохранения. Важно помнить, что эти методы не гарантируют полное восстановление данных, поэтому регулярное сохранение файлов во время работы с AutoCAD - лучший способ избежать потери данных.
Использование автоматического резервного копирования
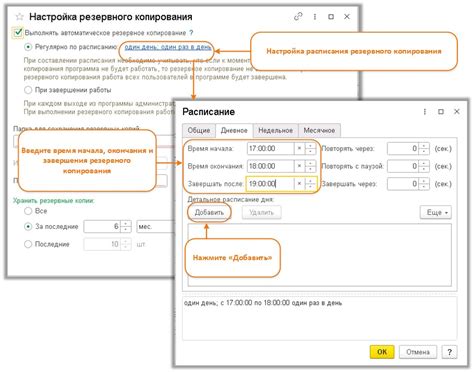
Для использования автоматического резервного копирования в AutoCAD, вам понадобится установить настройки сохранения и автосохранения. Это можно сделать следующим образом:
| Шаг 1: | Откройте программу AutoCAD и выберите вкладку "Настройки" или "Options" в верхнем меню. |
| Шаг 2: | В открывшемся окне выберите вкладку "Открытие и сохранение" или "Files" и найдите раздел "Редактирование файлов". |
| Шаг 3: | В этом разделе установите галочку возле опции "Сохранять резервные копии". |
После этого AutoCAD будет автоматически создавать резервные копии ваших файлов при каждом сохранении. Они будут сохраняться в том же месте, где и оригинальный файл, но с добавлением дополнительного расширения, например ".bak".
В случае, если файл AutoCAD был поврежден или удален, вы можете восстановить его из резервной копии следующим образом:
| Шаг 1: | Откройте папку, где находится резервная копия файла AutoCAD. |
| Шаг 2: | Найдите резервную копию файла с расширением ".bak" и скопируйте ее в другую папку или рабочую область. |
| Шаг 3: | Измените расширение файла с ".bak" на ".dwg". |
| Шаг 4: | Откройте скопированный файл AutoCAD, который был восстановлен из резервной копии. |
Теперь вы можете продолжить работу с восстановленным файлом AutoCAD, который сохранит ваши изменения при следующем сохранении.
Использование автоматического резервного копирования является надежным способом защиты ваших файлов AutoCAD от потери данных. Важно регулярно проверять и обновлять настройки автоматического резервного копирования, чтобы быть уверенным в сохранности ваших проектов.
Поиск временных файлов и автоматических резервных копий
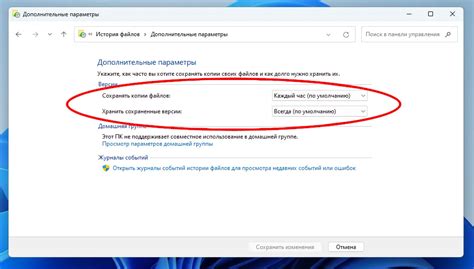
Если вы не сохранили файл AutoCAD и потеряли его из-за сбоя программы или других проблем, можете попытаться найти временные файлы или автоматические резервные копии, которые могут помочь восстановить ваш файл.
Временные файлы AutoCAD создаются в процессе работы программы и могут содержать частичные данные вашего проекта. Эти файлы обычно имеют расширение .tmp и могут храниться в разных местах на вашем компьютере.
Варианты мест расположения временных файлов AutoCAD:
- Локальный диск C: – папка Temp или Temporary Files.
- Директория AutoCAD – Temp.
- Папка с текущим проектом AutoCAD.
Обратите внимание, что эти места могут отличаться в зависимости от версии AutoCAD и настроек вашей операционной системы.
Если вы найдете временный файл AutoCAD, его можно попробовать открыть в программе и сохранить как новый файл.
Кроме временных файлов, AutoCAD также создает автоматические резервные копии во время работы. Они имеют расширение .bak и обычно сохраняются в той же папке, где находится оригинальный файл проекта.
Если ваш основной файл AutoCAD был удален или поврежден, вы можете попытаться найти автоматическую резервную копию и открыть ее в программе AutoCAD. Если резервная копия существует, вы сможете сохранить ее как новый файл.
Но помните, что поиск временных файлов и автоматических резервных копий не всегда гарантирует полное восстановление данных. Поэтому всегда рекомендуется регулярно сохранять файлы AutoCAD и создавать резервные копии, чтобы избежать потери информации.
Применение специальных программ для восстановления данных
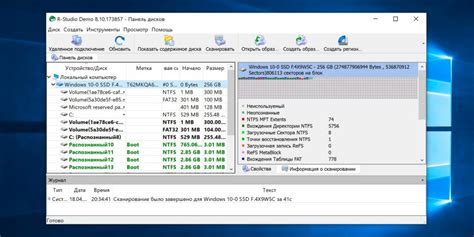
В случае, когда файл AutoCAD не был сохранен и удален или испорчен, можно воспользоваться специальными программами для восстановления данных. Такие программы специализируются на поиске и восстановлении удаленных или поврежденных файлов различных форматов, включая файлы AutoCAD.
Одной из таких программ является EaseUS Data Recovery Wizard. Это мощный и простой в использовании инструмент, который позволяет восстанавливать данные с различных носителей, включая жесткий диск, флеш-накопители, карты памяти и даже удаленные разделы. Программа обладает интуитивно понятным интерфейсом, поэтому даже неопытным пользователям будет легко разобраться в ее функционале.
Для восстановления файла AutoCAD при помощи EaseUS Data Recovery Wizard необходимо выполнить следующие шаги:
- Запустить программу и выбрать диск или раздел, с которого был удален файл AutoCAD.
- Нажать кнопку "Сканировать" и дождаться окончания процесса сканирования.
- После завершения сканирования программой будут показаны результаты восстановления. В списке файлов нужно найти и выбрать нужный файл AutoCAD.
- Нажать кнопку "Восстановить" и выбрать путь для сохранения восстановленного файла.
После выполнения этих шагов программа восстановит удаленный или поврежденный файл AutoCAD и сохранит его в выбранном месте. Важно помнить, что чем быстрее будет проведено восстановление данных, тем больше вероятность успешного восстановления.
| Программа | Описание |
|---|---|
| EaseUS Data Recovery Wizard | Мощный инструмент для восстановления данных с различных носителей. |
| Recuva | Бесплатная программа для восстановления удаленных файлов. |
| Disk Drill | Удобное приложение для восстановления данных на Windows и Mac. |
В зависимости от ситуации и предпочтений пользователя, можно выбрать подходящую программу для восстановления файла AutoCAD. Важно помнить, что регулярное резервное копирование данных является наилучшим способом предотвращения потери файлов. Однако, при использовании специальных программ для восстановления данных, есть вероятность восстановить файл AutoCAD даже в случае его удаления или повреждения.