AutoCAD - одна из самых популярных программ для создания и редактирования чертежей в 2D и 3D форматах. Однако, иногда файлы AutoCAD могут быть повреждены или потеряны из-за различных причин, таких как сбои в программе, отключение питания или ошибки в операционной системе. В таких случаях важно знать, как восстановить файл AutoCAD, чтобы не потерять все выполненную работу.
Восстановление файла AutoCAD может быть сложной задачей для начинающих пользователей. Однако, с соблюдением определенной последовательности действий можно успешно восстановить потерянный или поврежденный файл.
Самым важным шагом в восстановлении файла AutoCAD является создание резервной копии всех данных. Это даст вам возможность вернуться к предыдущей версии файла, в случае неудачного восстановления или дополнительных проблем. Сохраняйте копию файла на внешнем носителе данных или в облачном хранилище, чтобы быть уверенным в его сохранности.
Далее, чтобы восстановить файл AutoCAD, вам понадобится воспользоваться встроенными инструментами программы. AutoCAD имеет функцию восстановления аварийно завершенных файлов, которая может помочь восстановить работу, файлы которой были потеряны в результате сбоя или отключения питания. Для доступа к этой функции вам необходимо выполнить несколько простых шагов.
Также существуют специализированные программы и онлайн-сервисы, которые предлагают решения для восстановления поврежденных файлов AutoCAD. Они могут быть полезны в случае, если встроенные инструменты программы не могут восстановить файл или если файл сильно поврежден. В таких случаях помощь профессионалов может быть необходима для успешного восстановления работы.
В итоге, восстановление файла AutoCAD может быть достаточно сложной задачей, но с использованием наших полезных советов и инструкций, вы сможете восстановить потерянные или поврежденные файлы AutoCAD и продолжить работу без потери уже выполненных изменений.
Как восстановить файл AutoCAD

В этом руководстве мы рассмотрим несколько методов, которые помогут восстановить файл AutoCAD:
- Поиск временных файлов: AutoCAD создает временные файлы во время работы. Вы можете попытаться найти эти файлы и восстановить свою работу из них. Обычно временные файлы сохраняются в следующей папке: C:\Users\Имя пользователя\AppData\Local\Temp.
- Использование автоматического восстановления: AutoCAD имеет функцию автоматического сохранения, которая регулярно сохраняет вашу работу в фоновом режиме. Проверьте папку, указанную в настройках AutoCAD, чтобы найти файлы автоматического восстановления. Вы можете открыть их в AutoCAD и сохранить их под новым именем.
- Использование восстановления через буфер обмена: Если недавно вы работали с файлом AutoCAD и случайно его закрыли или потеряли, вы можете попробовать восстановить его через буфер обмена. Откройте AutoCAD и выберите команду "Вставить" или используйте сочетание клавиш Ctrl+V, чтобы вставить последние скопированные элементы.
- Использование программного обеспечения для восстановления файла: В случае, если все вышеперечисленные методы не сработали, можно воспользоваться специализированным программным обеспечением для восстановления файлов AutoCAD. Такие программы могут осуществить сканирование вашего жесткого диска и восстановить удаленные или поврежденные файлы.
Помните, что чем раньше вы обратитесь за помощью по восстановлению файлов AutoCAD, тем больше шансов у вас восстановить всю работу. Регулярное создание резервных копий также помогает избежать потери данных.
Руководство для начинающих
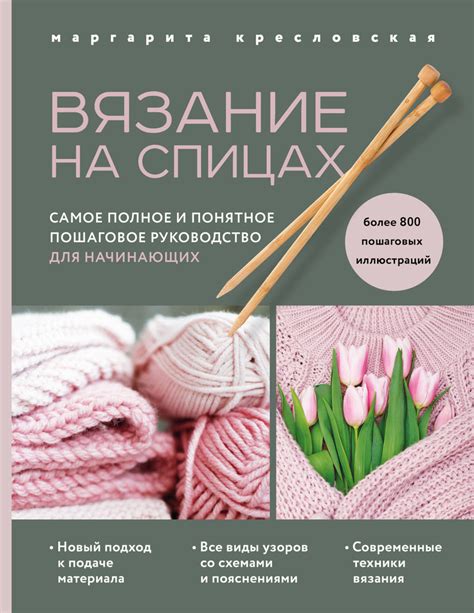
1. Первоначальная установка программы:
- Загрузите AutoCAD с официального сайта или установочного диска.
- Установите программу, следуя инструкциям.
- Запустите AutoCAD и создайте новый файл.
2. Восстановление существующего файла:
- Если вы случайно удалили файл или он был поврежден, откройте AutoCAD.
- Нажмите кнопку "Открыть файл" в меню или используйте сочетание клавиш CTRL+O.
- Просмотрите директорию, где находится ваш файл, и выберите его.
- Если файл является поврежденным, AutoCAD предложит восстановить его. Согласитесь на восстановление, если это доступно.
3. Создание резервной копии файла:
- Регулярно создавайте резервные копии своих файлов, чтобы избежать потери данных.
- Нажмите кнопку "Сохранить как" или используйте сочетание клавиш CTRL+S для создания копии текущего файла.
- Выберите новое имя и место сохранения для резервной копии.
- Сохраните копию файла.
4. Использование шаблонов:
- AutoCAD предлагает шаблоны, которые упрощают создание новых файлов с предварительно настроенными параметрами.
- Перед началом работы выберите соответствующий шаблон в меню "Создать новый файл".
- Изучите и измените настройки шаблона, если необходимо.
- Сохраните новый файл.
5. Обучение и дополнительная помощь:
- AutoCAD обладает широким спектром функций и инструментов. Ознакомьтесь с документацией программы и выполняйте учебные задания.
- Посетите официальный сайт AutoCAD и форумы сообщества для получения дополнительной помощи и советов от других пользователей.
Начиная работать с AutoCAD, необходимо ознакомиться с основами восстановления файлов. Это обеспечит сохранность ваших данных и поможет избежать потерь в случае проблем с программой. Следуйте приведенным выше советам для гладкого старта вашего путешествия в мир проектирования с AutoCAD.
Программное обеспечение AutoCAD
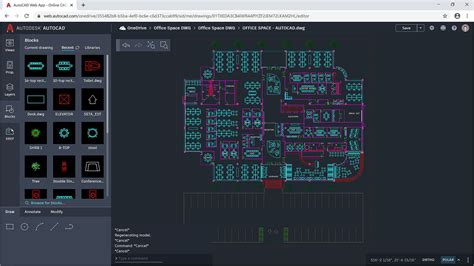
Одной из главных особенностей AutoCAD является его гибкая настройка: благодаря множеству настраиваемых параметров и наличию разнообразных инструментов, вы сможете настроить работу программы в соответствии со своими нуждами и предпочтениями.
AutoCAD имеет простой и интуитивно понятный пользовательский интерфейс. Благодаря этому вы легко освоите основные команды и функции программы. Кроме того, существуют специальные тренировочные материалы, такие как курсы, уроки и видеоуроки, которые помогут вам быстро и эффективно изучить AutoCAD.
Основными возможностями AutoCAD являются:
- Создание и редактирование чертежей;
- Работа с различными типами графических объектов;
- Применение различных инструментов для моделирования;
- Оформление чертежей в соответствии с требованиями компании или индустрии;
- Работа с электронными таблицами и базами данных;
- Экспорт и импорт чертежей в различных форматах;
- И многое другое.
AutoCAD также поддерживает работу с различными плагинами, которые позволяют расширить его функциональность и добавить новые возможности. Сообщество разработчиков постоянно работает над улучшением программы и выпускает новые версии с новыми функциями и улучшенным интерфейсом.
В целом, AutoCAD – это незаменимое программное обеспечение для специалистов в области проектирования и создания чертежей. Благодаря его мощным возможностям и гибкости, вы сможете создавать высококачественные и профессиональные чертежи, соответствующие требованиям вашего проекта.
Основные причины потери данных

- Непреднамеренное удаление файлов: В случае удаления файлов из AutoCAD, они могут быть удалены или перемещены в корзину, из которой их можно легко восстановить. Однако, если файлы были полностью удалены или перемещены из корзины, их будет трудно или даже невозможно восстановить.
- Сбои в работе программы: Неожиданные сбои или выключения компьютера могут привести к потере данных. Если AutoCAD не был правильно закрыт, это может привести к несохранению изменений в файле.
- Вирусы и вредоносное ПО: Автономные исследования могут содержать вредоносное ПО или вирусы, которые могут повредить файлы AutoCAD или даже удалить их.
- Физические повреждения дискового устройства: Повреждение дискового устройства, на котором хранятся файлы AutoCAD, может привести к невозможности доступа к данным или их потере.
- Некорректное обновление программного обеспечения: Если процесс обновления AutoCAD был прерван или завершился с ошибками, это может привести к повреждению файлов и потере данных.
Чтобы минимизировать риск потери данных в AutoCAD, рекомендуется регулярно создавать резервные копии файлов и использовать надежное программное обеспечение для восстановления данных.
Методы восстановления
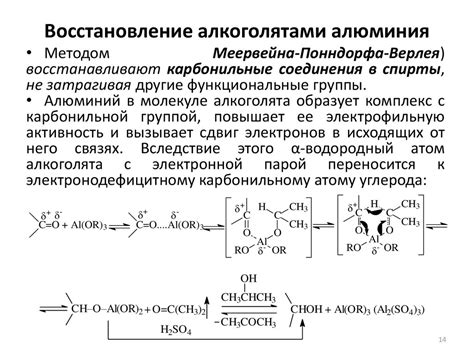
Создайте резервные копии файлов: перед тем, как начать процесс восстановления, рекомендуется создать копии файлов AutoCAD. Это поможет предотвратить потерю данных и даст вам возможность вернуться к исходному состоянию, если что-то пойдет не так.
Используйте автоматическое восстановление: AutoCAD имеет встроенную функцию автоматического сохранения, которая помогает восстановить файлы в случае сбоев или сбоя программы. Проверьте, включена ли эта функция, и установите частоту автоматического сохранения на оптимальное значение.
Извлеките файлы из временных папок: AutoCAD хранит временные файлы в определенной папке на вашем компьютере. Если ваш файл AutoCAD был сохранен во временной папке перед сбоем программы, вы можете попытаться восстановить его, найдя и извлекая временные файлы.
Используйте функцию "Восстановить" в AutoCAD: AutoCAD предоставляет встроенную функцию "Восстановить", которая позволяет вам выбирать файлы для восстановления из копий безопасности, автоматически сохраненных версий и временных файлов. Используйте эту функцию, чтобы восстановить файл в случае ошибочного сохранения или удаления.
Обратитесь за помощью к специалисту: если все вышеперечисленные методы не дали положительного результата, не стесняйтесь обратиться к специалисту. Установленные ошибки программы или поврежденные файлы могут быть более сложными для восстановления. Квалифицированный специалист по AutoCAD сможет помочь вам в этом вопросе.
Помните, что важно действовать быстро, чтобы минимизировать риск потери данных и повреждения файлов AutoCAD. Если вы заметили проблемы с файлом, как можно раньше начните процесс восстановления.