Файлы Excel, часто содержащие важные данные и сложные расчеты, могут быть сохранены в формате PDF для удобства обмена информацией. Однако, если вам вдруг понадобилось внести изменения в такой файл, вы можете столкнуться с проблемой восстановления изначального файла Excel. В этой статье мы расскажем вам о простом методе восстановления данных из PDF-файла в Excel и покажем все шаги этого процесса.
Первым шагом для восстановления файла Excel после сохранения в PDF является использование специализированных программ, предназначенных для работы с PDF-документами. Наиболее популярным из них является Adobe Acrobat, который предоставляет широкие возможности для работы с PDF-файлами. Откройте PDF-файл, содержащий данные Excel, в Adobe Acrobat.
Далее, вам необходимо выбрать опцию "Экспортировать в другой файл" в меню "Файл" программы Adobe Acrobat. После этого выберите формат файлов Excel (.xls или .xlsx) для сохранения экспортированных данных. Укажите место сохранения файла и нажмите кнопку "Сохранить".
После завершения процесса экспорта, вы можете открыть созданный файл Excel и увидеть восстановленные данные. Однако, стоит отметить, что процесс восстановления может некоторым образом изменить исходные данные, поэтому до начала работы с файлом рекомендуется создать резервную копию для предотвращения потери информации.
Восстановление файла Excel после сохранения в PDF: подробная инструкция
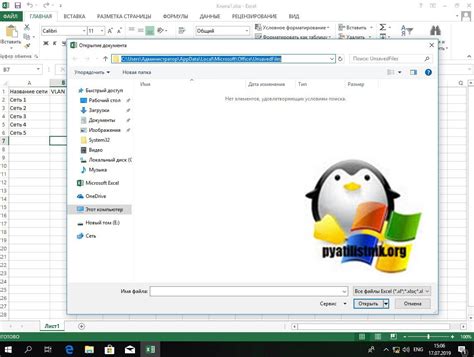
Шаг 1: Восстановление из резервной копии
Если вы создавали резервные копии файлов Excel, прежде чем сохранить их в формате PDF, то можете использовать эту резервную копию для восстановления потерянных данных. Просто найдите резервную копию вашего файла Excel и откройте ее. Если все данные на месте, сохраните файл поверх существующего файла, чтобы заменить его.
Шаг 2: Использование программного обеспечения для восстановления Excel
Если у вас нет резервной копии файла, вы можете воспользоваться программным обеспечением для восстановления Excel. Существует множество таких программ, некоторые из которых бесплатны, а другие платные. Они используют сложные алгоритмы восстановления данных, чтобы вернуть ваш Excel файл в рабочее состояние. Просто загрузите и установите выбранное программное обеспечение, запустите его и следуйте инструкциям по восстановлению.
Шаг 3: Контакт с технической поддержкой
Если ни один из вышеперечисленных методов не сработал, вы всегда можете обратиться в службу технической поддержки Excel. Они могут предложить вам дополнительные инструкции или решения, которые могут помочь восстановить ваш файл Excel после сохранения в PDF формате. Обратитесь к производителю Excel для получения поддержки и помощи в восстановлении вашего файла.
Заключение
Сохранение файла Excel в формате PDF может вызвать некоторые проблемы, но необходимо помнить, что существуют способы восстановления потерянных данных. Следуя этой подробной инструкции, вы сможете вернуть недостающую информацию и восстановить ваш файл Excel после сохранения в PDF формате. Проверьте свои резервные копии, воспользуйтесь программным обеспечением для восстановления или обратитесь в службу технической поддержки, и ваши данные будут восстановлены вместе с вашим файлом Excel.
Шаг 1: Открыть файл в программе PDF
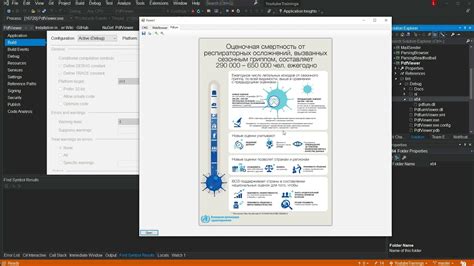
Для восстановления файла Excel после его сохранения в формате PDF вам потребуется специальная программа для работы с PDF-документами. Существует множество бесплатных и платных программ подобного рода, на выбор каждого пользователя.
После установки нужной программы откройте ее и выберите функцию "Открыть файл". Программа позволит вам найти и выбрать сохраненный в формате PDF файл Excel.
Обратите внимание, что некоторые программы могут требовать ввод пароля для открытия защищенного PDF-файла. Если у вас такой файл, убедитесь, что у вас есть правильный пароль для его открытия.
Шаг 2: Конвертировать PDF обратно в Excel

Чтобы восстановить файл Excel после сохранения в PDF, вам необходимо конвертировать PDF-файл обратно в формат Excel. Для этого вы можете использовать специальное программное обеспечение или онлайн-сервисы.
Существует много программ, которые предоставляют такую функцию, например, Adobe Acrobat или Adobe Acrobat Reader. Если у вас уже установлена программа Adobe Acrobat, вам просто нужно открыть PDF-файл в Acrobat и сохранить его в формате Excel (.xls или .xlsx).
В случае, если у вас нет программы Adobe Acrobat, вы можете воспользоваться онлайн-сервисами. Некоторые из них бесплатные, а некоторые требуют оплаты за расширенные функции.
- Один из таких сервисов – SmallPDF. Он позволяет загрузить ваш PDF-файл на их веб-сайт и конвертировать его обратно в Excel. Просто перейдите на сайт SmallPDF (https://smallpdf.com/), выберите "PDF в Excel" и загрузите ваш PDF-файл. Затем нажмите кнопку "Преобразовать" и дождитесь завершения процесса конвертации. После этого вы сможете скачать файл Excel с восстановленными данными.
- Другой альтернативой является сервис Zamzar. Этот сервис позволяет конвертировать файлы в различные форматы, включая PDF в Excel. Для этого перейдите на сайт Zamzar (https://www.zamzar.com/), выберите "PDF в Excel" в разделе "Конвертировать файлы" и загрузите ваш PDF-файл. Затем укажите адрес электронной почты, на который будет отправлен сконвертированный файл, и нажмите кнопку "Конвертировать". После обработки файла вам придет письмо с ссылкой на скачивание файла Excel.
После конвертации PDF-файла в Excel вы получите файл, который можно открыть в Microsoft Excel и отредактировать при необходимости.
Шаг 3: Проверить и восстановить данные
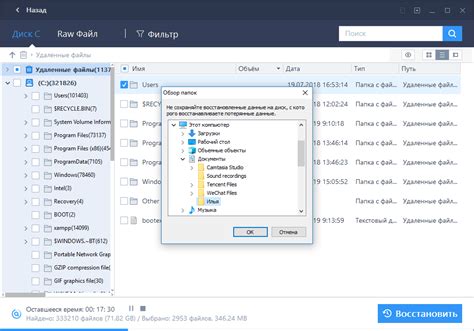
После сохранения файла Excel в формате PDF неизбежно возникает вопрос о восстановлении исходных данных. В этом шаге мы рассмотрим, как проверить, можно ли восстановить исходные данные и, в случае необходимости, как вернуть файл Excel в его первоначальное состояние.
1. Откройте файл Excel, который был сохранен в формате PDF, с помощью программы Adobe Acrobat Reader или любого другого PDF-редактора.
2. Проверьте содержимое файла PDF и убедитесь, что все данные и форматирование сохранены правильно. Внимательно просмотрите каждую страницу документа и убедитесь, что вы не упустили никаких значимых данных.
3. Если обнаружите какие-либо отсутствующие данные или потерянное форматирование, есть несколько способов восстановить их:
- Если вы использовали программу Adobe Acrobat Pro для конвертации файла Excel в PDF, вы можете выполнить обратное преобразование, открыв PDF в Adobe Acrobat и сохраняя его в формате Excel. Это позволит вернуть исходные данные и форматирование.
- Если у вас нет программы Adobe Acrobat Pro, вы можете воспользоваться онлайн-сервисами для преобразования PDF в Excel. Есть множество бесплатных инструментов, которые позволяют конвертировать PDF-файлы в разные форматы, включая Excel.
- Если все остальные способы не работают, вы можете попытаться восстановить данные и форматирование вручную. Откройте файл Excel и используйте информацию из файла PDF, чтобы восстановить недостающие данные и вернуть форматирование.
Следуя этим шагам, вы сможете проверить и, при необходимости, восстановить данные файла Excel после его сохранения в формате PDF.