PowerPoint - это одно из самых популярных приложений для создания презентаций. Однако, даже при пользе этого программного обеспечения, иногда может возникнуть ситуация, когда файл PowerPoint будет поврежден или потерян без сохранения. Но не волнуйтесь! В этой статье мы расскажем вам о легком и быстром способе восстановления таких файлов.
Первое, что вам нужно сделать, это запустить PowerPoint и проверить, нет ли автоматически сохраненного файла. PowerPoint обычно создает временные копии файлов в случае непредвиденных сбоев или ошибок. Чтобы найти эти временные файлы, откройте Проводник и перейдите в папку "Документы". В этой папке найдите папку "Temp" или "Temporary". Внутри этой папки вы должны найти временные файлы PowerPoint с расширением .tmp.
Если вы не нашли нужный файл в папке "Temp" или "Temporary", не отчаивайтесь! Есть другой способ восстановления файлов PowerPoint без сохранения. Разработчики Microsoft предоставляют специальные инструменты для восстановления поврежденных файлов Office. Одним из таких инструментов является Open and Repair.
Чтобы воспользоваться Open and Repair, запустите PowerPoint, затем выберите "Открыть" и найдите поврежденный файл. После выбора файла нажмите на стрелку рядом с кнопкой "Открыть" и выберите "Открыть и восстановить". В появившемся окне выберите "Восстановить" и дождитесь завершения процесса восстановления. После этого файл PowerPoint должен открыться без проблем.
Этап 1: Поиск временных файлов PowerPoint
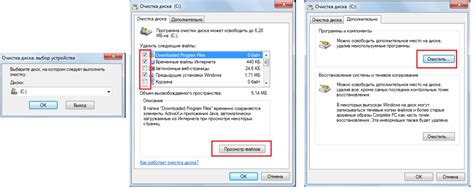
Восстановление файлов PowerPoint без сохранения можно начать с поиска временных файлов, которые программа создает автоматически в процессе работы. Временные файлы могут быть полезными, если они еще существуют и не были удалены системой или пользователем.
Для поиска временных файлов PowerPoint нужно выполнить следующие шаги:
| Шаг 1: | Откройте проводник Windows и перейдите в папку, где обычно сохраняются временные файлы. Путь к этой папке может варьироваться в зависимости от версии операционной системы и настроек пользователя. |
| Шаг 2: | В адресной строке проводника введите "%temp%" (без кавычек) и нажмите Enter. Вы будете перенаправлены в папку, где хранятся временные файлы текущего пользователя. |
| Шаг 3: | В папке %temp% найдите файлы с расширением ".tmp" или ".pptx". PowerPoint временно сохраняет файлы с такими расширениями, поэтому есть шанс найти потерянный или несохраненный файл PowerPoint. |
Если вы нашли файл с нужным названием и расширением, скопируйте его в безопасное место и измените расширение на ".pptx". После этого вы сможете открыть файл в PowerPoint и продолжить работу над ним.
Этап 2: Использование автоматического восстановления PowerPoint
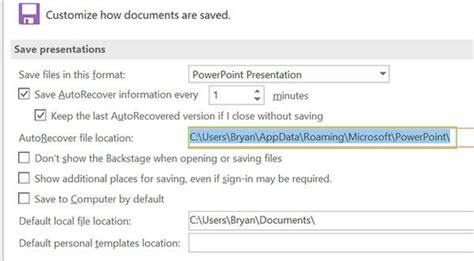
Если файл PowerPoint не был сохранен и вы потеряли его из-за непредвиденной ситуации, не отчаивайтесь. PowerPoint имеет функцию автоматического восстановления, которая позволяет вам вернуться к последней сохраненной версии презентации. Следуйте следующим шагам, чтобы восстановить ваш файл:
- Откройте приложение PowerPoint и выберите вкладку "Файл".
- В меню "Файл" выберите "Открыть" и найдите папку, в которой вы сохранили презентацию.
- В списке файлов выберите вашу презентацию и нажмите на кнопку "Открыть".
- PowerPoint автоматически проверит, есть ли для вашей презентации доступны восстановленные версии.
- Если восстановленные версии найдены, вы увидите их список в диалоговом окне. Выберите нужную версию и нажмите на кнопку "Восстановить".
- Сохраните восстановленную версию презентации в нужное вам место.
Теперь вы успешно восстановили ваш файл PowerPoint с помощью функции автоматического восстановления. Будьте внимательны и регулярно сохраняйте свои презентации, чтобы избежать потери данных в случае сбоя программы или непредвиденной ситуации.
Этап 3: Использование файла резервной копии PowerPoint

Если у вас был создан и активирован автоматический файл резервной копии PowerPoint на вашем компьютере, восстановление файла может быть очень простым.
Вот что нужно сделать:
- Найдите файл резервной копии PowerPoint на вашем компьютере. Обычно это будет файл с расширением ".pptx" и с добавленным словом "Backup" в названии.
- Скопируйте этот файл на рабочий стол или в другое удобное место для работы.
- Переименуйте файл резервной копии PowerPoint, чтобы удалить слово "Backup" из названия.
- Откройте переименованный файл в программе PowerPoint и проверьте его на наличие всех восстановленных слайдов и данных.
- Если все восстановлено правильно, сохраните файл в новом месте или перезапишите оригинальный файл PowerPoint.
Помните, что использование файла резервной копии PowerPoint может быть эффективным только в том случае, если был создан и активирован автоматический файл резервной копии. Если такого файла у вас нет, попробуйте другие методы восстановления, описанные в предыдущих этапах.
Этап 4: Использование специализированных программ для восстановления PowerPoint
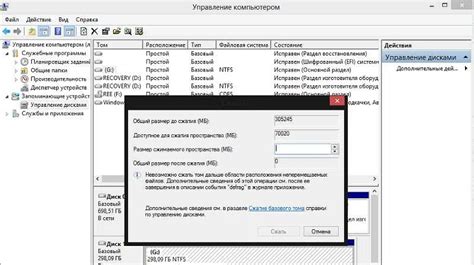
Если ранее описанные методы восстановления не принесли желаемых результатов, можно обратиться к специализированным программам для восстановления файлов PowerPoint. Эти программы основаны на сложных алгоритмах анализа и восстановления, что позволяет восстановить потерянный или поврежденный файл PowerPoint.
Существует множество программ, которые могут помочь вам восстановить файл PowerPoint. Вот некоторые из них:
- Stellar Phoenix PowerPoint Repair – эта программа позволяет восстановить поврежденные файлы PowerPoint и сохранить их в исходном формате. Она имеет простой и интуитивно понятный интерфейс, что делает ее использование удобным даже для неопытных пользователей.
- Recovery Toolbox for PowerPoint – данная программа также способна восстановить поврежденные или удаленные файлы PowerPoint. Она оснащена функциями предварительного просмотра и выборочного восстановления, что позволяет выбирать только нужные слайды или объекты для восстановления.
- DataNumen PowerPoint Recovery – это мощная программа, которая может восстанавливать потерянные или поврежденные файлы PowerPoint практически с любыми сбоями или ошибками. Она обеспечивает высокую степень восстановления данных и поддерживает все версии PowerPoint.
Перед использованием любой программы для восстановления PowerPoint рекомендуется ознакомиться с инструкцией пользователя. Также не забывайте делать резервные копии важных файлов, чтобы в случае возникновения проблем иметь возможность восстановить данные.
Использование специализированных программ для восстановления PowerPoint может быть более надежным и эффективным способом восстановления файлов, особенно если примененные ранее методы не дали результатов. Помните, что нет гарантий восстановления данных на 100%, поэтому не забывайте о сохранении резервных копий исходных файлов PowerPoint.