При работе с файлами программа Microsoft PowerPoint может иногда столкнуться с ситуацией, когда файлы PowerPoint (PPT) становятся невозможными для открытия или содержат ошибки. Это может быть вызвано различными факторами, такими как аварийное завершение программы, сбой системы или проблемы с хранением данных.
Восстановление поврежденных файлов PowerPoint может показаться сложной задачей для большинства пользователей. Однако, существует несколько способов, которые могут помочь восстановить неработающий файл PPT и восстановить потерянную информацию. В данной статье мы предоставим вам пошаговую инструкцию о том, как восстановить файлы PowerPoint и решить проблемы с PPT-файлами.
Первым способом является использование встроенной функции "Восстановление объекта". Этот метод позволяет попытаться восстановить последнюю версию файла PowerPoint. Для этого откройте программу PowerPoint, выберите "Файл" в верхнем меню, затем "Открыть" и выберите пункт "Восстановление объекта". Если файл был сохранен автоматически, поиск будет запущен и показаны все доступные версии файла. Выберите необходимую версию и нажмите "Восстановить". Этот способ может помочь восстановить потерянную информацию, но не всегда является эффективным.
Если метод встроенного восстановления не сработал, можно воспользоваться специализированными программами для восстановления файлов. Такие программы обычно имеют простой и понятный интерфейс, позволяющий восстановить поврежденные файлы PPT без лишних усилий. Просто скачайте и установите программу, выберите поврежденный файл PowerPoint, запустите процесс восстановления и дождитесь его окончания. После завершения восстановления, вы сможете снова открыть и работать с вашим файлом PowerPoint как обычно.
Как восстановить файл PowerPoint?
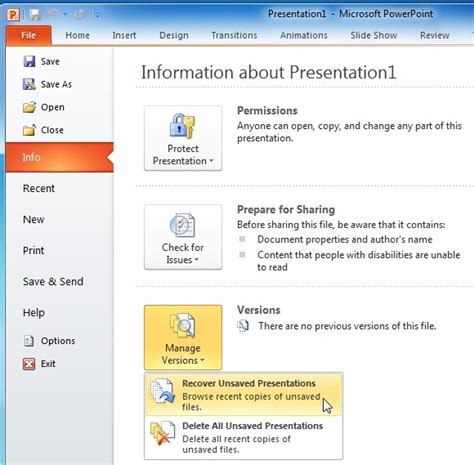
Вот несколько шагов, которые можно предпринять, чтобы восстановить потерянный или поврежденный файл PowerPoint:
- Проверьте Папку удаленных элементов или Корзину. Если вы случайно удалили файл PowerPoint, он может оказаться в Папке удаленных элементов. Также, Папку удаленных элементов можно проверить на наличие непреднамеренно удаленных файлов.
- Воспользуйтесь функцией "Восстановить" в PowerPoint. Она позволяет вернуть файл PowerPoint к предыдущему состоянию, если изменения не были сохранены или файл был закрыт без сохранения.
- Попробуйте поискать файл PowerPoint на вашем компьютере. Используйте функцию поиска в операционной системе, чтобы найти файлы с расширением .ppt или .pptx. Возможно, файл был случайно перемещен в неправильную папку.
- Используйте программы для восстановления файлов. Если указанные выше методы не помогли, можно воспользоваться специализированными программами для восстановления данных. Некоторые программы способны восстановить файлы после удаления, форматирования или повреждения диска.
- Обратитесь за помощью к специалисту. Если все остальные способы не помогли, стоит обратиться к профессионалам, которые специализируются на восстановлении данных. У них может быть больше возможностей для восстановления файлов и оборудование для работы с поврежденными носителями.
Помните, что каждый случай потери или повреждения файла PowerPoint уникален, и нет гарантии, что файл можно полностью восстановить. Поэтому, регулярное создание резервных копий файлов является наилучшей практикой для предотвращения потери информации.
Инструкция по восстановлению PPT-файлов
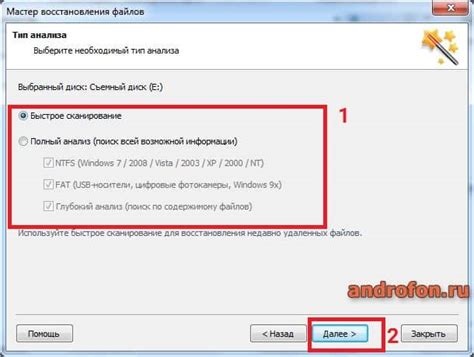
1. Используйте автоматическое восстановление
PowerPoint имеет встроенную функцию автоматического восстановления файлов. При следующем запуске программы она проверит наличие незавершенных презентаций и предложит восстановить их. Следуйте инструкциям на экране и дождитесь завершения процесса.
2. Поищите временные файлы
Когда вы работаете над презентацией в PowerPoint, временные файлы создаются автоматически и могут быть использованы для восстановления данных. Откройте проводник и введите в поиске "%temp%" (без кавычек). Проанализируйте найденные файлы на наличие презентаций с расширением .ppt или .pptx и попробуйте их открыть.
3. Восстановите предыдущие версии файла
Если вы используете операционную систему Windows, вы можете восстановить предыдущие версии файла прямо из проводника. Щелкните правой кнопкой мыши на папке, содержащей потерянный файл, выберите "Восстановить предыдущие версии" и найдите нужный файл презентации. После выбора версии файла нажмите "Восстановить" и сохраните его в нужной папке.
4. Воспользуйтесь программами для восстановления данных
Если автоматическое восстановление и поиск временных файлов не помогли, можно воспользоваться специальными программами для восстановления данных. Некоторые из них предлагают бесплатные версии с ограниченными возможностями. Установите программу, следуйте инструкциям и попробуйте восстановить вашу презентацию.
Обратите внимание: чем быстрее вы примете меры по восстановлению файла, тем больше шансов вернуть его в первоначальном состоянии. Также рекомендуется регулярное сохранение и создание резервных копий важных файлов, чтобы снизить риск потери данных в будущем.