Всем, кто работает на Mac и использует программу Word, знакома ситуация, когда сохраненный документ неожиданно исчезает или становится нерабочим. Это может произойти по разным причинам: от сбоя программы до повреждения файла. В любом случае, потеря данных может привести к огромным проблемам, особенно если это важный рабочий документ или проект.
Однако не стоит паниковать. Восстановление файла Word на Mac возможно при правильном подходе и использовании определенных методов. Этот процесс может быть немного сложным для тех, кто не имеет опыта в работе с файловой системой Mac, но с нашими рекомендациями вы сможете успешно восстановить свои документы.
Первым шагом при потере или повреждении файла Word на Mac является проверка Корзины. Очень часто файлы, которые кажутся потерянными, на самом деле просто удалены в Корзину. Если вы не нашли ваш документ в основной папке, откройте Корзину и проведите поиск по названию или расширению файла. Возможно, ваш документ может быть восстановлен одним кликом.
Если в Корзине ничего не нашлось, не отчаивайтесь. Существует еще несколько методов восстановления файлов Word на Mac, например, использование функций "Отменить" в Word или поиск резервных копий.
Восстановление удаленного файла Word на Mac
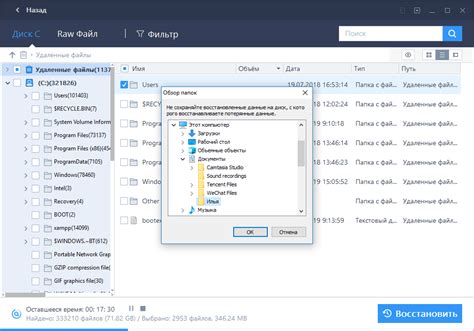
Удаление файлов Word на Mac может произойти по различным причинам, таким как случайное удаление, сбой системы или ошибка при обновлении программного обеспечения. В таких ситуациях важно знать, как восстановить удаленный файл и сохранить ценную информацию.
Вот несколько методов, которые могут помочь восстановить удаленный файл Word на Mac:
- Проверьте корзину: часто удаленные файлы автоматически перемещаются в корзину Mac. Откройте корзину и найдите файл Word, который вы удаленные. Если файл находится там, просто перетащите его обратно на рабочий стол или в папку, где вы его хранили.
- Восстановление из Time Machine: если у вас есть регулярные резервные копии Time Machine, вы можете использовать их для восстановления удаленного файла Word. Подключите внешний накопитель Time Machine к Mac, откройте Finder и найдите папку, содержащую ваш файл Word. Выберите дату и время, когда файл был на вашем компьютере, и восстановите его.
- Восстановление из iCloud: если вы используете iCloud для хранения файлов, проверьте свою учетную запись iCloud на наличие удаленного файла Word. Откройте iCloud Drive на своем Mac или войдите в свою учетную запись iCloud через веб-браузер и найдите файл Word.
- Использование специального программного обеспечения: существуют специальные программы, способные восстановить удаленные файлы Word на Mac. Они сканируют ваш компьютер и находят удаленные файлы, которые могут быть восстановлены. Эти программы могут быть платными или бесплатными, поэтому выберите ту, которая лучше всего отвечает вашим потребностям.
Не забывайте, что чем быстрее вы приступите к восстановлению удаленного файла Word на Mac, тем больше шансов у вас его сохранить. Поэтому не откладывайте действия и используйте доступные инструменты как можно скорее.
Восстановление поврежденного файла Word на Mac
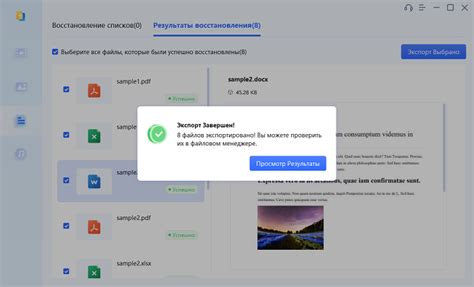
Если вы использовали Microsoft Word на вашем Mac и столкнулись с проблемой повреждения файла, не отчаивайтесь. На самом деле, существуют несколько методов, которые могут помочь восстановить поврежденный файл и вернуть вам доступ к вашим данным.
Одним из возможных способов является использование встроенной функции восстановления файлов Word. Для этого откройте Word, затем выберите "Файл" и "Открыть". В появившемся окне выберите поврежденный файл и нажмите на стрелку около кнопки "Открыть". В выпадающем меню выберите "Открыть и восстановить". Word попытается восстановить файл, и если это удастся, вы сможете сохранить его на вашем компьютере.
Если встроенная функция восстановления не сработала, вы можете попробовать воспользоваться программами третьих сторон. На рынке существует множество программ, которые специализируются на восстановлении поврежденных файлов Word. Однако перед тем, как установить и использовать такую программу, рекомендуется ознакомиться с отзывами пользователей и проверить ее совместимость с вашей версией Mac и Word.
Если все вышеперечисленные методы не помогли, вы можете попробовать открыть поврежденный файл с помощью других текстовых редакторов, таких как LibreOffice или Google Документы. Эти редакторы могут более гибко обрабатывать поврежденные файлы и иметь возможность их восстановления.
Не забывайте также о регулярном создании резервных копий важных файлов. Это позволит вам быстро восстановить файлы в случае их повреждения или утери. Для этого можно использовать встроенные средства Mac или сторонние программы.
Восстановление поврежденного файла Word на Mac может быть вызывает некоторые сложности, но с помощью этих методов вы сможете вернуть доступ к вашим данным и продолжить работу над вашим проектом.
Использование функции "Восстановить" в Word на Mac
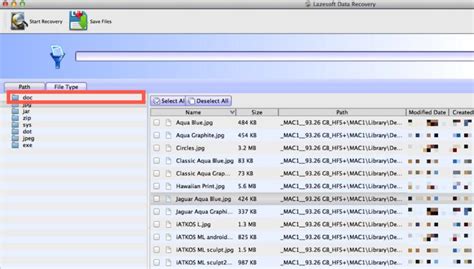
Word на Mac предоставляет простой и удобный способ восстанавливать файлы, которые были случайно удалены или закрыты без сохранения. Функция "Восстановить" позволяет быстро и без особых усилий вернуться к последней сохраненной версии документа.
Чтобы воспользоваться функцией "Восстановить", следуйте инструкциям:
1. Откройте Word на своем Mac.
Для этого щелкните по значку Word на панели Dock или найдите приложение в папке "Программы".
2. В левом верхнем углу экрана щелкните меню "Файл".
В открывшемся выпадающем меню выберите пункт "Открыть недавние".
3. В списке открытых недавно документов найдите нужный файл.
Восстановление будет доступно для файлов, которые были открыты в Word и имеют недавнюю версию.
4. Щелкните по названию файла правой кнопкой мыши или удерживайте клавишу "Ctrl" и щелкните по файлу.
В открывшемся контекстном меню выберите пункт "Восстановить".
Word восстановит последнюю сохраненную версию файла и откроет его на экране. Обратите внимание, что восстановленная версия файла заменит текущую версию документа.
Используя функцию "Восстановить" в Word на Mac, вы можете быстро исправить возможные ошибки или восстановить утерянные данные, не тратя много времени на поиск файла на жестком диске или использование специальных программ.
Восстановление файлов Word из резервной копии на Mac
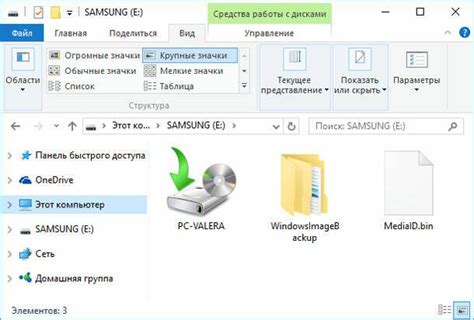
Для пользователей Mac существует простой способ восстановления файлов Word: использование функции резервного копирования Time Machine.
Time Machine - это встроенное приложение в операционной системе macOS, которое регулярно создает резервные копии всех файлов на вашем компьютере. Если вы случайно удалите или испортите файлы Word, вы можете легко восстановить их с помощью Time Machine.
Вот шаги, которые нужно выполнить для восстановления файлов Word из резервной копии с помощью Time Machine:
- Подключите внешний накопитель, на котором хранится резервная копия, к вашему Mac.
- Откройте Finder и найдите файл Word, который вы хотите восстановить.
- Щелкните правой кнопкой мыши на файле и выберите "Восстановить предыдущую версию".
- Выберите резервную копию, в которой содержится нужная вам версия файла, и нажмите "Восстановить".
- Time Machine восстановит выбранный файл Word на исходное место.
Обратите внимание, что для использования функции Time Machine вам потребуется наличие внешнего накопителя с достаточным объемом для хранения резервных копий ваших файлов.
Если у вас нет доступа к резервной копии с помощью Time Machine, вы можете попробовать восстановить файлы Word из других источников, таких как облачные хранилища или услуги восстановления данных. Однако, в этом случае гарантия успешного восстановления может быть ниже, поэтому рекомендуется использовать Time Machine для резервного копирования ваших файлов Word на Mac.
Теперь, когда вы знаете, как восстановить файлы Word из резервной копии на Mac, вы сможете быстро исправить любые ошибки и проблемы с файлами Word и продолжить свою работу без потери данных.
Использование специализированных программ для восстановления файлов Word на Mac
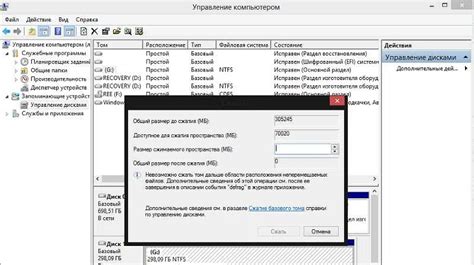
Если все приведенные выше методы не принесли результатов, вы можете воспользоваться специализированными программами для восстановления файлов Word на Mac. Эти программы обладают рядом особенностей и инструментов, которые помогут восстановить поврежденный файл и восстановить его содержимое.
Специализированные программы для восстановления файлов Word на Mac могут предоставить такие возможности, как сканирование диска в поиске поврежденного файла, предварительный просмотр извлеченных данных, выбор определенных файлов для восстановления и сохранение восстановленного файла в нужном формате.
Некоторые из популярных программ, которые можно использовать для восстановления файлов Word на Mac, включают в себя:
| Название программы | Ссылка на скачивание |
|---|---|
| Stellar Phoenix Word Repair | Скачать |
| Data Rescue | Скачать |
| Disk Drill | Скачать |
При выборе программы убедитесь, что она совместима с вашей версией операционной системы Mac и поддерживает формат файлов Word (.docx).
После установки выбранной программы запустите ее и следуйте инструкциям на экране. Обычно процесс восстановления файла Word включает выбор поврежденного файла, сканирование диска, анализ его содержимого и восстановление нужных данных.
Однако, перед тем как начать восстановление, рекомендуется создать резервную копию поврежденного файла и сохранить ее на другом носителе, чтобы избежать возможной потери данных.
Использование специализированных программ для восстановления файлов Word на Mac может быть наиболее эффективным решением в случае серьезного повреждения файла. Однако, учтите, что успех восстановления зависит от многих факторов, и не всегда возможно полностью восстановить поврежденный файл.