Каждому из нас, наверняка, случалось потерять важный файл Word из-за технических проблем, неверного сохранения или случайного удаления. В такие моменты, когда информация представляет большую ценность, поиск способа восстановления файла становится приоритетной задачей. Мы подготовили для вас несколько полезных советов и шагов, которые помогут вернуть утерянный Word-документ.
Первым и самым важным правилом является сохранение нашего документа сразу же после создания. Он способен стать страховкой от потери ценной информации. Кроме того, необходимо регулярно делать резервные копии нашего документа. Такое решение увеличивает наши шансы в случае возникновения каких-то проблем, связанных с файлом.
Если файл Word был случайно удален или потерян из-за ошибок операционной системы, неотложно примите меры для его восстановления. В хороших новостях есть отличная функция в Word, которая помогает найти и восстановить автоматически сохраненные копии документов. Для этого откройте Word, найдите раздел "Файл" в левом верхнем углу и выберите секцию "Информация". В пункте "Управление версиями" вы увидите все автоматически сохраненные копии ваших документов и сможете восстановить нужный файл быстро и легко.
Восстановление файла Word: подготовка к восстановлению
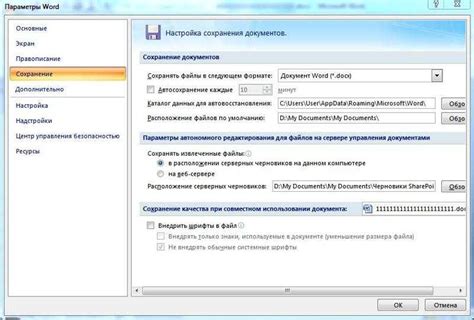
Первым шагом при восстановлении файла Word является сохранение оригинального файла без изменений. Это очень важно, чтобы избежать утери дополнительной информации и сохранить оригинальную структуру документа.
Следующим шагом является создание резервной копии файла. Перенесите оригинальный файл в другую папку или просто скопируйте его на внешний накопитель. Восстановление из резервной копии гораздо проще, так как вы имеете доступ к более старой версии документа.
Если ваши попытки не увенчались успехом, попробуйте воспользоваться дополнительными инструментами для восстановления файлов Word. Microsoft Word предлагает функцию "Восстановить файл" в разделе "Файл". Эта функция может помочь вернуться к последней сохраненной версии документа.
Если эти методы не сработали, попробуйте воспользоваться сторонними программами для восстановления данных. На рынке существует множество специализированных инструментов, которые могут помочь вам вернуть утерянный файл.
Помните, что безопасность вашего компьютера также имеет важное значение. Регулярное создание резервных копий ваших файлов поможет вам избежать потери данных в будущем. Если результаты восстановления неудовлетворительны, обратитесь за помощью к профессионалам или специалистам технической поддержки.
Не забывайте, что проактивное обеспечение безопасности ваших файлов Word поможет избежать потери данных и упростит процесс восстановления файла в случае возникновения проблем.
Проверка корзины и временных файлов
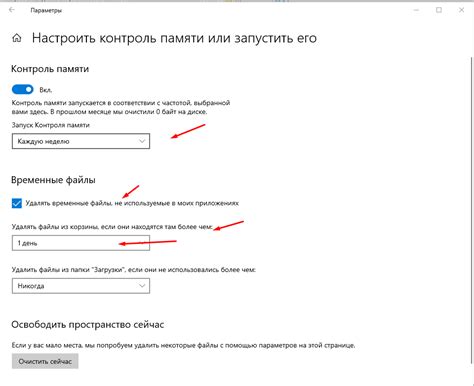
Если вы не можете найти свой файл Word после сохранения, стоит проверить корзину и временные файлы компьютера. Возможно, файл был удален по ошибке или сохранен в другую папку.
1. Проверьте корзину. Возможно, вы случайно удалили файл Word и он был перемещен в корзину. Для этого откройте корзину на вашем компьютере и просмотрите содержимое. Если вы нашли нужный файл, щелкните правой кнопкой мыши на нем и выберите "Восстановить". Файл будет восстановлен в его исходную папку.
2. Поищите временные файлы Word. Во время работы над документом Word создает временные файлы, которые обычно сохраняются в специальной папке на вашем компьютере. Вы можете проверить эту папку и поискать файлы с расширением "tmp" или "temp". Чтобы найти папку с временными файлами, можно воспользоваться функцией поиска в операционной системе.
3. Используйте функцию "Скрытые файлы и папки". Некоторые временные файлы и папки могут быть скрытыми по умолчанию в операционной системе. Чтобы проверить их наличие, откройте проводник, после чего включите функцию отображения скрытых файлов и папок. В большинстве операционных систем эта функция находится в настройках проводника или панели управления.
Если ни одна из этих методов не привела к восстановлению вашего файла Word, возможно, он был удален без возможности восстановления. В этом случае, рекомендуется регулярно создавать резервные копии важных файлов или использовать облачное хранилище для сохранения документов. Это предотвратит потерю данных в случае удаления или повреждения файлов.
Восстановление предыдущих версий файла
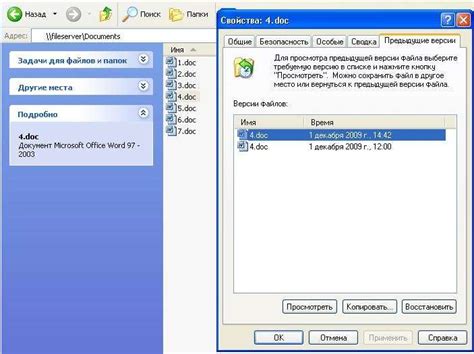
Если вы случайно закрыли файл или сохранили его с ошибками, стандартные функции восстановления Word могут оказаться бессильными. Однако, с помощью функции "Восстановление предыдущих версий" можно вернуться к предыдущим сохранениям и восстановить файл.
Вот несколько шагов, которые помогут вам восстановить предыдущую версию файла Word:
- Откройте Word и выберите вкладку "Файл".
- В меню "Информация" нажмите на кнопку "Управление версиями".
- Выберите "Восстановить документ" из выпадающего меню.
- В появившемся окне выберите нужную версию файла и нажмите "Восстановить".
- Подтвердите восстановление файла, нажав "OK".
После выполнения этих шагов предыдущая версия файла Word будет восстановлена, и вы сможете продолжить работу с ней. Однако, помните, что все изменения, сделанные после последнего сохранения, будут потеряны.
Таким образом, функция "Восстановление предыдущих версий" является полезным инструментом, который поможет вам быстро восстановить файл Word и продолжить работу без потери данных.
Использование автоматического резервного копирования
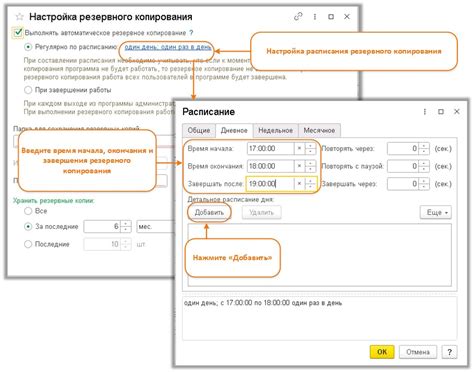
В Microsoft Word есть встроенная функция автоматического резервного копирования, которая позволяет сохранять предыдущую версию документа при каждом сохранении. Это особенно полезно, если вы случайно стерли или изменили данные, которые вам понадобятся позже.
| Шаг | Описание |
|---|---|
| Шаг 1 | Откройте Microsoft Word и перейдите в меню "Файл". |
| Шаг 2 | Выберите "Параметры" во всплывающем меню. |
| Шаг 3 | Выберите "Сохранение" в боковой панели. |
| Шаг 4 | Активируйте опцию "Сохранять автоматически через" и установите желаемый интервал времени. |
| Шаг 5 | Убедитесь, что опция "Сохранять информацию для восстановления аварийного завершения" также активирована. |
| Шаг 6 | Нажмите "OK", чтобы сохранить изменения. |
Теперь Word будет автоматически создавать резервные копии ваших документов с заданным интервалом времени. Если вдруг произойдет сбой или вы случайно закроете документ без сохранения, вы сможете восстановить последнюю сохраненную версию файла.
Использование автоматического резервного копирования в Microsoft Word - это простой способ обезопасить свои данные и избежать потери информации. Постоянно сохраняйте свои документы и не беспокойтесь о возможных сбоях, ведь ваши файлы всегда будут доступны для восстановления.
Восстановление файла Word: восстановление через программы
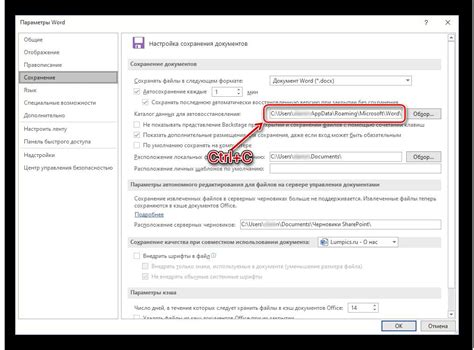
- Recuva: это мощная утилита для восстановления удаленных файлов, которая может справиться с поиском и восстановлением файлов Word. Вы можете запустить программу, выбрать нужный диск или папку для сканирования, а затем просмотреть и восстановить найденные файлы.
- Stellar Data Recovery: эта программа предлагает широкий спектр функций для восстановления данных, включая восстановление файлов Word. С помощью простого интерфейса вы сможете найти и извлечь поврежденный или удаленный файл Word, а также восстановить его в исходное состояние.
- Disk Drill: это еще одно популярное решение для восстановления данных. С помощью Disk Drill вы сможете восстановить файл Word, удаленный из Корзины, или восстановить поврежденный файл из неработающего диска. Программа предлагает простой и интуитивно понятный процесс восстановления для пользователей всех уровней.
Перед использованием любой программы для восстановления данных, рекомендуется создать резервную копию всех важных файлов, чтобы предотвратить случайное удаление или повреждение данных.
Выберите программу, которая наиболее подходит для ваших потребностей, и следуйте инструкциям по восстановлению файлов Word. Не забывайте, что шансы на успешное восстановление данных могут зависеть от степени повреждения или удаления файла Word.
Определить, какие программы применимы и насколько эффективны они будут в вашем случае, можно только путем практической проверки. Поэтому не стесняйтесь пробовать разные программы и методы восстановления данных, чтобы найти наиболее подходящий вариант для вас.
Использование Microsoft Office Recovery
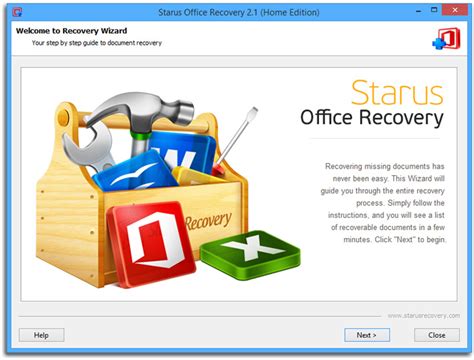
- Откройте Microsoft Word и выберите вкладку "Файл" в верхней панели.
- Нажмите на "Открыть" и найдите папку, в которой расположен потерянный файл Word.
- Выберите файл, который вы хотите восстановить.
- Щелкните правой кнопкой мыши на выбранном файле и выберите "Свойства".
- В открывшемся окне "Свойства" перейдите на вкладку "Предыдущие версии".
- Выберите предыдущую версию файла, которую вы хотите восстановить, и нажмите на кнопку "Восстановить".
- Подтвердите операцию восстановления и дождитесь завершения процесса.
- Когда процесс восстановления будет завершен, вы можете открыть файл Word и убедиться, что все данные восстановлены.
Восстановление файлов Word с помощью Microsoft Office Recovery может быть эффективным способом вернуть утерянные данные. Однако, не забывайте регулярно сохранять свои файлы и делать резервные копии, чтобы избежать потери данных.
Использование сторонних программ для восстановления файлов
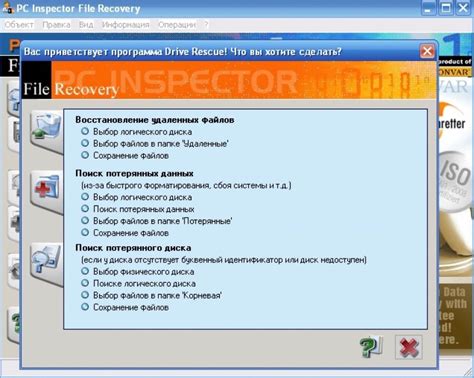
Если стандартные методы восстановления файлов Word не помогли вам восстановить потерянные данные, можно попробовать воспользоваться специальными программами, которые предназначены для восстановления файлов различных форматов.
Существует множество таких программ, и выбор наиболее подходящей зависит от конкретной ситуации и потребностей пользователя. Некоторые из самых популярных программ для восстановления файлов Word включают:
- Recuva - бесплатная программа с простым интерфейсом, которая позволяет восстанавливать удаленные файлы с различных носителей, включая жесткие диски, флеш-накопители и карты памяти.
- Stellar Data Recovery - коммерческая программа, которая может восстановить не только удаленные файлы, но и исправить поврежденные файлы Word. Она поддерживает все последние версии Word и обладает высокой эффективностью восстановления данных.
- EaseUS Data Recovery Wizard - еще одна мощная программа для восстановления удаленных или потерянных файлов. Она имеет простой и понятный интерфейс, поддерживает множество форматов файлов, включая файлы Word, и позволяет восстанавливать данные с различных устройств.
При использовании любой программы для восстановления файлов Word важно следовать инструкциям, предоставляемым разработчиком, и выполнять необходимые шаги для достижения наилучших результатов. Кроме того, рекомендуется создать резервную копию поврежденного файла перед попыткой восстановления, чтобы избежать дальнейших потерь данных.
Важно отметить, что не все файлы могут быть успешно восстановлены, особенно если они были перезаписаны или повреждены иным образом. Поэтому рекомендуется регулярно создавать резервные копии важных файлов, чтобы защитить свои данные от потери.
Восстановление файла Word: ручной метод восстановления
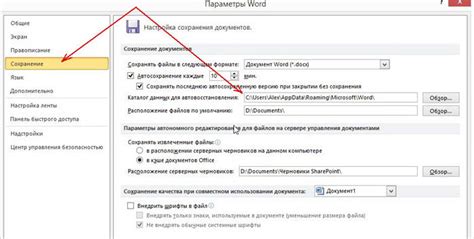
Если вы столкнулись с потерей или повреждением файла Word после сохранения, может показаться, что все ваши усилия пропали даром. Однако, существует ряд ручных методов, которые позволяют восстановить файл и восстановить данные.
Вот несколько шагов, которые могут помочь вам вернуть ваш файл Word:
- 1. Проверьте корзину: проверьте, не оказался ли ваш файл в корзине. Иногда файлы, удаленные по ошибке, могут быть восстановлены из корзины вашей операционной системы.
- 2. Перейдите в историю версий: если вы используете приложение Word с функцией автоматического сохранения, вы можете попытаться восстановить файл, перейдя в историю версий файла. Чтобы это сделать, откройте Word, выберите "Файл" -> "Открыть" -> "История версий". Там вы можете найти предыдущие версии файла и выбрать нужную для восстановления.
- 3. Проверьте временные файлы: Word создает временные файлы в процессе работы. Попытайтесь найти скрытые временные файлы в папке пути "Пользователи" -> "Имя пользователя" -> "AppData" -> "Local" -> "Microsoft" -> "Office". У вас может быть возможность восстановить файл из временного файла.
- 4. Используйте программное обеспечение для восстановления файлов: существует несколько программ, которые специализируются на восстановлении файлов Word. Они могут сканировать ваш компьютер и найти поврежденные или удаленные файлы для восстановления.
Восстановление файла Word может быть довольно сложной задачей, но с помощью этих ручных методов шансы на восстановление ваших данных значительно возрастают. Не забудьте также регулярно делать резервные копии важных файлов, чтобы минимизировать потерю данных в будущем.
Работа с временными копиями файла
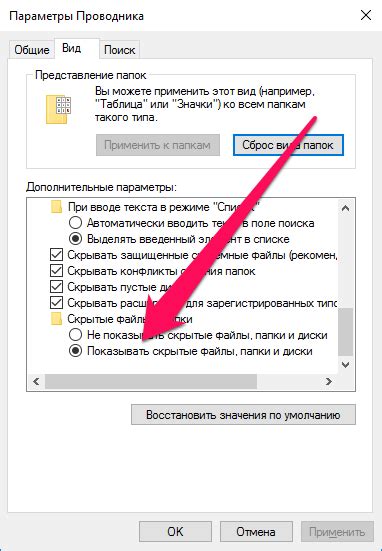
При работе с файлами Word, особенно когда речь идет о важных документах, часто возникает потребность восстановить версию файла, которая была до последнего сохранения. Здесь на помощь приходят временные копии файлов, которые автоматически создаются Word'ом в процессе работы. В этом разделе мы рассмотрим основные шаги, которые помогут вам восстановить файл Word с использованием временных копий.
Шаг 1: Проверьте папку для временных файлов
Первым делом необходимо найти папку на вашем компьютере, где хранятся временные копии файлов Word. Для этого откройте проводник и в адресной строке введите "%appdata%\Microsoft\Word". Нажмите Enter. В открывшейся папке вы найдете различные файлы с префиксами "~$" или "Backup of".
Шаг 2: Откройте временную копию файла
Выберите нужную временную копию файла и дважды кликните по ней, чтобы открыть ее в Word. Если Word сообщает о проблеме с открытием файла, попробуйте переименовать его и повторите попытку.
Шаг 3: Сохраните файл
После того как вы открыли временную копию файла, сохраните ее под новым именем на вашем компьютере, чтобы избежать перезаписи оригинального файла.
В случае, если временные файлы не содержат нужную вам информацию или отсутствуют вообще, рекомендуется регулярно сохранять свои работы во избежание потери данных.