Ничто не может быть более раздражающим для пользователя, чем потеря важных файлов на компьютере. Удаление или потеря данных может произойти по разным причинам: это может быть случайное удаление, сбой системы или вредоносное программное обеспечение. Однако не стоит отчаиваться, ведь существует способ вернуть утерянные файлы!
В данной статье мы рассмотрим процесс восстановления файлов на компьютере на определенную дату. Для этого вам потребуются базовые знания и немного времени. Главное – не паниковать и следовать нашей инструкции.
Шаг 1. Проверьте корзину
Первым делом, после удаления важного файла, обратите внимание на корзину. Часто пользователи забывают, что удаленные файлы попадают в корзину и хранятся там некоторое время. Если файлы, которые вы хотите восстановить, находятся в корзине, то вам достаточно их восстановить. Просто найдите нужный файл, нажмите правой кнопкой мыши и выберите "Восстановить".
Примечание: Если вы случайно удалили файлы более длительное время назад, то они могут быть уже удалены из корзины и восстановление через нее уже будет невозможным.
Шаг 2. Восстановление через системные функции
Если файлы, которые вы хотите восстановить, не находятся в корзине или были удалены более длительное время назад, воспользуйтесь системными функциями. Они позволяют восстановить ваш компьютер к состоянию на определенную дату, когда файлы еще были на месте. Для этого выполните следующие действия:
1. Откройте "Пуск" и найдите раздел "Настройки".
2. В разделе "Настройки" выберите пункт "Обновление и безопасность".
3. В открывшемся окне "Обновление и безопасность" выберите вкладку "Восстановление".
4. В разделе "Восстановление" найдите пункт "Восстановление системы" и нажмите на него.
5. Следуйте инструкциям в мастере восстановления системы, выбрав определенную дату, на которую хотите вернуть компьютер.
Примечание: Восстановление системы может занять некоторое время и потребовать перезагрузки компьютера. Внимательно следуйте инструкциям и не прерывайте процесс восстановления.
В следующих шагах мы рассмотрели другие способы восстановления файлов на компьютере на определенную дату, при помощи специализированных программ. Их использование возможно исключительно на ваш страх и риск, поэтому будьте внимательны и сохраняйте свою важную информацию в надежных местах.
Выбор метода восстановления файлов на компьютере

При восстановлении файлов на компьютере на определенную дату есть несколько различных методов, которые можно использовать. Выбор оптимального метода зависит от ряда факторов, включая доступные инструменты и уровень опыта пользователя.
Один из самых простых способов восстановления файлов - использование функции "Восстановить систему" в ОС Windows. Этот метод позволяет вернуть компьютер к предыдущему состоянию, включая файлы, сохраненные на определенную дату. Для использования этого метода необходимо открыть панель управления, найти раздел "Система и безопасность" и выбрать опцию "Восстановление системы". Затем следуйте инструкциям на экране, чтобы выбрать дату и время для восстановления.
Если функция "Восстановить систему" недоступна или не выдали необходимые результаты, можно воспользоваться сторонним программным обеспечением для восстановления файлов. На рынке существует множество таких программ, некоторые из которых бесплатны, а некоторые требуют покупки. При выборе программы обратите внимание на ее функциональность, совместимость и отзывы других пользователей.
Еще одним методом восстановления файлов на компьютере является использование резервных копий. Если вы создавали резервные копии своих файлов на внешний накопитель или в облачное хранилище, вы можете легко восстановить файлы с помощью соответствующей программы или платформы. Некоторые операционные системы также предлагают встроенные инструменты для создания и управления резервными копиями.
Независимо от выбранного метода, важно помнить о нескольких советах по безопасности. Во-первых, перед восстановлением файлов рекомендуется создать резервную копию текущих данных, чтобы избежать их потери. Во-вторых, следите за инструкциями и правильно выбирайте дату восстановления, чтобы избежать дополнительных проблем. И, наконец, будьте осторожны с программным обеспечением, которое вы собираетесь установить, чтобы восстановить файлы, проверяйте его на наличие вирусов и отзывы других пользователей перед использованием.
Подготовка компьютера к восстановлению файлов

Перед тем, как начать процесс восстановления файлов на компьютере, необходимо выполнить некоторые предварительные шаги. Следуйте этим рекомендациям, чтобы гарантировать успешное восстановление важных данных.
- Создайте резервные копии текущих файлов. Перед началом восстановления, рекомендуется сделать копию всех существующих данных на компьютере. Это поможет избежать потери информации в случае возникновения проблем.
- Убедитесь, что ваш компьютер подключен к источнику питания. Важно, чтобы во время процедуры восстановления электропитание было стабильным. Подключите компьютер к сети или убедитесь, что у вас достаточно заряда батареи, чтобы выполнить все необходимые действия.
- Закройте все ненужные программы и приложения. Прежде чем начать восстановление файлов, закройте все программы и приложения, чтобы избежать возможных конфликтов. Помните, что открытые файлы могут быть заблокированы и не будут доступны для восстановления.
- Установите антивирусное программное обеспечение. Прежде чем начать восстановление файлов, убедитесь, что на вашем компьютере установлена актуальная версия антивирусной программы. Восстановление может потребовать использования старых или поврежденных файлов, поэтому важно обеспечить систему дополнительной защитой от вредоносного ПО.
После выполнения всех этих шагов ваш компьютер будет готов к процедуре восстановления файлов на определенную дату. Не забывайте осторожно выполнять все инструкции и следовать рекомендациям специалистов, чтобы избежать потери данных и минимизировать риски возникновения проблем.
Создание резервной копии перед восстановлением

Для создания резервной копии файлов на компьютере, можно воспользоваться различными инструментами и программами, в зависимости от операционной системы, которую вы используете. Ниже приведены несколько популярных методов создания резервной копии файлов.
- Использование встроенных утилит операционной системы: многие операционные системы предлагают инструменты для создания резервных копий, которые позволяют сохранить все ваши файлы и папки в безопасном месте. Чтобы воспользоваться этими функциями, обычно нужно зайти в настройки операционной системы и найти раздел "Резервное копирование и восстановление". Следуйте инструкциям системы для создания резервной копии файлов.
- Использование специализированных программ: также существуют множество программ для создания резервной копии файлов, которые предлагают дополнительные функции и возможности. Эти программы могут быть более гибкими и позволят вам настроить процесс создания резервных копий согласно вашим потребностям. Некоторые из популярных программ включают в себя Acronis True Image, Macrium Reflect, EaseUS Todo Backup и множество других.
При создании резервной копии файлов, важно выбрать надежное и безопасное место для хранения. Рекомендуется использовать внешний жесткий диск, сетевое хранилище или облачные сервисы для сохранения резервных копий. Такой подход обеспечит дополнительную защиту от возможных аппаратных сбоев или потери данных.
После создания резервной копии всех важных файлов, вы готовы приступить к процессу восстановления. Следуйте инструкциям итих резервной копии для успешного восстановления файлов на вашем компьютере.
Восстановление файлов через системные инструменты
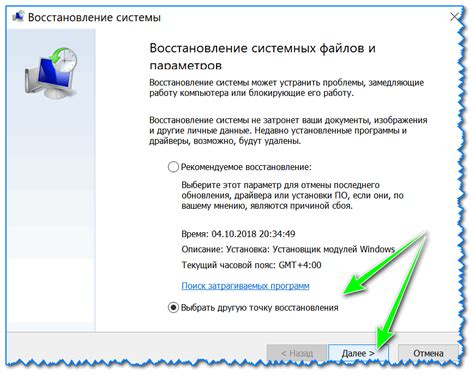
Если вам необходимо восстановить файлы на компьютере на определенную дату, вы можете воспользоваться системными инструментами операционной системы. Вот несколько шагов, которые помогут вам выполнить данную задачу.
- Откройте проводник и перейдите в папку, где ранее находились потерянные файлы.
- Щелкните правой кнопкой мыши на этой папке и выберите пункт "Восстановить предыдущие версии".
- В появившемся окне вы увидите список доступных восстановлений для данной папки. Выберите дату восстановления, на которую вы хотите вернуться, и нажмите на кнопку "Восстановить".
- Подождите, пока операционная система выполнит процесс восстановления файлов. Восстановленные файлы будут перемещены в указанную вами папку или созданы в новой папке с префиксом "Восстановленные версии".
- После завершения процесса восстановления проверьте восстановленные файлы, чтобы убедиться, что они в полном порядке.
Теперь вы знаете, как восстановить файлы на компьютере на определенную дату с помощью системных инструментов операционной системы. Этот метод может быть полезен, если вы случайно удалили или перезаписали файлы или если они были повреждены в результате сбоя системы.
Восстановление файлов с помощью специализированного программного обеспечения
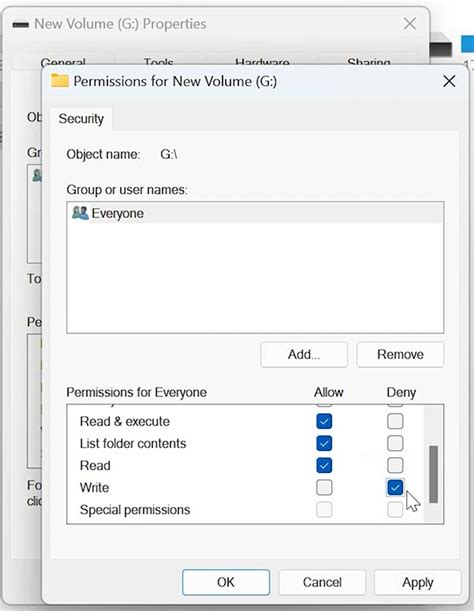
В случае, если вам необходимо восстановить файлы на компьютере на определенную дату, можно воспользоваться специализированным программным обеспечением. Такое ПО позволяет сканировать диск и восстанавливать удаленные или поврежденные файлы.
Для начала следует установить на компьютер соответствующую программу, предназначенную для восстановления файлов. Существует множество бесплатных и платных программ, таких как Recuva, EaseUS Data Recovery Wizard, R-Studio и другие.
После установки программы следует запустить ее и выбрать опцию "Восстановление файлов". Затем следует указать настройки сканирования, например, выбрать диск или папку, которую необходимо проверить, а также указать диапазон дат, в котором нужно осуществить восстановление файлов.
Программа начнет сканировать выбранный диск или папку, и после завершения процесса вы увидите список найденных файлов, подходящих под указанные настройки. В этом списке вы сможете увидеть информацию о файле, такую как его название, тип, размер и дату создания.
Для восстановления файлов следует отметить нужные файлы из списка и выбрать опцию "Восстановить". Рекомендуется выбрать другую папку для сохранения восстановленных файлов, чтобы не перезаписать уже существующие данные.
После завершения процесса восстановление файлов вы сможете найти в выбранной вами папке. Однако стоит отметить, что вероятность полного восстановления зависит от многих факторов, таких как время с момента удаления файла и наличие неповрежденных копий данных.
Важно помнить, что специализированное программное обеспечение может быть эффективно только в определенных случаях восстановления файлов. Поэтому всегда рекомендуется регулярно создавать резервные копии важных данных для предотвращения потери информации.
Проверка восстановленных файлов на целостность и работоспособность
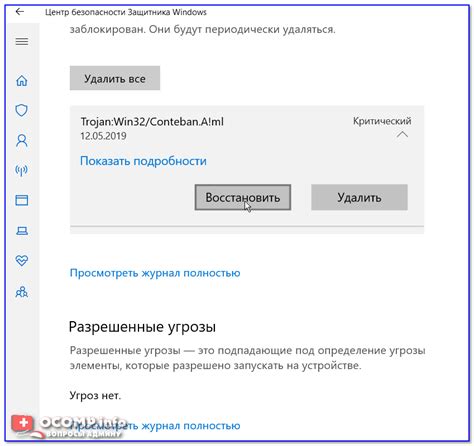
После восстановления файлов на компьютере на определенную дату важно убедиться в их целостности и работоспособности. Для этого можно выполнить следующие шаги:
| Шаг 1: | Откройте восстановленную папку с файлами и проверьте, что все нужные файлы присутствуют. Проверьте названия и размеры файлов, чтобы убедиться, что ничего не потерялось. |
| Шаг 2: | Откройте каждый восстановленный файл и убедитесь, что он открывается и воспроизводится корректно. Если файл является документом, проверьте его содержимое на предмет изменений или повреждений. |
| Шаг 3: | Если восстановленные файлы являются программами или играми, запустите их и убедитесь, что они функционируют без проблем. Проверьте все функции и возможности файлов, чтобы удостовериться, что они работают как ожидается. |
В случае обнаружения каких-либо проблем с восстановленными файлами, рекомендуется обратиться к специалистам по восстановлению данных или использовать дополнительные инструменты для проверки и восстановления поврежденных файлов.