Удаление файлов – неприятная проблема, которая может произойти с каждым из нас. Порой мы нечаянно удаляем важные документы, фотографии или видеофайлы и позднее осознаем, что нуждаемся в их восстановлении. Именно для таких случаев была разработана удивительная программа с названием Recuva.
Recuva – это бесплатная программа, которая предоставляет возможность восстановить удаленные данные с компьютера, ноутбука, флешки или любого другого устройства хранения данных. Она может восстановить фотографии, документы, видео, аудиофайлы и другие форматы данных, которые были случайно удалены или потеряны по какой-либо причине.
Recuva имеет простой и интуитивно понятный пользовательский интерфейс, что позволяет использовать эту программу даже новичкам без особых технических навыков. За несколько простых шагов вы сможете найти и восстановить потерянные файлы.
В этой статье мы рассмотрим пошаговое руководство по использованию Recuva для восстановления удаленных файлов, чтобы вы могли легко восстановить важные данные и избежать ненужных проблем.
Подготовка к восстановлению файлов
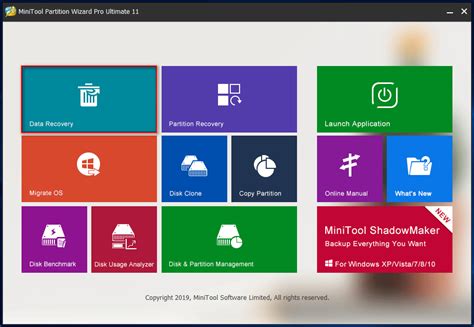
Перед тем, как начать процесс восстановления файлов с помощью Recuva, важно выполнить несколько шагов подготовки:
- Перед установкой Recuva рекомендуется сохранить его на носитель, отличный от того, с которого вы хотите восстановить файлы. Это поможет избежать перезаписи удаленных данных.
- Не ставьте Recuva на тот диск, с которого вы хотите восстановить файлы. Вместо этого, лучше использовать портативную версию Recuva, запустив ее с флэш-накопителя.
- Проверьте состояние диска, с которого вы хотите восстановить файлы. Убедитесь, что диск работает исправно и не имеет физических повреждений.
- Важно отключить запись новых данных на диск, с которого вы хотите восстановить файлы. Любые новые данные на диске могут перезаписать удаленные файлы и сделать их восстановление невозможным.
Следуя указанным выше рекомендациям, вы сможете максимально эффективно восстановить удаленные файлы с помощью Recuva.
Скачивание и установка Recuva

- Откройте веб-браузер и перейдите на официальный сайт Recuva.
- На главной странице найдите раздел "Скачать Recuva" и щелкните по ссылке для скачивания программы.
- После завершения загрузки найдите загруженный файл на вашем компьютере и дважды кликните на нем.
- Откроется окно инсталляции Recuva. Читайте и принимайте условия лицензионного соглашения, затем нажмите на кнопку "Далее".
- Выберите место для установки программы, оставьте настройки по умолчанию и нажмите "Далее".
- Выберите язык программы и нажмите "Установить".
- После завершения установки Recuva, нажмите "Закрыть".
Теперь Recuva установлен на ваш компьютер и готов к использованию для восстановления удаленных файлов и данных.
Выбор диска или раздела для сканирования
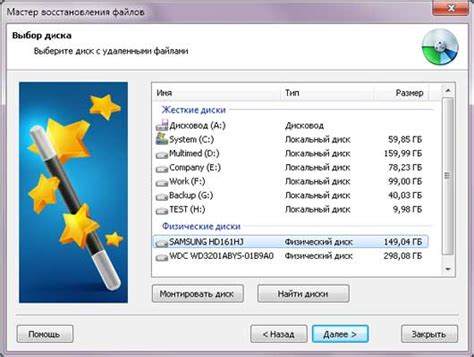
Recuva позволяет выбирать как локальные диски на компьютере, так и внешние устройства, такие как флэш-накопители или карты памяти. Если вы ищете конкретный файл, то выбирайте только диск, на котором данный файл был удален.
Помните, что чем меньше дисков или разделов вы выбираете для сканирования, тем быстрее будет процесс. Однако, если вы не уверены, где находится удаленный файл, лучше просканировать все доступные диски, чтобы увеличить шансы на его обнаружение.
Примечание: Обратите внимание, что для успешного восстановления файлов диск или раздел, на котором находился удаленный файл, не должен быть перезаписан новыми данными. При наличии такой возможности рекомендуется прекратить использование выбранного диска или раздела до завершения процесса сканирования и восстановления.
После выбора диска или раздела для сканирования, вы готовы перейти к следующему шагу - запуску сканирования, который будет рассмотрен в следующем разделе.
Настройка параметров сканирования
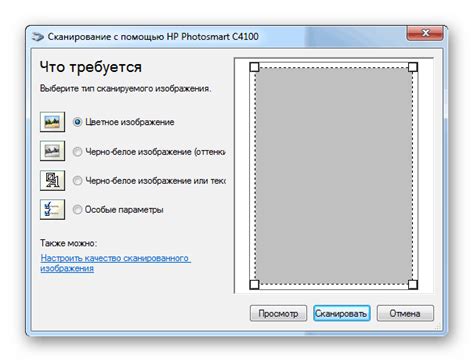
Recuva предлагает несколько вариантов для настройки параметров сканирования, чтобы помочь вам найти нужные файлы с максимальной точностью.
1. Выбор типа файлов
Перед началом сканирования вы можете выбрать, какие типы файлов требуется искать. Например, вы можете выбрать только изображения, документы или видеофайлы. Это может быть полезно, если вы знаете, какой тип файлов вы ищете и хотите ускорить процесс сканирования.
2. Выбор области сканирования
Вы можете определить, где именно Recuva должен искать потерянные файлы. Можно указать конкретный диск, папку или даже конкретные местоположения на диске. Если вы знаете примерное местонахождение удаленных файлов, это поможет сократить время сканирования и улучшить результаты.
3. Глубокое сканирование
Recuva предлагает два режима сканирования: обычный и глубокий. Глубокое сканирование более тщательно исследует диск, чтобы найти потерянные файлы, но этот процесс может занять больше времени. Если обычное сканирование не нашло нужные файлы, рекомендуется воспользоваться глубоким сканированием, чтобы увеличить шансы на восстановление.
4. Продолжение сканирования
Recuva позволяет вам сохранить результаты сканирования, чтобы вы могли в любой момент возобновить процесс, не начиная сначала. Эта функция может быть полезна, если вы хотите выполнять сканирование в несколько этапов или если процесс сканирования занимает слишком много времени и вам нужно его приостановить.
Настройка параметров сканирования поможет вам увеличить эффективность и точность восстановления файлов с помощью Recuva.
Сканирование диска и поиск удаленных файлов

1. Запустите программу Recuva, выберите нужный язык и нажмите кнопку "Далее".
2. В появившемся окне выберите тип файлов, которые вы хотите восстановить. Если вы не уверены, оставьте значение по умолчанию - "Все файлы". Нажмите кнопку "Далее".
3. Выберите место, где были удалены файлы. Например, если файлы были удалены с жесткого диска C:, выберите это место. Если вы не помните точное место, выберите опцию "Я не знаю" и нажмите кнопку "Далее".
4. Выберите режим сканирования: быстрое или глубокое сканирование. Быстрое сканирование обычно занимает меньше времени, но может пропустить некоторые файлы. Глубокое сканирование тщательно сканирует все секторы диска, но может занять больше времени. Нажмите кнопку "Далее".
5. Начнется процесс сканирования диска. Он может занять некоторое время в зависимости от размера диска и количества удаленных файлов. После завершения сканирования вы увидите список удаленных файлов.
6. Чтобы найти нужный файл, воспользуйтесь фильтрами и поиском по имени файла или пути. Вы также можете отсортировать файлы по различным критериям, таким как размер и дата удаления. Щелкните правой кнопкой мыши на файле, чтобы просмотреть его предпросмотр или восстановить.
7. После выбора нужных файлов, нажмите кнопку "Восстановить". Укажите место на вашем компьютере, куда вы хотите сохранить восстановленные файлы. Важно сохранить их на другом диске или носителе, чтобы избежать перезаписи данных.
Теперь вы знаете, как сканировать диск и находить удаленные файлы с помощью программы Recuva. Будьте внимательны и осторожны, чтобы не перезаписать важные данные и успешно восстановить утраченные файлы!
Восстановление файлов с помощью Recuva
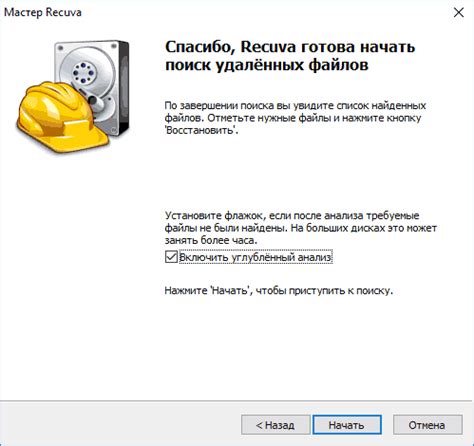
Для начала процесса восстановления файлов с помощью Recuva, вам понадобится иметь эту программу установленной на вашем компьютере. Вы можете скачать ее бесплатно с официального сайта разработчика и установить на свой компьютер.
После того как вы открыли Recuva, вы увидите простой и понятный интерфейс программы. Все основные функции находятся на главном экране, что делает процесс восстановления файлов максимально удобным для любого пользователя.
Перед началом запуска Recuva, вам следует выбрать место поиска восстанавливаемых файлов. Вы можете выбрать конкретный диск или папку, или же восстановить файлы с целого компьютера. Если вы знаете, где удаленный файл находился, выберите соответствующую опцию. В противном случае, выберите опцию "Весь компьютер", чтобы просканировать все диски и разделы.
После того как Recuva завершит поиск удаленных файлов, вы увидите список результатов. Здесь можно отметить файлы, которые вы хотите восстановить, и нажать кнопку "Восстановить". Выберите путь, куда вы хотите сохранить восстановленные файлы, и позвольте Recuva выполнить восстановление.
Важно помнить, что чем раньше вы запустите Recuva после удаления или потери файла, тем больше шансов на успешное восстановление. Поэтому, если вы случайно удалили важный файл, не откладывайте восстановление на потом - действуйте прямо сейчас с помощью Recuva.
Recuva - надежный инструмент для восстановления файлов, который поможет вам вернуть удаленные или потерянные данные обратно на ваш компьютер. Установите эту программу и следуйте простым инструкциям, чтобы вернуть свои файлы в жизнь.