Флешки – это одни из самых популярных устройств хранения данных на сегодняшний день. Они легкие, компактные и удобные в использовании. Однако, как и любая другая техника, флешки могут подвергаться различным проблемам, включая тотальную потерю данных, выход из строя интерфейса и, что самое распространенное, превращение в raw-устройство.
Raw состояние – это особый вид проблемы, когда флешка становится нераспознаваемой для операционной системы, и файловая система превращается в raw. Это означает, что все данные на флешке становятся недоступными, и сама флешка невозможно использовать без специальных действий по восстановлению.
В этой статье мы рассмотрим лучшие способы восстановления флешки из raw состояния. Эти способы позволят вам вернуть свои данные и нормальное функционирование флешки, даже если она кажется безнадежно сломанной. Вы также найдете полезную инструкцию, которая поможет вам выполнить все необходимые шаги без особых трудностей.
Проверка флешки на работоспособность
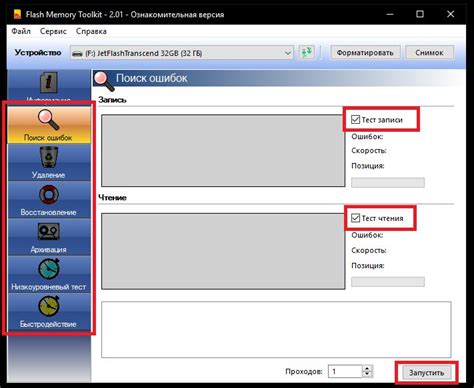
Перед тем как приступить к восстановлению флешки из raw состояния, тщательно проверьте ее на работоспособность. Это позволит избежать потери данных и предотвратить возможные проблемы в дальнейшем.
Для проверки флешки на работоспособность можно воспользоваться специальными программами или выполнить несколько простых действий вручную. Вот некоторые полезные методы проверки:
| Метод | Описание |
|---|---|
| 1. Подключение к компьютеру | Подключите флешку к компьютеру и убедитесь, что она успешно распознана операционной системой. Откройте проводник (Windows) или Finder (Mac) и убедитесь, что флешка отображается в списке устройств. |
| 2. Форматирование | Если флешка успешно подключена, попробуйте отформатировать ее. Откройте проводник (Windows) или Finder (Mac), найдите флешку в списке устройств, нажмите правой кнопкой мыши и выберите опцию "Форматировать". Следуйте инструкциям для завершения форматирования. |
| 3. Проверка на ошибки | Используйте специальные программы для проверки флешки на ошибки. Некоторые из них позволяют выполнить сканирование на наличие битых секторов или других проблем. Это поможет выявить потенциальные проблемы с флешкой и принять меры по их устранению. |
Проверка флешки на работоспособность является важным шагом перед ее восстановлением. Если флешка успешно прошла все проверки, можно приступать к процессу восстановления из raw состояния. В противном случае, рекомендуется обратиться к профессионалам или заменить флешку новой.
Ручное форматирование флешки через командную строку
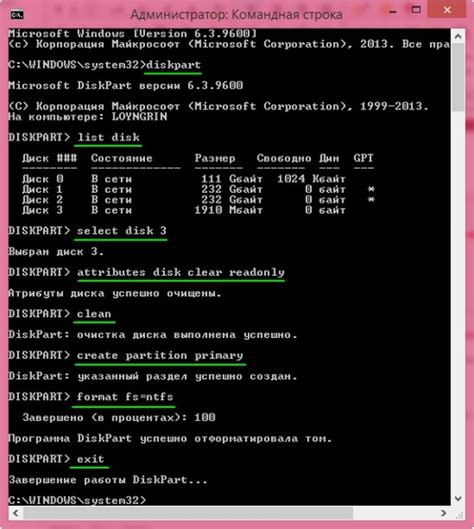
Если восстановление флешки из raw состояния с помощью стандартных средств Windows не дает результатов, можно попробовать восстановить ее через командную строку. Для этого потребуются некоторые знания и навыки работы с командами операционной системы.
Во-первых, необходимо подключить флешку к компьютеру и узнать ее название в системе. Для этого можно воспользоваться командой diskpart. Она запустит утилиту управления дисками, в которой можно просмотреть список доступных дисков и их параметры.
После запуска diskpart необходимо выполнить следующие команды:
- list disk - выведет список всех доступных дисков. Найдите флешку по ее размеру и определите ее номер в списке.
- select disk X - выберет нужную флешку для работы, где X - номер флешки по списку.
- clean - удалит все разделы и данные с флешки. Будьте осторожны, этот шаг приведет к полной потере данных на флешке.
- create partition primary - создаст новый раздел на флешке.
- format fs=fat32 - выполнит форматирование флешки в файловую систему FAT32.
- assign - присвоит новому разделу букву диска в системе.
После выполнения данных команд флешка должна быть восстановлена и готова к использованию. Откройте проводник Windows, чтобы проверить результаты.
Обратите внимание, что ручное форматирование флешки через командную строку не всегда дает гарантированный результат. Если проблема с флешкой все еще остается, возможно, стоит обратиться к специалистам или воспользоваться специализированными программами для восстановления данных.
Использование программного обеспечения для восстановления флешки
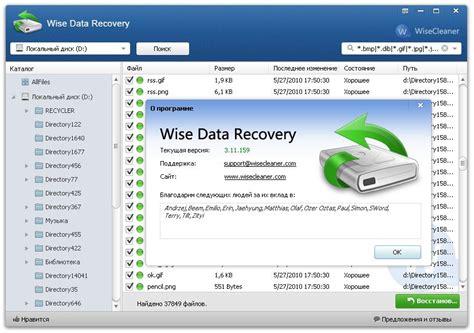
Когда флешка перешла в RAW-состояние, нередко помогает специальное программное обеспечение. Существует множество программ, разработанных для восстановления данных и восстановления флешек из RAW-состояния. Вот некоторые из лучших программ, которые стоит рассмотреть.
1. Recuva - бесплатная программа, которая имеет простой и понятный интерфейс. Она способна восстанавливать данные с флешки, даже если она находится в RAW-состоянии. Программа также поддерживает восстановление файлов из корзины, поврежденных дисков, а также из других носителей информации.
2. TestDisk - бесплатная утилита, созданная для восстановления различных типов данных, включая флешки в RAW-состоянии. Программа позволяет сканировать флешку на наличие потерянных разделов и файлов, после чего восстанавливать их. TestDisk также обладает функцией восстановления загрузочных записей, что может быть очень полезным в случае проблем с загрузкой флешки.
3. PhotoRec - отдельно стоящая утилита, которая входит в состав TestDisk. Она специализируется на восстановлении фотографий и других мультимедийных файлов с различных носителей информации, включая флешки в RAW-состоянии. Программа поддерживает большое количество форматов файлов и может быть очень полезной при восстановлении ценных фотографий.
4. MiniTool Power Data Recovery - коммерческое программное обеспечение, которое предлагает широкие возможности для восстановления данных. Оно поддерживает алгоритмы сканирования различных носителей информации, включая флешки. MiniTool Power Data Recovery также способна восстанавливать данные с поврежденных или отформатированных разделов, а также решает проблемы с загрузкой флешки.
Независимо от выбранного программного обеспечения, перед началом восстановления данных с флешки в RAW-состоянии важно создать резервные копии всех важных файлов. Это поможет избежать перезаписи данных и потери информации. Кроме того, следует учитывать, что не все программы могут успешно восстановить данные из флешки в RAW-состоянии, поэтому стоит попробовать несколько различных программ и выбрать наиболее эффективную в каждом конкретном случае.
Обновление драйверов USB-устройства
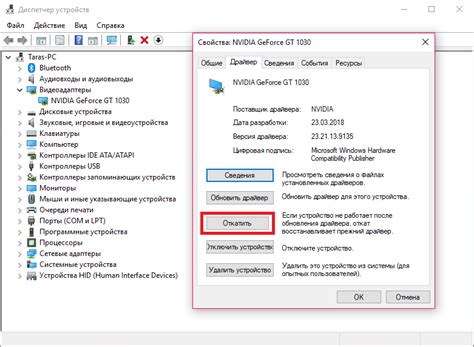
При восстановлении флешки из raw состояния может возникнуть необходимость в обновлении драйверов USB-устройства. Несоответствующие или устаревшие драйверы могут вызывать проблемы с распознаванием и работой флешки, а также приводить к появлению ошибок и сбоев в системе.
Чтобы обновить драйверы USB-устройства, следуйте инструкциям ниже:
| Шаг | Действие |
|---|---|
| 1 | Откройте меню "Пуск" и перейдите в раздел "Устройства и принтеры". |
| 2 | Найдите соответствующее USB-устройство в списке устройств и щелкните правой кнопкой мыши на нем. |
| 3 | Выберите пункт "Свойства" из контекстного меню. |
| 4 | Перейдите на вкладку "Драйверы" и нажмите кнопку "Обновить драйвер". |
| 5 | Выберите опцию "Автоматический поиск обновленных драйверов" и следуйте инструкциям мастера обновления. |
| 6 | Дождитесь завершения процесса обновления драйверов и перезагрузите компьютер, если потребуется. |
После выполнения этих шагов драйверы USB-устройства должны быть обновлены, что поможет улучшить стабильность работы флешки и системы в целом.
Проверка флешки на вирусы и вредоносные программы
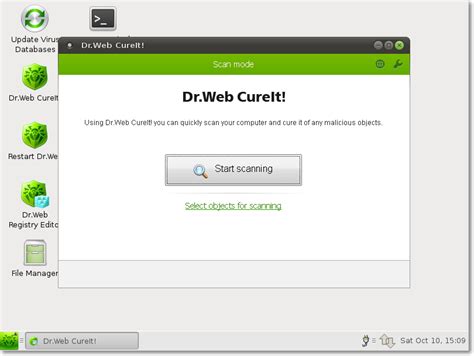
Прежде чем приступить к восстановлению флешки из raw состояния, важно убедиться, что она не заражена вирусами или вредоносными программами. Установка вредоносного файла на флешку может привести к дальнейшему повреждению данных и системы в целом.
Для проверки флешки на вирусы можно использовать специализированные антивирусные программы. Существует множество бесплатных и платных антивирусов, которые могут сканировать внешние носители, включая флешки. Рекомендуется выбрать известный и надежный антивирусный софт для сканирования флешки.
Процесс проверки флешки обычно включает следующие шаги:
- Подключите флешку к компьютеру.
- Запустите выбранный антивирусный программу.
- Выберите полный сканер системы или сканирование внешних носителей.
- Выберите флешку в списке доступных дисков и запустите процесс сканирования.
- Дождитесь завершения сканирования и ознакомьтесь с результатами.
Если антивирусная программа обнаружит вирусы или подозрительные файлы на флешке, рекомендуется удалить их или переместить в карантин. В случае обнаружения серьезного вируса, который не может быть удален, можно воспользоваться дополнительными инструкциями по его удалению, предоставленными производителем антивирусной программы.
Проверка флешки на вирусы и вредоносные программы является важным этапом восстановления ее из raw состояния. Это поможет предотвратить дальнейшее распространение вирусов и обеспечить сохранность данных на флешке.
Важные меры предосторожности при использовании флешки

При использовании флешки следует соблюдать некоторые важные меры предосторожности, чтобы избежать нежелательных проблем и сохранить свои данные:
Используйте оригинальные и надежные флеш-накопители. Покупайте флешки у проверенных производителей, чтобы избежать покупки фальшивого или некачественного устройства, что может привести к быстрому повреждению данных или поломке.
Не извлекайте флешку во время передачи данных. При копировании или перемещении файлов внимательно следите за процессом и не отключайте устройство раньше времени. Внезапное отключение может вызвать повреждение данных или файловую систему на флешке.
Избегайте физического повреждения флешки. Не бросайте, не ставьте на нестабильные поверхности и не подвергайте механическим воздействиям вашу флешку. Физические повреждения могут вызвать потерю данных или поломку устройства.
Регулярно делайте резервные копии данных. Чтобы избежать потери важной информации, не забывайте делать резервные копии ваших данных на других носителях или облачных хранилищах.
Удаляйте файлы правильным образом. Перед удалением файлов с флешки используйте специальные программы или функции операционной системы для их безопасного и окончательного удаления. Не рекомендуется просто удалять файлы в корзину или форматировать флешку без предварительной очистки данных, так как это может привести к возможной восстановлению удаленных файлов третьими лицами.
Соблюдение этих простых, но важных мер предосторожности поможет вам сохранить ваши данные на флешке и избежать неприятных ситуаций, связанных с ее использованием.