Флеш-накопители являются удобными и компактными устройствами для хранения данных. Они очень популярны, так как позволяют быстро передавать информацию между компьютерами. Однако иногда флешка может сломаться или стать нераспознаваемой после использования программы Rufus для создания загрузочного диска. Нет нужды паниковать! В этой статье мы расскажем вам, как восстановить флешку после Rufus.
Первым шагом является подключение флешки к компьютеру. Убедитесь, что флеш-накопитель вставлен правильно в порт USB. Если вы заметили повреждения на контактах или корпусе флешки, попробуйте использовать другой порт USB или другой компьютер.
После того, как флешка подключена, перейдите к следующему шагу - открытию Диспетчера дисков. Нажмите на клавиатуре комбинацию клавиш Win + R, чтобы открыть диалоговое окно "Выполнить". Введите "diskmgmt.msc" и нажмите Enter. Это откроет Диспетчер дисков.
В Диспетчере дисков вы должны увидеть ваш флеш-накопитель. Обратите внимание на графическое представление дисков в верхней части окна. Выберите диск, который соответствует вашей флешке. Обычно он будет помечен как "Removable" или "USB". Убедитесь, что вы выбрали правильный диск, чтобы избежать потери данных.
Как восстановить флешку после Rufus
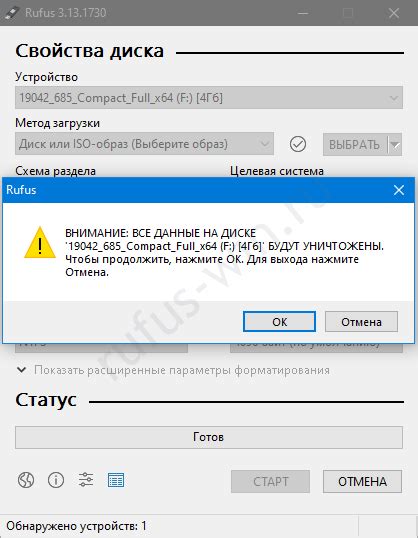
Если вы используете программу Rufus для создания загрузочной флешки и столкнулись с проблемой, когда после завершения процесса флешка перестала работать или не распознается компьютером, не стоит паниковать. В большинстве случаев возможно восстановить флешку и вернуть ей рабочее состояние.
Первым шагом к восстановлению флешки после использования Rufus является подключение ее к компьютеру и проверка, видит ли система устройство. Если флешка не распознается или появляются ошибки, попробуйте подключить ее к другому USB-порту или компьютеру. Если проблема не решается, перейдите к следующему шагу.
Для восстановления флешки можно воспользоваться утилитой Diskpart, встроенной в операционную систему Windows. Для этого откройте командную строку с правами администратора, нажав сочетание клавиш Win+R, введите "cmd" и нажмите Enter. В открывшемся окне командной строки введите команду "diskpart" и нажмите Enter.
Когда откроется окно утилиты Diskpart, введите команду "list disk" и нажмите Enter. Убедитесь, что в списке отображается ваша флешка. Затем введите команду "select disk X", где "X" - номер диска вашей флешки, и нажмите Enter. После этого введите команду "clean" и нажмите Enter. Убедитесь, что все данные на флешке уже сохранены, так как эта команда полностью удалит все разделы на диске.
После выполнения команды "clean" введите команду "create partition primary" и нажмите Enter. Эта команда создаст новый основной раздел на флешке. Затем введите команду "format fs=fat32 quick" и нажмите Enter. Эта команда быстро отформатирует флешку в файловую систему FAT32. Если вы предпочитаете другую файловую систему, замените "fat32" на нужное вам значение.
После завершения операции форматирования флешка будет восстановлена и готова к использованию. Закройте окно утилиты Diskpart и проверьте, распознает ли компьютер флешку после восстановления. Если все сделано правильно, флешка должна работать без проблем.
В случае, если флешка после этих действий продолжает не работать, возможно, устройство повреждено физически и требует замены. В таком случае рекомендуется обратиться в сервисный центр.
Подробная инструкция

Если ваша флешка перестала работать после использования Rufus, следуйте данной инструкции для ее восстановления:
- Вставьте флешку в порт USB компьютера.
- Откройте программу Rufus и выберите в списке доступных устройств вашу флешку.
- Убедитесь, что настройки для создания загрузочного диска или установки операционной системы заданы правильно. Если вы не знаете правильные настройки, обратитесь к руководству пользователя или к инструкции к программе Rufus.
- Кликните на кнопку "Start" или "Начать" для начала процесса восстановления флешки.
- Дождитесь завершения процесса восстановления. Это может занять какое-то время, в зависимости от размера флешки и настроек программы Rufus.
- После завершения процесса восстановления, выведите флешку из порта USB.
- Перезагрузите компьютер.
- После перезагрузки, вставьте флешку в порт USB компьютера и проверьте, работает ли она корректно.
Если флешка по-прежнему не работает, рекомендуется обратиться к специалисту или связаться с технической поддержкой производителя программы Rufus для получения дополнительной помощи.