Флеш-накопители стали неотъемлемой частью нашей жизни. Они удобны для хранения и переноса информации, но иногда могут возникнуть проблемы с их форматированием. Как восстановить форматирование флешки на ноутбуке без потери данных?
Во-первых, перед тем как приступить к восстановлению форматирования флешки, рекомендуется сделать резервную копию всех данных на компьютере. Это необходимо для того, чтобы в случае возникновения проблем можно было легко восстановить все важные файлы. Для этого подключите флешку к компьютеру и скопируйте все данные на жесткий диск.
Затем, чтобы вернуть форматирование флешки, можно воспользоваться утилитой Diskpart. Для этого откройте командную строку, введите команду "diskpart" и нажмите Enter. После этого введите команду "list disk", чтобы увидеть все доступные диски. Найдите свою флешку в списке и запомните ее номер.
Далее введите команду "select disk X" (где X - номер вашей флешки), чтобы выбрать флешку. После этого введите команду "clean", чтобы удалить все данные на флешке. Затем введите команду "create partition primary" для создания нового раздела на флешке. И, наконец, введите команду "format fs=fat32 quick" для форматирования флешки в файловую систему FAT32.
После выполнения всех этих команд флешка будет отформатирована без потери данных. Теперь вы можете скопировать все сохраненные на компьютере файлы обратно на флешку. Учтите, что процесс форматирования может занять некоторое время, поэтому будьте терпеливы.
Таким образом, восстановить форматирование флешки на ноутбуке без потери данных можно с помощью утилиты Diskpart. Не забудьте сделать резервную копию всех данных перед началом этого процесса. Удачи!
Подготовка к восстановлению форматирования флешки
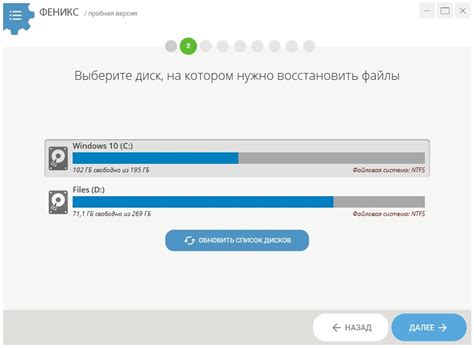
Перед тем, как приступить к процессу восстановления форматирования флешки, необходимо выполнить несколько подготовительных шагов. Эти действия помогут вам сохранить важные данные, которые находятся на флешке, и обеспечить успешное восстановление.
Вот несколько шагов, которые следует выполнить:
| 1. | Создайте резервную копию данных |
| 2. | Проверьте флешку на наличие вирусов |
| 3. | Завершите все активные процессы на флешке |
| 4. | Извлеките флешку из ноутбука |
| 5. | Подготовьте необходимое программное обеспечение |
После выполнения этих шагов вы будете готовы приступить к процессу восстановления форматирования флешки и сохранению важных данных. Убедитесь, что вы следуете инструкциям внимательно, чтобы избежать потери данных и успешно восстановить форматирование флешки.
Восстановление форматирования флешки через командную строку
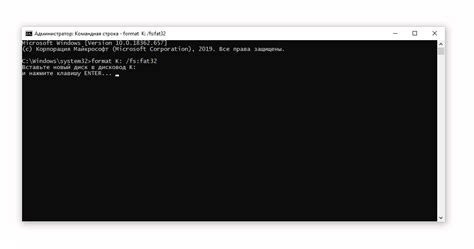
Если вам требуется восстановить форматирование флешки на ноутбуке без потери данных, вы можете воспользоваться командной строкой. Этот метод позволяет удалить все файлы и папки с флешки, чтобы затем выполнить полное форматирование устройства.
Вот пошаговая инструкция:
- Подключите флешку к ноутбуку и убедитесь, что она распознается операционной системой.
- Нажмите Win + R на клавиатуре, чтобы открыть окно "Выполнить".
- Введите "cmd" без кавычек и нажмите Enter, чтобы открыть командную строку.
- В командной строке введите "diskpart" без кавычек и нажмите Enter, чтобы открыть утилиту диска.
- Введите "list disk" без кавычек, чтобы показать список доступных дисков.
- Найдите номер диска, соответствующий вашей флешке, и запомните его.
- Введите "select disk X" без кавычек, где X - номер вашей флешки.
- Введите "clean" без кавычек, чтобы удалить все разделы на флешке и очистить ее.
- Затем выполните команду "create partition primary" без кавычек, чтобы создать новый основной раздел.
- Ввод "format fs=fat32 quick" без кавычек позволит быстро отформатировать флешку в файловую систему FAT32.
- После завершения форматирования введите "assign" без кавычек, чтобы присвоить флешке новую букву диска.
- Закройте командную строку и проверьте, что ваша флешка теперь отформатирована и готова к использованию.
Важно! Перед выполнением этой операции внимательно проверьте, что вы выбрали правильный номер диска и убедитесь, что у вас нет важных данных на флешке. После восстановления форматирования все файлы будут удалены навсегда.
Этот метод может помочь восстановить форматирование флешки на ноутбуке без потери данных, однако, если ваша флешка испытывает физические проблемы, мы рекомендуем обратиться к специалисту или использовать специализированное программное обеспечение.
Восстановление форматирования флешки с помощью стандартных инструментов Windows
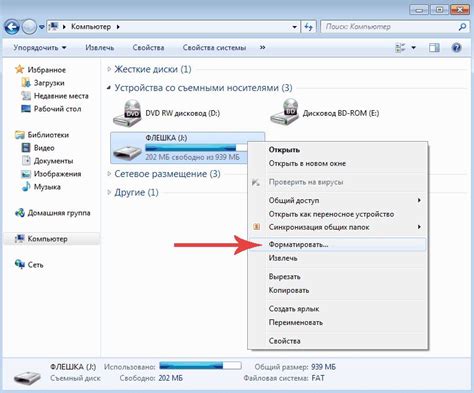
Если у вас возникла проблема с форматированием флешки на ноутбуке, не стоит паниковать. В большинстве случаев вы можете исправить эту проблему с помощью стандартных инструментов Windows.
1. Подключите флешку к своему ноутбуку и удостоверьтесь, что она распознается системой. Для этого перейдите в "Мой компьютер" и проверьте наличие флешки в списке доступных дисковых устройств.
2. Откройте меню "Пуск" и введите в поисковую строку "Диспетчер дисков". Запустите найденную программу.
3. В окне Диспетчера дисков найдите флешку в списке устройств. Обычно она отображается как съемное устройство. Щелкните правой кнопкой мыши на названии флешки и выберите пункт "Форматирование".
4. В появившемся окне настройте параметры форматирования. Определите файловую систему (обычно рекомендуется выбрать FAT32 для совместимости с разными устройствами) и дайте новое имя флешке. Обратите внимание, что при форматировании все данные на флешке будут удалены, поэтому предварительно сохраните необходимые файлы.
5. Нажмите кнопку "Начать", чтобы начать процесс форматирования. Подождите, пока процесс завершится. В зависимости от размера и состояния флешки это может занять несколько минут.
6. После завершения форматирования вы получите уведомление о том, что процесс выполнен успешно. Флешка будет готова к использованию снова.
Заметьте, что в некоторых случаях форматирование флешки может вызвать ошибку или система может не реагировать на ваш запрос. В таком случае попробуйте использовать специализированные программы для восстановления данных или обратитесь к профессионалам.
Использование специализированных программ для восстановления форматирования флешки
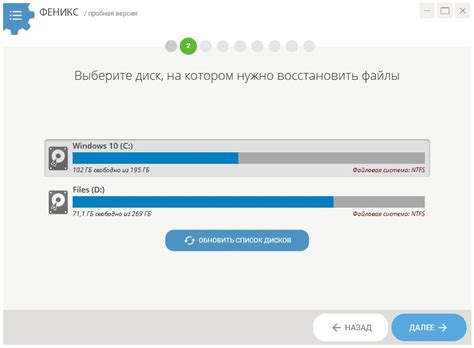
Если вам нужно восстановить форматирование флешки на ноутбуке без потери данных, вы можете воспользоваться специализированными программами. Эти программы разработаны для того, чтобы восстановить форматирование и восстановить данные на флешке.
Одной из таких программ является Recuva. Она имеет дружественный интерфейс и проста в использовании. Вы можете скачать программу с официального сайта и установить ее на ваш ноутбук. После установки запустите программу и выберите флешку, с которой вы хотите восстановить данные. Затем нажмите кнопку "Восстановить" и дождитесь завершения процесса.
Еще одной полезной программой является TestDisk. Она предоставляет возможность восстановить форматирование флешки и восстановить данные. TestDisk работает в командной строке, поэтому вам может потребоваться немного дополнительных навыков для работы с ней. Однако, программа предоставляет подробные инструкции по использованию.
Важно: перед использованием любой программы для восстановления форматирования флешки, сделайте резервную копию важных данных. Это поможет избежать потери информации в случае неудачи.
Проверка флешки на наличие повреждений и ошибок после восстановления форматирования
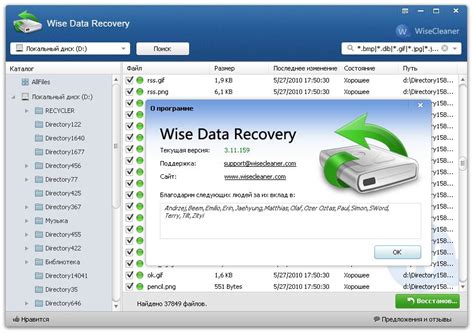
После восстановления форматирования флешки на ноутбуке, необходимо убедиться, что она не имеет повреждений или ошибок. Для этого можно выполнить следующие шаги:
- Подключите флешку к компьютеру и дождитесь ее распознавания.
- Откройте проводник (Windows) или Finder (Mac), найдите подключенное устройство и щелкните правой кнопкой мыши.
- Выберите "Свойства" или "Информация" из контекстного меню.
- В открывшемся окне проверьте общее состояние флешки. Если значения "Здорово" или "ОК", значит все в порядке.
- Если в состоянии флешки отображается ошибка, необходимо выполнить дополнительные действия.
Дополнительные действия включают:
- Попытаться повторно восстановить форматирование флешки. Для этого выберите опцию "Форматировать" из контекстного меню устройства и следуйте инструкциям на экране.
- Использовать специальное программное обеспечение для восстановления данных или исправления ошибок на флешке.
- Обратиться к специалисту, если проблема не удается решить самостоятельно.
Важно помнить, что при проверке флешки на наличие повреждений и ошибок после восстановления форматирования, может возникнуть риск потери данных. Поэтому перед проведением любых действий рекомендуется создать резервную копию.
Сохранение данных с флешки перед восстановлением форматирования

Перед тем, как восстанавливать форматирование флешки на ноутбуке, особенно если на ней есть важные данные, необходимо убедиться, что все данные с флешки сохранены на другом носителе. Это поможет избежать потери информации и вернуться к ней в случае необходимости.
Если флешка содержит только несколько файлов, их можно просто скопировать на компьютер или другую флешку. Для этого подключите флешку к компьютеру с помощью USB-порта, откройте проводник и найдите флешку среди перечисленных устройств. Затем просто скопируйте нужные файлы на компьютер или выбранную флешку.
Если же флешка содержит большой объем данных или целую структуру папок, рекомендуется использовать специальные программы для резервного копирования. Например, такие программы, как Acronis True Image, EaseUS Todo Backup, AOMEI Backupper и другие, позволяют создать полный образ флешки или выполнить инкрементное резервное копирование. Такой образ можно сохранить на другом носителе, таком как внешний жесткий диск или облачное хранилище.
Убедившись, что все данные с флешки сохранены на другом носителе, можно приступать к восстановлению форматирования флешки на ноутбуке, зная, что важная информация не потеряется.
Предотвращение повторного форматирования флешки на ноутбуке

Повторное форматирование флешки на ноутбуке может привести к потере всех данных, которые хранятся на ней. Чтобы предотвратить эту потерю, рекомендуется принять следующие меры:
1. Создайте резервные копии данных с флешки на другое надежное хранилище, например, на ваш компьютер или в облачное хранилище.
2. Перед форматированием флешки, убедитесь, что она не имеет каких-либо проблем. Проверьте ее на наличие вирусов с помощью антивирусного программного обеспечения. Также убедитесь, что флешка не повреждена – проверьте ее на физические повреждения или неисправности.
3. Не форматируйте флешку на компьютерах или ноутбуках, которые не являются вашими или ненадежными. Используйте только проверенные и безопасные устройства.
4. Перед форматированием флешки, убедитесь, что вы выбираете правильный тип файловой системы. Неправильный выбор может привести к проблемам с совместимостью данных на флешке.
5. Если флешка содержит важные данные, рекомендуется регулярно создавать резервные копии этих данных, даже после форматирования флешки. Это поможет избежать потери данных в будущем.
Следуя этим простым рекомендациям, вы сможете предотвратить повторное форматирование флешки на ноутбуке и сохранить все важные данные на ней.