Гугл Плей – это официальный магазин приложений для устройств на базе операционной системы Android. Он предоставляет пользователям доступ к множеству приложений, игр, музыки, фильмов и другого контента. Тем не менее, иногда пользователи могут столкнуться с проблемой, когда Гугл Плей по каким-либо причинам исчезает с их телефона Самсунг Галакси. В этой статье вы узнаете, как восстановить Гугл Плей на своем телефоне Самсунг Галакси, следуя подробной инструкции.
Шаг 1: Перейдите в настройки вашего телефона Самсунг Галакси. Вы можете сделать это, просто нажав на значок "Настройки" на экране вашего телефона.
Шаг 2: Прокрутите вниз и найдите категорию "Приложения". В некоторых версиях операционной системы Android она может называться "Приложения и уведомления". Нажмите на нее, чтобы продолжить.
Шаг 3: В списке приложений найдите приложение "Google Play Store". Оно обычно находится ближе к концу списка. Нажмите на него, чтобы открыть дополнительные настройки.
Примечание: Если приложение "Google Play Store" отсутствует в списке приложений, убедитесь, что вы используете официальную прошивку и что приложение не было удалено из системы телефона.
Шаг 4: В окне приложения "Google Play Store" нажмите на три точки в верхнем правом углу экрана. В появившемся меню выберите опцию "Включить".
Шаг 5: Теперь вы должны увидеть, что Гугл Плей восстановлен на вашем телефоне Самсунг Галакси. Вы можете проверить его работу, нажав на иконку "Google Play Store" на экране вашего телефона.
Поздравляем! Вы успешно восстановили Гугл Плей на своем телефоне Самсунг Галакси. Теперь вы можете наслаждаться миллионами приложений, игр, музыки, фильмов и другого контента, доступного в Гугл Плей.
Шаг 1. Откройте настройки телефона
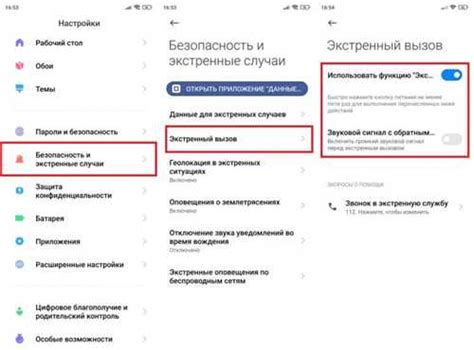
Процесс восстановления Гугл Плей на телефоне Самсунг Галакси начинается с открытия настроек вашего телефона. Чтобы это сделать, найдите иконку "Настройки" на главном экране вашего устройства.
Обычно иконка "Настройки" представлена значком шестеренки или представлена наименованием "Настройки". Когда вы найдете иконку "Настройки", нажмите на нее, чтобы открыть раздел с настройками вашего телефона.
Внутри раздела "Настройки" вы будете иметь доступ к различным параметрам и функциям вашего телефона. Это место, где вы можете изменять настройки звука, экрана, сети, безопасности и многие другие параметры в соответствии с вашими потребностями.
На этом этапе восстановления Гугл Плей вам может потребоваться последовательно перейти через несколько разделов настроек, чтобы найти необходимую опцию. Будьте внимательны и следуйте инструкциям.
Шаг 2. Перейдите в раздел "Приложения"
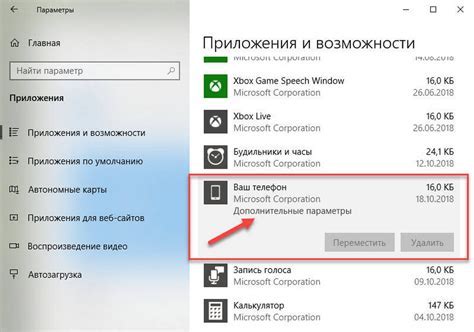
После успешной авторизации в своей учетной записи Google откройте главное меню вашего телефона Samsung Galaxy. Обычно оно находится в нижней части экрана и выглядит как иконка с многоцветными кругами.
В главном меню найдите иконку "Настройки" - она обычно изображена в виде шестеренки. Нажмите на нее, чтобы открыть настройки вашего устройства.
В окне настроек прокрутите вниз и найдите раздел "Приложения". Нажмите на него, чтобы перейти в список всех установленных на вашем телефоне приложений.
В этом списке вы можете настроить различные параметры приложений, управлять разрешениями, удалять или обновлять приложения. Также здесь вы сможете найти и восстановить Google Play, если оно было потеряно или отключено.
Шаг 3. Найдите и откройте приложение "Google Play"
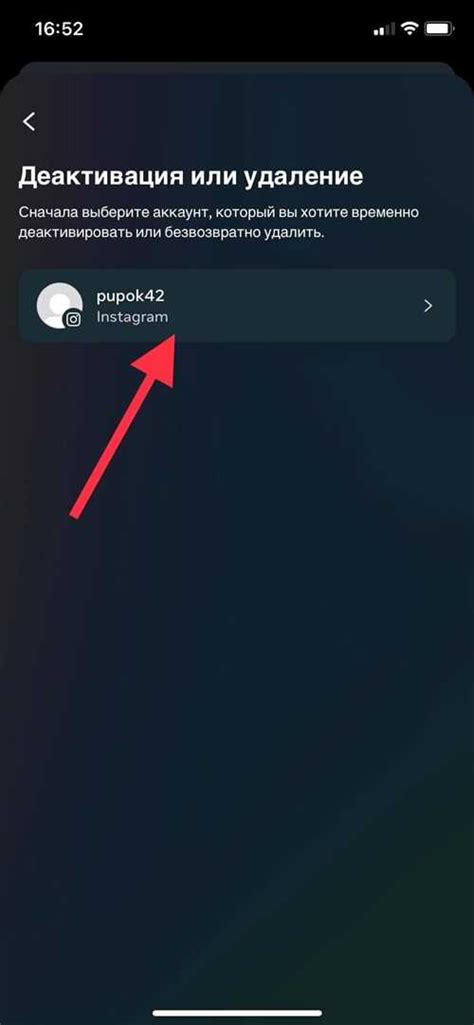
Чтобы восстановить Google Play на телефоне Samsung Galaxy, вам необходимо найти и открыть приложение "Google Play".
Процедура может немного отличаться в зависимости от версии операционной системы, но в целом шаги будут похожими.
Вот как вы можете найти и открыть "Google Play":
- Перейдите на главный экран вашего телефона. Для этого нажмите кнопку "Домой".
- На главном экране найдите иконку приложений. Обычно она представляет собой круг с шестью точками внутри. Нажмите на иконку приложений.
- Откроется экран с различными иконками приложений. Прокрутите страницу вниз или вправо, чтобы найти иконку "Google Play". Обычно она имеет маркер Google Play Store или просто "Play". Нажмите на эту иконку.
После того как вы открыли "Google Play", вы можете использовать его для установки и обновления приложений, а также для поиска новых.
Шаг 3 выполнен! Теперь вы можете переходить к следующему шагу для восстановления Google Play на вашем телефоне Samsung Galaxy.
Шаг 4. Нажмите на кнопку "Очистить данные" и "Очистить кэш"
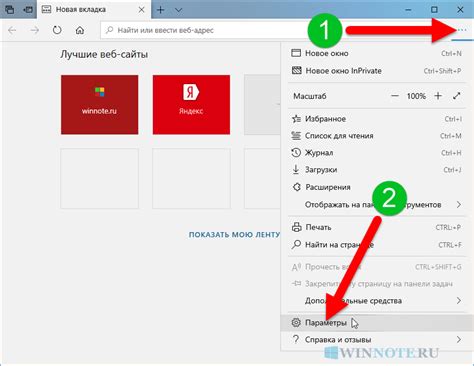
После открытия настроек приложений тапните на раздел "Приложения" или "Программы и уведомления" (в зависимости от версии операционной системы).
В списке приложений найдите "Google Play Маркет" и нажмите на него.
В открывшемся окне тапните на кнопку "Хранилище" или "Хранилище данных".
Затем нажмите на опцию "Очистить данные". После этого нажмите на кнопку "Очистить кэш".
Подтвердите свое действие, если появится соответствующий запрос.
После завершения процесса очистки, нажмите на кнопку "Готово" или "ОК".
Теперь вы успешно очистили данные и кэш приложения "Google Play Маркет".