В основе безопасности любой операционной системы лежит надежный пароль. Но что делать, если вы забыли пароль рута в Ubuntu? Не отчаивайтесь, в этой статье мы расскажем вам о нескольких способах восстановления и сброса пароля, чтобы вы снова могли получить полный доступ к вашей системе.
Первый способ - использование режима однопользовательского доступа. Для этого вам необходимо перезагрузить компьютер и на экране загрузки выбрать пункт меню "Режим однопользовательского доступа". После загрузки вы окажетесь в командной строке, где сможете сменить пароль рута с помощью команды "passwd". Не забудьте после этого перезагрузить компьютер, чтобы изменения вступили в силу.
Второй способ - использование Live CD или USB-флешки. Вам понадобится загрузочный образ Ubuntu, который вы сможете загрузить с CD или флешки. После загрузки вы откроете терминал и выполните несколько команд, чтобы смонтировать исходный раздел системы и заменить файл пароля рута новым. Детальная инструкция по этому способу будет представлена в следующих разделах статьи.
Третий способ - использование инструментария chroot. Для этого вам необходимо также загрузиться с Live CD или USB-флешки, а затем выполнить ряд команд для монтирования разделов и установки "среды" вашей системы. После этого вы сможете сменить пароль рута с помощью команды "passwd". Этот способ может быть немного сложнее для новичков, но он предоставляет большую гибкость в работе с системой.
Запомните, что восстановление и сброс пароля рута в Ubuntu может быть опасным и привести к потере данных или неправильной работе системы. Поэтому перед проведением этих действий необходимо ознакомиться с дополнительными материалами и решениями, представленными в сообществе Ubuntu или на официальном сайте проекта.
Подготовка к восстановлению пароля рута

Восстановление пароля рута в Ubuntu может потребоваться в случаях, когда вы забыли пароль, или не можете выполнить привычную авторизацию по какой-либо причине. Чтобы начать процесс восстановления пароля рута, вам понадобится доступ к системе с правами администратора.
Перед тем, как приступить к восстановлению пароля рута, убедитесь, что у вас есть:
- Доступ к физическому серверу или виртуальной машине, где установлена Ubuntu
- Знание логина пользователя с правами администратора (обычно это пользователь с именем "root" или "admin")
- Программа записи образа на USB-накопитель, если вы планируете использовать Live USB-диск для восстановления пароля
Также, перед началом процесса, рекомендуется создать резервную копию важных данных, чтобы избежать их потери в случае возникновения проблем или ошибок.
После подготовки всех необходимых компонентов, можно приступать к восстановлению пароля рута в Ubuntu.
Загрузка Ubuntu в режиме восстановления

Режим восстановления Ubuntu позволяет войти в систему с правами суперпользователя (root) и выполнить различные операции по восстановлению пароля. Чтобы загрузить систему в этом режиме, следуйте указанным ниже инструкциям:
- Перезагрузите компьютер и дождитесь появления экрана загрузчика GRUB.
- Выберите пункт меню, содержащий название Ubuntu, но без слова "recovery mode". Нажмите клавишу "е" на клавиатуре, чтобы отредактировать параметры загрузки.
- Найдите строку, начинающуюся с "linux" или "linuxefi" и заканчивающуюся параметрами загрузки, такими как "ro" или "quiet splash". Удалите эти параметры и замените их на "rw init=/bin/bash". Нажмите клавишу "Ctrl+X" или "F10", чтобы продолжить загрузку с внесенными изменениями.
- Система загрузится в однопользовательском режиме. Вам будет доступна командная строка (shell) с правами суперпользователя.
Теперь вы можете приступить к восстановлению пароля рута или выполнить другие необходимые операции.
Монтирование корневой файловой системы

Перед восстановлением или сбросом пароля рута в Ubuntu, необходимо смонтировать корневую файловую систему в редактируемом режиме. Для этого выполните следующие шаги:
- Перезагрузите компьютер и во время загрузки, на экране выбора операционной системы, нажмите клавишу e, чтобы отредактировать параметры загрузки.
- В текстовом режиме найдите строку, начинающуюся с "linux" или "linuxefi" и содержащую "/vmlinuz" или "/boot/vmlinuz".
- Перед этой строкой добавьте параметр "init=/bin/bash" или "init=/bin/sh" (без кавычек).
- Нажмите клавишу Ctrl+x, чтобы продолжить загрузку с внесенными изменениями.
- После загрузки вы попадете в командную строку. Введите команду
mount -o remount,rw /для повторного монтирования файловой системы в режиме чтения/записи.
Теперь вы сможете внести изменения в файлы системы, восстановить пароль рута или сбросить его. После завершения всех необходимых действий, не забудьте перезагрузить компьютер, чтобы изменения вступили в силу.
Установка нового пароля рута
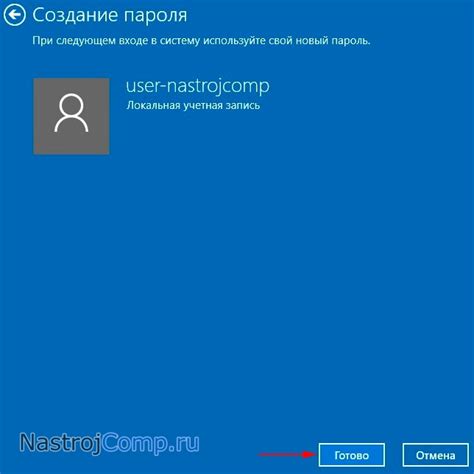
Если вы забыли текущий пароль рута или хотите установить новый, то для этого вам потребуется физический доступ к компьютеру с Ubuntu и права на изменение параметров загрузки.
Для начала перезагрузите компьютер и при появлении меню загрузки нажмите клавишу "e" на клавиатуре, чтобы войти в режим редактирования параметров загрузки.
Найдите строку, начинающуюся с "linux" и содержащую слова "ro quiet splash". Замените эти слова на "rw init=/bin/bash" и нажмите клавишу "Ctrl+X", чтобы загрузиться в режиме восстановления.
После загрузки вас перенаправит в командную строку. Введите команду passwd root, чтобы установить новый пароль для рута.
Следуйте инструкциям на экране и введите новый пароль два раза для подтверждения. Обязательно используйте сложный и надежный пароль.
После установки нового пароля введите команду reboot, чтобы перезагрузить компьютер и применить изменения.
Теперь вы можете войти в систему с новым паролем рута и использовать все его привилегии.
Обновление файловой системы

Существует несколько способов обновления файловой системы в Ubuntu:
1. Использование программы "Обновление системы"
Программа "Обновление системы" предоставляет простой и удобный интерфейс для обновления вашей Ubuntu. Чтобы открыть ее, просто нажмите "Приложения" в верхнем левом углу рабочего стола, найдите "Обновление системы" и запустите ее. Программа автоматически проверит наличие новых обновлений и предложит вам установить их.
2. Использование командной строки
Если вы предпочитаете работать с командной строкой, вы можете использовать следующие команды для обновления вашей файловой системы:
sudo apt update - команда проверяет наличие новых обновлений и получает информацию о них
sudo apt upgrade - команда устанавливает новые версии программ и пакетов
sudo apt dist-upgrade - команда обновляет систему до новой версии Ubuntu, если такая доступна
Рекомендуется регулярно обновлять файловую систему Ubuntu, чтобы обеспечить безопасность и стабильность вашей операционной системы.
Перезагрузка компьютера

После завершения процесса восстановления или сброса пароля рута в Ubuntu, необходимо перезагрузить компьютер, чтобы активировать внесенные изменения.
Для перезагрузки компьютера можно воспользоваться несколькими способами:
С использованием командной строки Откройте терминал и введите следующую команду: sudo rebootПосле нажатия Enter компьютер будет перезагружен. |
С использованием графического интерфейса Нажмите правой кнопкой мыши на рабочем столе и выберите "Выключить...". В открывшемся окне выберите "Перезагрузка" и нажмите кнопку "Выключить". После этого компьютер будет перезагружен. |
Выберите удобный для вас способ перезагрузки компьютера и дождитесь его полной загрузки. После этого вы сможете использовать восстановленный или сброшенный пароль рута для доступа к системе Ubuntu.
Доступ к системе с новым паролем рута

После успешного восстановления или сброса пароля рута в Ubuntu, вы можете использовать новый пароль для входа в систему.
- Перезагрузите ваш компьютер, чтобы убедиться, что изменения вступили в силу.
- На экране авторизации введите имя пользователя "root" и новый пароль рута.
- Нажмите клавишу Enter или выберите кнопку "Войти".
После этого вы получите доступ к системе с полными привилегиями рута.
Будьте осторожны при использовании учетной записи рута, поскольку она имеет полный доступ ко всем системным файлам и операциям. Рекомендуется использовать учетную запись рута только для необходимых системных задач и не входить в нее постоянно.