Microsoft Outlook – один из самых популярных почтовых клиентов, который используется миллионами людей по всему миру. Он предоставляет широкие возможности для работы с электронной почтой, контактами, календарем и задачами. Однако, иногда пользователи сталкиваются с проблемами, которые могут привести к потере данных и недоступности почты.
Независимо от того, что вызвало сбой в работе Outlook, важно знать, как вернуться к повседневной работе без ущерба для своих данных. В этой статье мы рассмотрим шаги, которые помогут вам восстановить работу Outlook и вернуть все важные данные.
Шаг 1: Проверьте подключение к Интернету. Прежде чем приступить к восстановлению Outlook, убедитесь, что у вас есть стабильное подключение к Интернету. Попробуйте открыть любую веб-страницу или выполнить другие сетевые операции, чтобы проверить стабильность вашего подключения.
Шаг 2: Перезапустите Outlook. Если вы обнаружили, что Outlook не отвечает или работает неправильно, попробуйте просто перезапустить программу. Закройте Outlook и откройте его заново. В большинстве случаев это помогает исправить незначительные сбои и проблемы с работой программы.
Шаг 3: Восстановите неисправные данные из резервной копии. Если перезапуск Outlook не помог вам, возможно, вам потребуется восстановить свои данные из резервной копии. Microsoft Outlook предлагает функцию резервного копирования данных, которая позволяет вам сохранять и восстанавливать ваши сообщения, контакты, календари и другие важные данные. Проверьте, есть ли у вас недавняя резервная копия и следуйте инструкциям программы для ее восстановления.
Как восстановить работу Outlook
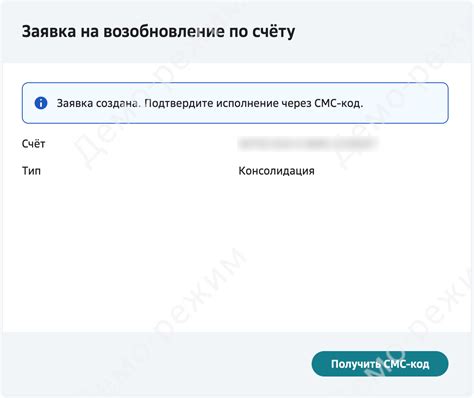
Вот несколько шагов, которые помогут восстановить работу Outlook:
- Закройте Outlook и перезапустите ваш компьютер. Иногда простое обновление системы может помочь решить проблемы с программой.
- Проверьте наличие обновлений для Outlook. Майкрософт регулярно выпускает исправления и обновления, которые могут устранить известные проблемы.
- Попробуйте использовать режим безопасного запуска Outlook. Для этого зажмите клавишу Ctrl и запустите программу. Если Outlook работает в безопасном режиме, значит, проблема может быть связана с установленным расширением или дополнением.
- Создайте новый профиль Outlook. Иногда проблемы возникают из-за поврежденного профиля. Создание нового профиля может помочь восстановить работу программы.
- Проверьте наличие поврежденных файлов Outlook. Для этого воспользуйтесь встроенной утилитой ремонта, которую можно найти в разделе "Панель управления" - "Программы и компоненты" - "Microsoft Office".
- В случае, если все предыдущие методы не помогли, попробуйте переустановить Outlook. Для этого удалите программу с вашего компьютера и заново установите ее.
Следуя этим шагам, вы сможете восстановить работу Outlook и вернуть доступ к своим данным. Если же проблема не удается решить самостоятельно, рекомендуется обратиться в службу поддержки программы.
Этап 1: Проверка подключения к Интернету
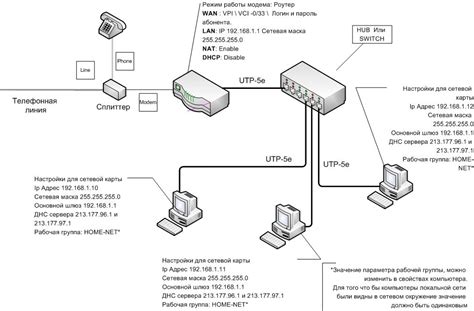
Перед началом восстановления работы Outlook необходимо убедиться, что устройство подключено к Интернету. Это позволит приложению восстановить данные из облачного хранилища и выполнить синхронизацию с сервером.
Для проверки подключения к Интернету выполните следующие действия:
- Откройте любой веб-браузер на вашем устройстве.
- В адресной строке введите любой известный вам адрес веб-сайта, например, www.google.com.
- Нажмите клавишу Enter или кнопку "Перейти".
- Дождитесь загрузки страницы.
Если страница успешно загрузилась, значит, у вас есть подключение к Интернету. Если же появилась ошибка или страница не загрузилась, проверьте настройки сети, подключение к Wi-Fi или провайдеру интернет-услуг и повторите попытку.
Этап 2: Обновление Outlook до последней версии

Обновление Outlook до последней версии позволяет получить доступ к новым функциям, исправить ошибки и улучшить стабильность программы. Чтобы обновить Outlook, выполните следующие шаги:
- Откройте приложение Microsoft Store на вашем компьютере.
- Введите "Outlook" в поисковую строку в верхней части приложения.
- Выберите приложение Outlook из результатов поиска.
- Если доступно обновление, нажмите на кнопку "Обновить".
- Дождитесь завершения процесса обновления.
После завершения обновления перезапустите Outlook, чтобы изменения вступили в силу. Теперь у вас должна быть последняя версия Outlook, которая должна работать более стабильно и эффективно.
Этап 3: Проверка наличия обновлений операционной системы

Перед продолжением процесса восстановления работы Outlook и возвращения данных, важно убедиться, что ваша операционная система и все необходимые компоненты обновлены до последней версии. Для этого выполните следующие шаги:
1. Проверьте доступные обновления операционной системы.
Откройте меню "Пуск" и выберите "Панель управления". В появившемся окне выберите раздел "Система и безопасность" (в некоторых версиях операционной системы раздел может называться по-другому).
Далее выберите "Центр обновления Windows" или аналогичный пункт в соответствии с вашей операционной системой.
В открывшемся окне выберите "Проверить наличие обновлений". Операционная система начнет поиск доступных обновлений и отобразит список, если таковые имеются.
Установите все рекомендуемые обновления для операционной системы и убедитесь, что процесс установки завершен успешно.
2. Установите все нужные дополнительные компоненты.
Кроме обновлений операционной системы, некоторые программы могут требовать наличия дополнительных компонентов для корректной работы. Убедитесь, что на вашем компьютере установлены все требуемые компоненты, включая библиотеки и плагины.
Для этого перейдите на сайт разработчика программы Outlook (Microsoft Corporation) или воспользуйтесь поиском в Интернете для определения необходимых компонентов.
Скачайте и установите все требуемые компоненты, следуя инструкциям на сайте разработчика. После установки компонентов перезапустите компьютер.
3. Проверьте работу Outlook после обновлений и установки компонентов.
После того, как вы установили все обновления операционной системы и необходимые компоненты, запустите Outlook и удостоверьтесь, что все функции работают корректно.
Протестируйте отправку и прием электронных писем, работу календаря, контактов и других важных функций программы. Если все работает нормально, вы можете переходить к следующему этапу восстановления данных.
Этап 4: Проверка целостности файлов Outlook
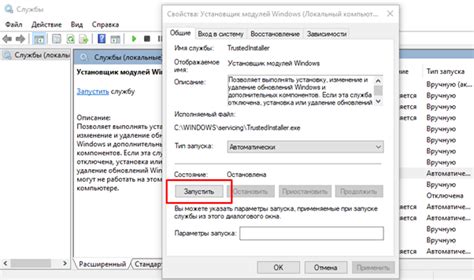
После завершения предыдущих этапов восстановления работы Outlook и восстановления данных, необходимо проверить целостность файлов Outlook. Эта проверка поможет убедиться, что восстановленные файлы не повреждены и готовы к использованию.
Для проверки целостности файлов Outlook выполните следующие шаги:
- Откройте Outlook и выберите вкладку "Файл".
- В выпадающем меню выберите "Настройки учетной записи" и перейдите на вкладку "Почтовые ящики".
- Выберите нужный почтовый ящик и нажмите кнопку "Настройки...".
- В появившемся окне выберите вкладку "Дополнительно" и нажмите кнопку "Проверка целостности...".
- Дождитесь завершения проверки целостности файлов Outlook.
Если проверка выявила какие-либо проблемы с целостностью файлов, воспользуйтесь резервной копией данных или другими методами восстановления, чтобы исправить эти проблемы.
После успешной проверки целостности файлов Outlook вы можете быть уверены, что ваша программа готова к использованию и все восстановленные данные находятся в безопасности.
Этап 5: Удаление и повторное добавление учетной записи почты
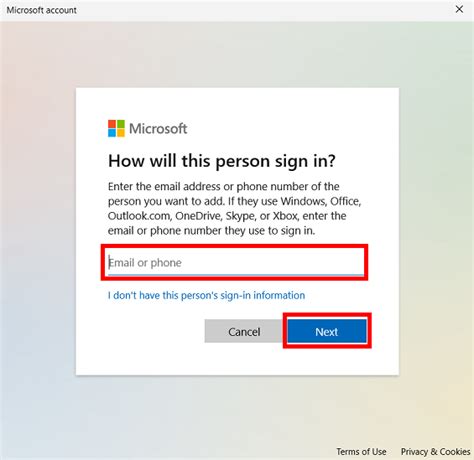
Если предыдущие шаги не привели к восстановлению работы Outlook, попробуйте удалить и повторно добавить учетную запись почты. Это может помочь при проблемах с настройкой или синхронизацией учетной записи.
Чтобы удалить учетную запись почты, выполните следующие действия:
- Шаг 1: Откройте Outlook и выберите вкладку "Файл".
- Шаг 2: В левой части экрана выберите "Информация".
- Шаг 3: Нажмите на кнопку "Параметры аккаунта" и выберите "Управление учетными записями".
- Шаг 4: В появившемся окне выберите учетную запись, которую хотите удалить, и нажмите на кнопку "Удалить". Подтвердите удаление учетной записи.
После удаления учетной записи выполните следующие действия для ее повторного добавления:
- Шаг 1: Откройте Outlook и выберите вкладку "Файл".
- Шаг 2: В левой части экрана выберите "Информация".
- Шаг 3: Нажмите на кнопку "Параметры аккаунта" и выберите "Добавление учетной записи".
- Шаг 4: Введите свои данные учетной записи, следуя инструкциям на экране.
После добавления учетной записи проверьте работу Outlook. Если проблемы продолжают возникать, рекомендуется обратиться в службу поддержки.
Этап 6: Восстановление данных в Outlook

Шаг 1: Откройте Outlook и выберите вкладку "Файл".
Шаг 2: В раскрывающемся меню выберите "Открыть и экспорт".
Шаг 3: Выберите "Импорт/экспорт".
Шаг 4: В появившемся окне выберите "Импортировать из другой программы или файла" и нажмите "Далее".
Шаг 5: Выберите "Файл данных Outlook" и нажмите "Далее".
Шаг 6: Найдите и выберите файл данных Outlook, который вы создали на предыдущих этапах восстановления.
Шаг 7: Укажите, что делать с дубликатами данных, и нажмите "Далее".
Шаг 8: Выберите папку, в которую хотите импортировать данные, и нажмите "Закончить".
Шаг 9: Подождите, пока Outlook импортирует и восстанавливает ваши данные.
Важно: При восстановлении данных Outlook может потребоваться время на обработку и восстановление больших файлов. Будьте терпеливы и не закрывайте Outlook до завершения процесса восстановления.