Утеря данных на iPhone - не редкость. Но что делать, если вы случайно удалили важную информацию, такую как контакты, фотографии или сообщения? Один из способов восстановить потерянные данные - использовать iCloud.
iCloud - это облачное хранилище, разработанное компанией Apple, которое позволяет вам хранить и синхронизировать данные между устройствами. Если вы зарегистрированы в iCloud и включили функцию резервного копирования, вы сможете легко восстановить свои данные на новом или восстановленном iPhone.
Чтобы восстановить данные через iCloud, следуйте этим шагам:
Шаг 1: Подключите устройство к Wi-Fi
Для восстановления данных с iCloud ваш iPhone должен быть подключен к Wi-Fi. Перейдите в настройки Wi-Fi и убедитесь, что ваше устройство подключено к стабильной сети.
Шаг 2: Сбросьте устройство
Перед восстановлением данных с iCloud вам может потребоваться сбросить настройки на вашем iPhone. Перейдите в раздел "Общие" в настройках и выберите "Сбросить". Затем выберите "Стереть все содержимое и настройки". Это действие удалит все данные с вашего устройства, поэтому перед этим убедитесь, что у вас есть резервная копия данных.
Шаг 3: Начните восстановление
Когда ваше устройство будет готово к восстановлению, вам будет предложено выбрать язык и регион. Затем подключите устройство к Wi-Fi и следуйте инструкциям на экране, пока не дойдете до раздела "Восстановление из iCloud-копии". Введите свои учетные данные Apple ID и выберите нужную копию для восстановления. Дождитесь завершения восстановления и поздравляю, вы восстановили свои утерянные данные!
С помощью iCloud вы сможете легко восстановить важные данные на своем iPhone. Не забывайте регулярно делать резервные копии данных, чтобы избежать их потери в случае утери устройства или сбоев в системе.
Почему восстановление iCloud на iPhone важно при потере данных
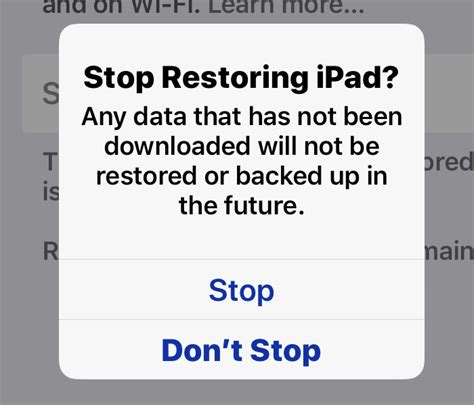
Потеря данных на iPhone может быть катастрофической для пользователей, особенно если важная информация хранится в iCloud. В таких случаях восстановление iCloud на iPhone становится важным шагом, чтобы вернуть потерянные данные и восстановить работоспособность устройства. Вот несколько причин, почему восстановление iCloud важно при потере данных:
- Восстановление контактов и календарей: Если вы потеряли доступ к своим контактам и календарям из-за сбоя устройства или сбоя в облаке, восстановление iCloud позволит вам быстро и легко восстановить весь этот контент на вашем iPhone.
- Восстановление фото и видео: Многие пользователи хранят свои ценные фотографии и видеозаписи в iCloud. Если вы потеряли эти файлы из-за сбоя или утери устройства, восстановление iCloud позволит вам вернуть важные моменты вашей жизни.
- Восстановление приложений и данных: Потерянные приложения и данные могут быть восстановлены из iCloud, что экономит время и усилия при установке и настройке всех ваших любимых приложений и восстановлении важной информации.
- Предотвращение утечки информации: Если ваш iPhone был утерян или украден, восстановление iCloud позволит вам удалить удаленно все данные с устройства, чтобы предотвратить несанкционированный доступ к вашей информации и защитить вашу конфиденциальность.
- Синхронизация данных: Если вы используете несколько устройств Apple, восстановление iCloud позволит вам синхронизировать все свои данные на разных устройствах и обеспечить единое использование информации.
Восстановление iCloud на iPhone - это не только способ вернуть потерянные данные, но и предотвратить возможные проблемы и убедиться, что ваше устройство работает на 100%. Поэтому всегда имейте резервные копии и будьте готовы к восстановлению iCloud, чтобы снова наслаждаться своими данными и уверенностью в их безопасности.
Как настроить резервное копирование на iCloud на iPhone
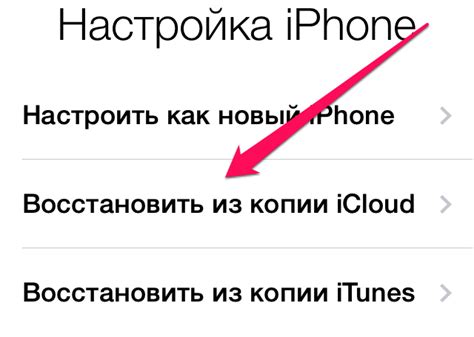
1. Убедитесь, что у вас установлена последняя версия операционной системы iOS на вашем iPhone. Для этого перейдите в раздел "Настройки", затем выберите "Общие" и "Обновление программного обеспечения". Если доступно обновление, выполните его установку.
2. Подключите свое устройство к Wi-Fi сети. Резервное копирование на iCloud требует подключения к Интернету через Wi-Fi.
3. Откройте раздел "Настройки" на вашем iPhone и выберите ваш профиль в верхней части экрана.
4. В меню профиля выберите "iCloud".
5. Прокрутите вниз и найдите раздел "Резервное копирование".
6. Убедитесь, что переключатель резервного копирования включен и нажмите на него, если он выключен. Появится всплывающее окно, в котором вы можете выбрать "Создать резервную копию сейчас" для немедленного создания резервной копии в iCloud.
7. Во всплывающем окне также можно включить опцию "Автоматическое резервное копирование", чтобы ваше устройство регулярно создавало резервные копии в iCloud автоматически.
8. При желании, вы можете также выбрать "Резервное копирование на этот iPhone", чтобы восстановить данные из предыдущей резервной копии.
Теперь ваше устройство автоматически будет создавать резервные копии на iCloud, что гарантирует безопасность ваших данных. Обязательно проверяйте, что у вас есть достаточное место на iCloud для хранения всех файлов и при необходимости увеличивайте объем памяти.
Как активировать "Найти iPhone" функцию для восстановления данных в iCloud
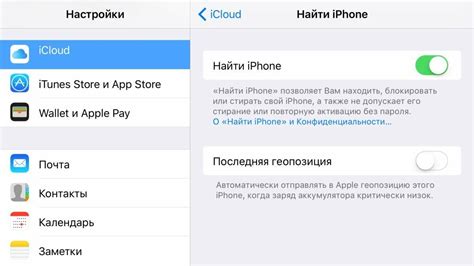
Функция "Найти iPhone" в iCloud позволяет не только отслеживать местоположение утерянного устройства, но и удалять все данные на нем, в случае если оно попало в чужие руки. Если вы хотите использовать эту функцию для восстановления данных на вашем iPhone, следуйте инструкциям ниже:
| Шаг | Действие |
|---|---|
| 1 | Откройте настройки на вашем iPhone и нажмите на свое имя в верхней части экрана. |
| 2 | Выберите "iCloud" в меню настроек. |
| 3 | Прокрутите вниз и найдите раздел "Найти iPhone". |
| 4 | Убедитесь, что переключатель рядом с "Найти iPhone" установлен в положение "Включено". |
| 5 | Если функция была выключена, вам может потребоваться ввести свой пароль от iCloud, чтобы активировать ее. |
После активации функции "Найти iPhone" в iCloud, вы сможете использовать ее для доступа к вашим данным на удаленном устройстве. Для этого зайдите в свой аккаунт iCloud через веб-браузер на другом устройстве или компьютере, и найдите функцию "Найти iPhone" в разделе iCloud. Там вы сможете отслеживать местоположение устройства, удалять данные или восстанавливать их из резервной копии iCloud.
Как отключить "Найти iPhone" и вернуться к исходному состоянию iCloud

Если вы решаете отключить функцию "Найти iPhone" и вернуться к исходному состоянию iCloud, вам потребуется выполнить следующие шаги:
| Шаг 1: | Откройте на своем iPhone раздел "Настройки". |
| Шаг 2: | Прокрутите вниз и нажмите на свое имя вверху экрана. |
| Шаг 3: | Выберите раздел "iCloud". |
| Шаг 4: | Прокрутите вниз и нажмите на кнопку "Выйти из iCloud". |
| Шаг 5: | Введите пароль от вашей учетной записи iCloud и нажмите "Выйти". |
| Шаг 6: | После завершения этого процесса, функция "Найти iPhone" будет автоматически отключена, и вы вернетесь к исходному состоянию iCloud. |
Важно отметить, что отключение "Найти iPhone" и выход из iCloud может привести к потере некоторых данных, поэтому рекомендуется предварительно создать резервную копию своего iPhone.
Как восстановить удаленные файлы из iCloud на iPhone
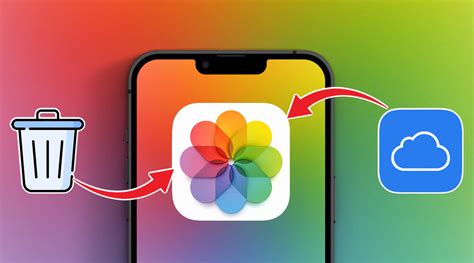
Иногда мы случайно удаляем важные файлы со своих устройств, и это может вызвать панику. Однако, если у вас есть резервная копия файлов в iCloud, есть способ восстановить их обратно на iPhone. Вот несколько шагов, которые помогут вам восстановить удаленные файлы из iCloud на iPhone:
- Откройте приложение "Настройки" на своем iPhone.
- Нажмите на свое имя в верхней части экрана.
- Выберите "iCloud" в списке.
- Прокрутите вниз и найдите "Управление хранилищем".
- Нажмите на "Хранилище" и выберите "Управление хранилищем iCloud".
- Найдите приложение или файл, который вы хотите восстановить, и нажмите на него.
- Нажмите на "Восстановить" для восстановления файла.
- Подтвердите операцию и дождитесь завершения восстановления.
После завершения процедуры восстановления вы снова сможете видеть удаленные файлы на своем iPhone. Не забудьте проверить их наличие и убедиться, что все восстановленные файлы находятся в нужном месте.
Восстановление удаленных файлов из iCloud на iPhone может быть очень полезным в случае потери данных или непредвиденных ситуаций. Не забывайте регулярно создавать резервные копии своих файлов в iCloud, чтобы иметь возможность быстрого восстановления данных в случае необходимости.
Как восстановить контакты из iCloud на iPhone
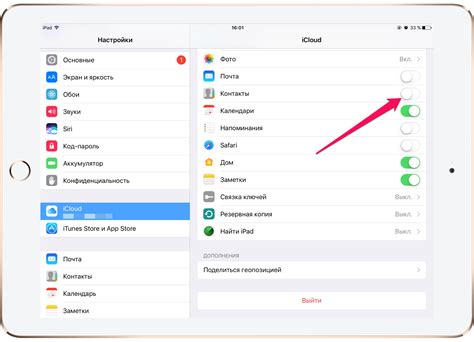
Если вы случайно удалили контакты с iPhone или сменили устройство, и данные контактов хранятся в iCloud, не волнуйтесь. Вы всегда можете восстановить свои контакты из резервной копии iCloud. Для этого выполните следующие шаги:
- Откройте Настройки на вашем iPhone и нажмите на ваше имя в верхней части экрана.
- В меню iCloud выберите iCloud.
- В списке приложений, находящихся под пунктом "Управление хранилищем", найдите и переключите Контакты в положение "Включено".
- Приложение Контакты автоматически загрузит все контакты из вашего аккаунта iCloud на ваш iPhone, восстанавливая все данные.
Готово! Теперь вы успешно восстановили контакты из iCloud на своем iPhone. Убедитесь, что у вас есть резервная копия всех важных данных, хранящихся в iCloud, чтобы в будущем избежать потери информации.
Если у вас возникла проблема с восстановлением контактов из iCloud, можете обратиться в службу поддержки Apple или посетить ближайший сервисный центр, чтобы получить профессиональную помощь.
Как восстановить фото и видео из iCloud на iPhone
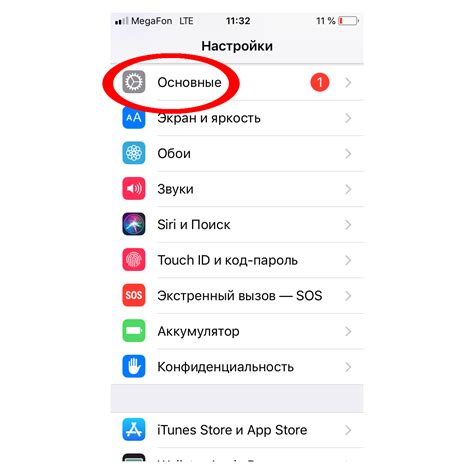
Если вы случайно удалили фото или видео с вашего iPhone или они были потеряны в результате сбоя устройства, iCloud предоставляет возможность восстановить их. Вот что нужно сделать.
- Откройте настройки на вашем iPhone и нажмите на свою учетную запись iCloud.
- Перейдите в раздел "iCloud" и выберите "Управление хранилищем".
- Найдите в списке приложений "Фото" и нажмите на него.
- В разделе "Фото" выберите "Фотопоток" или "Моя фотопечать".
- Вам будет показан список всех фото и видео, которые хранятся в iCloud. Вы также можете выбрать период, за который хотите восстановить фото и видео, используя фильтр по дате вверху экрана.
- Выберите фото или видео, которые вы хотите восстановить, и нажмите на кнопку "Восстановить".
- Выберите место, куда вы хотите восстановить фото и видео: Фото или Альбомы.
- Подождите, пока процесс восстановления не завершится. Ваши фото и видео появятся на вашем iPhone в выбранном вами месте.
Теперь вы знаете, как восстановить фото и видео из iCloud на iPhone. Убедитесь, что ваш iPhone подключен к Wi-Fi, чтобы процесс восстановления прошел быстрее. Если у вас есть резервная копия в iCloud, вы также можете использовать функцию "Восстановить с резервной копии iCloud", которая восстановит все данные, включая фото и видео, на вашем устройстве.
Как восстановить заметки из iCloud на iPhone
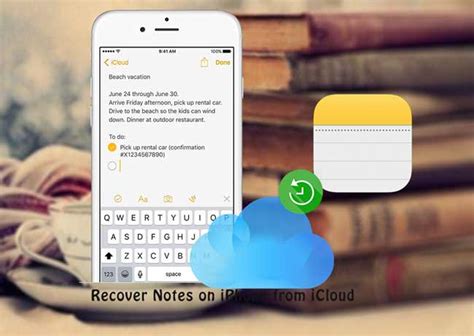
Для восстановления заметок из iCloud на iPhone выполните следующие шаги:
Шаг 1: Откройте "Настройки" на вашем iPhone и нажмите на ваше имя в верхней части экрана.
Шаг 2: В появившемся меню выберите "iCloud".
Шаг 3: Прокрутите вниз и найдите раздел "Заметки". Убедитесь, что переключатель рядом с "Заметки" в положении включено (зеленый).
Шаг 4: Перейдите обратно в настройки и нажмите "Общие".
Шаг 5: Найдите "Сброс" и выберите "Сбросить все содержимое и настройки".
Шаг 6: В появившемся окне нажмите "Сбросить iPhone" и подтвердите свое решение.
Шаг 7: После перезагрузки устройства восстановите все данные из резервной копии iCloud. Ваше устройство будет автоматически загружать все заметки, которые были хранятся в iCloud.
Теперь вы знаете, как восстановить заметки из iCloud на iPhone. Будьте внимательны при сбросе устройства и регулярно делайте резервные копии данных, чтобы в случае потери информации вы могли легко и быстро ее восстановить.
Как восстановить календарь из iCloud на iPhone
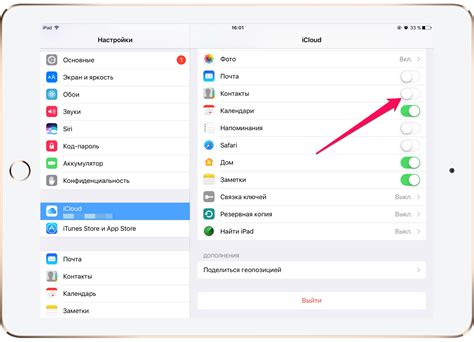
Вот пошаговое руководство о том, как восстановить календарь из iCloud на iPhone:
Шаг 1: Откройте настройки на вашем iPhone и нажмите на своё имя в верхней части экрана.
Шаг 2: Пролистайте вниз и нажмите на "iCloud".
Шаг 3: Включите опцию "Календарь", если она отключена. Если она уже включена, переключите её выключите и включите снова.
Шаг 4: Вернитесь на главный экран настройки и нажмите на "Календари".
Шаг 5: Нажмите на "Добавить аккаунт" и выберите "iCloud".
Шаг 6: Введите свои учетные данные iCloud и нажмите на "Войти".
Шаг 7: Вернитесь на главную страницу "Календари" и убедитесь, что включена опция "Календарь iCloud". Если она была отключена, включите её.
Шаг 8: Ваши календари из iCloud должны появиться на вашем iPhone.
Теперь вы снова можете наслаждаться полным доступом к вашим важным событиям и встречам благодаря восстановления календаря из iCloud на iPhone.
Как восстановить приложения из iCloud на iPhone
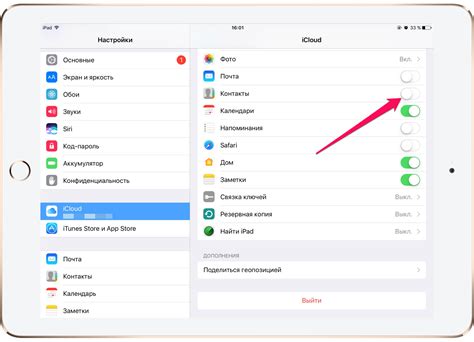
Если вы случайно удалили или потеряли приложения на своем iPhone, не отчаивайтесь. Благодаря функции резервного копирования iCloud вы можете легко восстановить все свои приложения. Вот шаги, которые вам потребуются для восстановления приложений из iCloud на iPhone:
- Перейдите в меню "Настройки" на своем iPhone.
- Нажмите на свою учетную запись Apple ID в верхней части экрана.
- Выберите "iCloud" в списке доступных опций.
- Прокрутите вниз и найдите раздел "Приложения".
- Нажмите на "Управление хранилищем" и выберите "Показать все приложения".
- Теперь вы увидите список всех приложений, которые были сохранены в вашей резервной копии iCloud.
- Найдите приложение, которое вы хотите восстановить, и нажмите на него.
- Включите переключатель рядом с приложением, чтобы восстановить его на ваш iPhone.
После выполнения этих шагов выбранное приложение будет загружено из iCloud и появится на вашем iPhone. Повторите эти шаги для каждого приложения, которое вы хотите восстановить.