Иногда пользователи iPad забывают свой пароль или сталкиваются с проблемами, связанными с устройством, которые можно решить только путем полного сброса. Один из подходов к восстановлению iPad - использование программы iTunes на ПК или Mac. В этой статье мы подробно рассмотрим, как восстановить iPad через iTunes без пароля, чтобы вернуть ваше устройство в рабочее состояние без потери данных.
Первым шагом при восстановлении iPad через iTunes является подключение вашего устройства к компьютеру с помощью кабеля USB. После того, как iPad подключен, откройте iTunes на вашем ПК или Mac.
Когда iTunes обнаружит подключенное устройство, вы увидите его значок в левом верхнем углу программы. Кликните на значок iPad, чтобы открыть окно управления устройством.
Далее выберите вкладку "Обзор", расположенную в верхней части окна iTunes. Затем кликните на кнопку "Восстановить iPad", чтобы начать процесс восстановления. iTunes предупредит вас о том, что все данные на iPad будут удалены, включая пароль. Чтобы продолжить, нажмите "Восстановить".
Восстановление iPad через iTunes без пароля: подробная инструкция

Если вы забыли пароль доступа к своему iPad, не отчаивайтесь! Существует способ восстановить устройство через iTunes без ввода пароля. В этой статье мы подробно расскажем, как это сделать.
Прежде чем приступить к процессу восстановления, вам понадобится компьютер с установленной программой iTunes и USB-кабель для подключения iPad к компьютеру.
Первым шагом откройте программу iTunes на вашем компьютере. Если у вас нет iTunes, вы можете загрузить его бесплатно с официального сайта Apple.
Подключите iPad к компьютеру с помощью USB-кабеля. При первом подключении вы можете получить запрос на разрешение доступа к устройству на iPad, разрешите это.
В программе iTunes найдите и выберите ваш iPad. Он будет отображаться в верхней части окна программы.
На панели управления выберите вкладку "Обзор" и перейдите к разделу "Резервное копирование и восстановление".
Здесь вы увидите несколько вариантов. Чтобы восстановить iPad без пароля, вам понадобится выполнить "Восстановление".
| Шаг | Описание |
|---|---|
| 1 | Нажмите кнопку "Восстановить iPad". |
| 2 | Подтвердите свое решение, нажав на кнопку "Восстановить". |
| 3 | Дождитесь завершения процесса восстановления. Во время этого процесса из iPad будет удалена вся информация и настройки, а затем устройство будет восстановлено до заводских настроек. |
| 4 | После восстановления iPad перезагрузится и вы сможете настроить его заново без ввода пароля. |
Иногда может потребоваться обновить программное обеспечение iPad до последней версии, чтобы восстановление прошло успешно. В этом случае iTunes предложит вам выполнить обновление перед восстановлением.
Учтите, что весь файлы и данные, хранящиеся на вашем iPad, будут удалены в процессе восстановления. Поэтому перед выполнением процедуры важно сделать резервную копию всех необходимых файлов.
Теперь, когда у вас есть подробная инструкция, вы можете восстановить свой iPad через iTunes без пароля и снова наслаждаться его функциональностью!
Необходимые инструменты и подготовка

Перед тем как приступить к восстановлению iPad через iTunes без пароля, вам потребуется следующее:
- Компьютер с установленной последней версией программы iTunes.
- USB-кабель для подключения iPad к компьютеру.
- Резервная копия данных с iPad (если таковая имеется).
Перед началом процедуры важно ознакомиться с инструкциями и убедиться, что вы выполнили все необходимые шаги:
- Установите iTunes на свой компьютер, если вы еще не сделали этого. Вы можете загрузить последнюю версию iTunes с официального сайта Apple.
- Убедитесь, что ваш компьютер подключен к интернету, так как iTunes может потребоваться загрузка последних обновлений.
- Убедитесь, что iPad полностью заряжен или подключен к источнику питания.
- Подготовьте USB-кабель для подключения iPad к компьютеру.
- Если у вас есть резервная копия данных, сохраните ее на компьютере или в облаке перед началом процесса.
После выполнения всех подготовительных шагов вы будете готовы приступить к восстановлению iPad через iTunes без пароля.
Подключение iPad к компьютеру

Перед началом процедуры восстановления iPad через iTunes необходимо подключить устройство к компьютеру при помощи USB-кабеля. Следуйте этим шагам:
- Возьмите USB-кабель, поставляемый в комплекте с iPad, и подключите его к порту USB на компьютере.
- Включите iPad, если он не включен. Дождитесь, пока устройство полностью загрузится.
- Найдите разъем Lightning или Dock на нижней части iPad.
- Подключите конец USB-кабеля в разъем Lightning или Dock на iPad. Убедитесь, что подключение стабильное и кабель плотно вставлен в разъем.
- Подключите другой конец USB-кабеля в порт USB на компьютере. Обычно порт USB находится на боковой панели компьютера или на задней панели для настольных компьютеров, либо на боковой или задней панели ноутбуков.
- Если всё сделано правильно, на экране iPad появится уведомление о том, что устройство подключено к компьютеру.
Теперь, когда ваш iPad успешно подключен к компьютеру, вы готовы к процедуре восстановления через iTunes.
Восстановление через iTunes
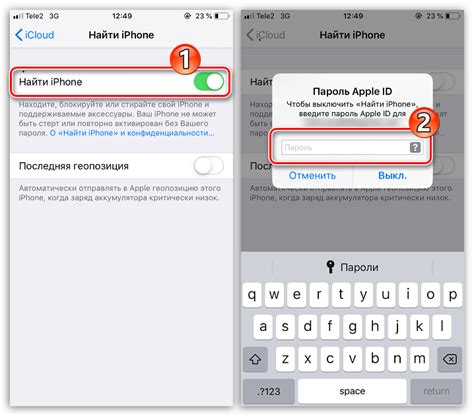
Если вы забыли пароль от iPad и не можете войти в него для выполнения сброса, вы можете использовать программу iTunes для восстановления устройства. Вот пошаговая инструкция:
- Подключите свой iPad к компьютеру с помощью USB-кабеля.
- Откройте программу iTunes на компьютере. Если у вас ее нет, загрузите и установите ее с официального сайта Apple.
- Когда устройство подключено, будет отображаться в iTunes. Нажмите на иконку устройства, чтобы открыть его страницу.
- На странице устройства выберите вкладку "Обзор".
- Нажмите на кнопку "Восстановить iPad".
- Появится сообщение, предупреждающее, что восстановление удалит все данные на iPad. Если у вас есть резервная копия, вы можете восстановить ее после процесса сброса. Щелкните на кнопку "Восстановить и обновить".
- Процесс восстановления может занять некоторое время. Подождите, пока iTunes загрузит актуальную версию программного обеспечения для вашего iPad и выполнит восстановление устройства.
- После завершения процесса у вас будет возможность настроить iPad заново, включая установку нового пароля.
Восстановление через iTunes может быть полезным методом, если вы забыли пароль и не можете получить доступ к iPad. Помните, что при этом будут удалены все данные с устройства, поэтому важно иметь резервную копию, если есть важная информация на iPad.
Завершение процесса и настройка iPad
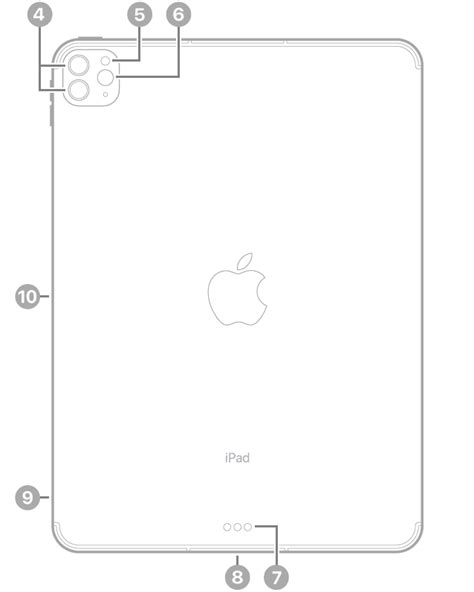
После того как восстановление iPad завершилось успешно, вам потребуется настроить устройство перед использованием. Вот что вам нужно сделать:
1. Подключите iPad к Wi-Fi
Вам будет предложено выбрать доступную сеть Wi-Fi и ввести пароль, если это необходимо. Подключение к Интернету позволит вам активировать iPad и загрузить свои данные, если вы решили восстановить резервную копию.
2. Введите учетные данные Apple ID
Вам будет предложено ввести свой Apple ID и пароль. Если у вас нет Apple ID, вы можете создать его, следуя инструкциям на экране. Apple ID позволяет получить доступ к iCloud, App Store и другим службам Apple.
3. Установите Touch ID или пароль
В зависимости от модели вашего iPad, вам может быть предложено настроить функцию Touch ID или задать пароль для разблокировки устройства. Это улучшит безопасность вашего iPad и обеспечит защиту ваших данных.
4. Восстановление из резервной копии (по желанию)
Если у вас есть резервная копия данных, созданная ранее, вы можете восстановить ее на iPad. Вам будет предложено выбрать резервную копию и подтвердить, что хотите восстановить данные. Это позволит вам вернуть на устройство все фотографии, контакты, сообщения и другие файлы.
5. Завершение настройки
Когда вы выполнили все необходимые шаги, ваш iPad будет готов к использованию. Вы можете настроить дополнительные параметры, такие как установка приложений, решение настроек уведомлений и многое другое. Теперь вы можете наслаждаться полным и функциональным iPad без потери данных!
Теперь вы знаете, как восстановить iPad через iTunes без пароля и настроить его для последующего использования. Это полезное решение, которое позволяет вам вернуть утраченный доступ к устройству или восстановить данные из резервной копии, если это необходимо. Надеюсь, данная инструкция помогла вам решить вашу проблему и снова наслаждаться работой с вашим iPad!