iPad – это популярное устройство, которое используется многими людьми для работы, учебы и развлечений. Но иногда возникают ситуации, когда нам нужно вернуть наш iPad к исходным настройкам, например, перед продажей или если устройство работает некорректно.
Одним из способов сделать это является восстановление iPad до заводских настроек через iTunes. iTunes – это мультимедийный плеер, разработанный компанией Apple, который позволяет синхронизировать ваше устройство с компьютером и выполнять другие операции, включая восстановление устройства до заводских настроек. Чтобы восстановить iPad через iTunes, вам понадобится компьютер с установленным iTunes и кабель для подключения устройства к компьютеру.
Важно отметить, что при восстановлении iPad до заводских настроек все данные на устройстве будут удалены, поэтому перед началом этой процедуры обязательно сделайте резервную копию всех важных файлов, фотографий, контактов и других данных, которые вы хотите сохранить. Также убедитесь, что ваш iPad полностью заряжен или подключен к источнику питания во время процесса восстановления.
Как восстановить iPad: шаги по восстановлению до заводских настроек через iTunes
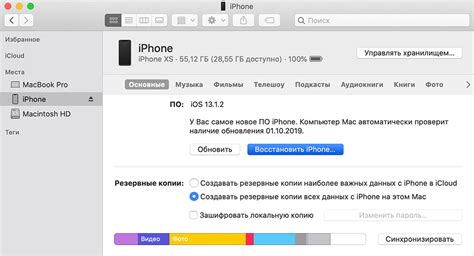
Если вы столкнулись с проблемами на своем iPad, которые не удается решить обычными способами, такими как перезагрузка или очистка кэша, то восстановление до заводских настроек может быть простым и эффективным решением. В этой статье мы расскажем, как восстановить iPad с помощью iTunes.
Шаг 1: Подключите iPad к компьютеру с помощью кабеля Lightning-to-USB.
Шаг 2: Откройте программу iTunes на вашем компьютере. Если у вас еще нет iTunes, вы можете загрузить его с официального сайта Apple.
Шаг 3: После открытия программы iTunes вы увидите значок iPad в верхней панели. Нажмите на него, чтобы открыть страницу управления устройством.
Шаг 4: В разделе "Резервное копирование и восстановление" выберите опцию "Восстановить iPad".
Шаг 5: Появится предупреждающее сообщение, предупреждающее о том, что весь контент и настройки iPad будут удалены. Если вы уверены, что хотите продолжить, нажмите на кнопку "Восстановить".
Шаг 6: Начнется процесс восстановления iPad до заводских настроек. Подключение к интернету будет необходимо для загрузки последней версии программного обеспечения iOS.
Шаг 7: Когда процесс восстановления завершится, появится окно с приветствием iPad. Разблокируйте устройство и выполните начальные настройки, такие как выбор языка и подключение к Wi-Fi.
Вот и все! Теперь ваш iPad полностью восстановлен до заводских настроек. Вы можете восстановить резервную копию данных, чтобы вернуть на устройство свои файлы, приложения и настройки, или начать использовать его как новое устройство.
Шаг 1: Подготовка перед восстановлением iPad
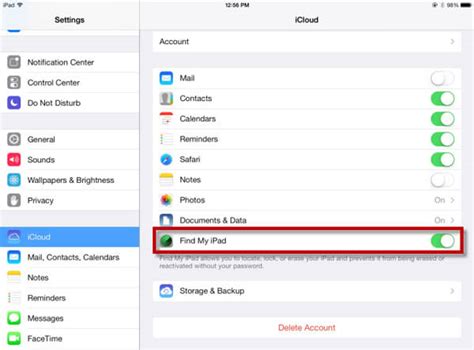
Перед тем, как приступить к восстановлению iPad до заводских настроек через iTunes, необходимо выполнить несколько подготовительных действий. Следуя этим рекомендациям, вы сможете убедиться, что процесс проходит гладко и без сбоев.
1. Создайте резервную копию данных.
Важным шагом в подготовке является создание резервной копии данных, хранящихся на вашем iPad. Подключите устройство к компьютеру с помощью USB-кабеля и запустите iTunes. В разделе «Устройства» выберите свой iPad и нажмите правой кнопкой мыши (или удерживайте нажатой клавишу Control и кликните) на нем. В контекстном меню выберите «Резервирование» и следуйте инструкциям.
2. Актуализируйте iTunes.
Перед восстановлением iPad до заводских настроек убедитесь, что у вас установлена последняя версия iTunes. Это позволит избежать возможных проблем и обеспечить компатибельность с вашим устройством.
3. Проверьте доступ к Интернету.
Для успешного восстановления iPad вам потребуется доступ к Интернету. Проверьте, что у вас есть стабильное подключение к сети Wi-Fi или подключите устройство к компьютеру с помощью Ethernet-кабеля.
Подготовка перед восстановлением iPad до заводских настроек через iTunes поможет вам сохранить важные данные, актуализировать программное обеспечение и обеспечить соединение с Интернетом. Тщательное выполнение этих шагов гарантирует успешное восстановление вашего устройства.
Шаг 2: Соединение iPad с компьютером

Чтобы восстановить свой iPad до заводских настроек через iTunes, вам понадобится специальный кабель Lightning, поставляемый в комплекте с устройством. Вот что нужно сделать:
1. Возьмите один из концов кабеля и подключите маленький разъем к порту на нижней части iPad.
2. Возьмите другой конец кабеля и подключите его к одному из USB-портов вашего компьютера.
3. Когда ваш iPad будет подключен к компьютеру, iTunes автоматически откроется. Если iTunes не открывается автоматически, запустите его вручную.
Теперь, когда ваш iPad подключен к компьютеру, вы готовы перейти к следующему шагу - созданию резервной копии данных перед восстановлением.
Шаг 3: Открытие программы iTunes и поиск iPad
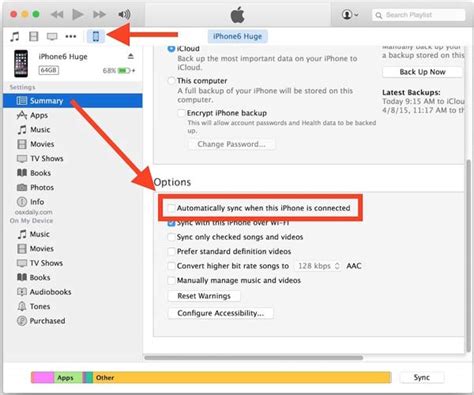
После установки программы iTunes на компьютер и подключения iPad к нему при помощи USB-кабеля, необходимо открыть программу iTunes.
Когда iTunes открыта, вы увидите значок iPad в верхней левой части окна программы. Если вы не видите иконку iPad, проверьте подключение кабеля и убедитесь, что iPad включен.
Если у вас есть несколько устройств, подключенных к компьютеру, проверьте, что выбран именно ваш iPad.
Когда вы убедитесь, что iPad выбран, вы можете перейти к следующему шагу - восстановлению устройства до заводских настроек.
Шаг 4: Выбор восстановления настройки iPad
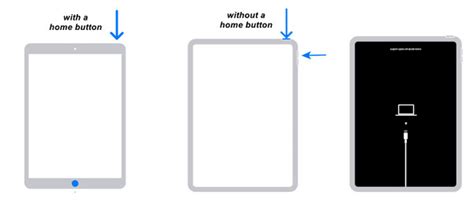
После того, как Вы подключили свой iPad к компьютеру и запустили iTunes, вам отобразится окно управления устройством. Теперь необходимо выбрать, какую настройку Вы хотите восстановить на iPad.
На экране будут представлены ваши резервные копии для выбора. Если вы создали резервную копию ранее, то у вас будет возможность выбрать последнюю сохраненную настройку. Если вы не создавали резервную копию или хотите начать с чистого устройства, можно выбрать опцию "Настроить iPad как новый".
Пожалуйста, будьте внимательны при выборе восстановления настройки, так как все данные на устройстве будут удалены и заменены данными из резервной копии или настройками по умолчанию.
Шаг 5: Подтверждение выбора восстановления
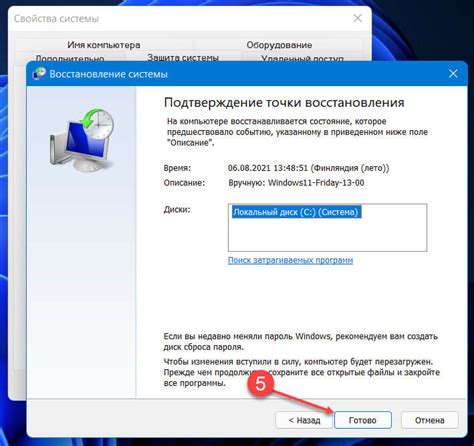
После того, как вы выбрали нужный iPad и нажали кнопку "Восстановить iPad" в окне iTunes, появится предупреждающее сообщение о том, что весь контент и настройки устройства будут удалены и заменены на исходные фабричные.
Это означает, что все ваши приложения, фотографии, контакты, сообщения и другая информация будут безвозвратно удалены. Поэтому перед подтверждением восстановления убедитесь, что вы создали резервную копию всех важных данных.
Если вы уверены, что хотите продолжить восстановление, нажмите кнопку "Восстановить". В противном случае, нажмите кнопку "Отмена" и перейдите к предыдущему шагу для проверки выбранного iPad.
Будьте внимательны и следуйте инструкциям внимательно, чтобы избежать потери важной информации и ошибок при восстановлении iPad до заводских настроек.
Шаг 6: Ожидание завершения процесса восстановления
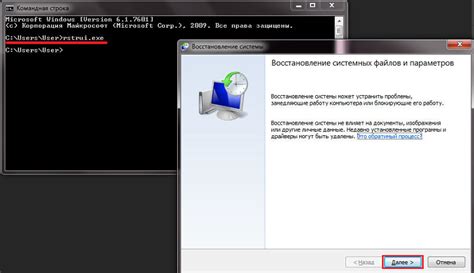
Подключите свой iPad к компьютеру с помощью USB-кабеля и запустите iTunes.
После того, как iTunes определит ваше устройство, вы увидите его иконку в левом верхнем углу программы. Щелкните на этой иконке, чтобы открыть панель управления вашим iPad.
Выберите вкладку "Обзор" в верхней панели iTunes.
На этой странице вы увидите информацию о вашем устройстве, включая модель, серийный номер и доступную память. Также здесь вы найдете раздел "Восстановление iPad".
Нажмите кнопку "Восстановить iPad".
Появится предупреждение, что весь контент и настройки на вашем устройстве будут удалены и заменены на заводские настройки.
Нажмите кнопку "Восстановить" в диалоговом окне подтверждения.
Теперь вам нужно подождать, пока iTunes скачает последнюю версию прошивки для вашего iPad и завершит процесс восстановления. Это может занять некоторое время, так что не отключайте свое устройство и не отключайте его от компьютера во время этого процесса.